Если вы создадите презентацию, а затем сохраните ее как файл шаблона PowerPoint (POTX), ею можно будет поделиться с коллегами и использовать ее повторно. Чтобы создать шаблон, вам потребуется изменить образец слайдов и набор макетов слайдов.
Выберите из тысяч бесплатных шаблонов, которые можно скачать на странице Шаблоны Майкрософт
Выберите раздел, чтобы просмотреть подробные инструкции:
-
Открытие пустой презентации: файл > Новая > пустая презентация
-
На вкладке Конструктор выберите Размер слайда > Пользовательский размер слайда и выберите нужную ориентацию и размеры страницы.
-
На вкладке Вид в группе Основные представления выберите Образец слайдов.
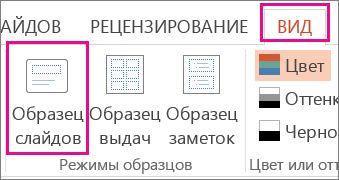
Образец слайдов — это самое крупное изображение слайда в верхней части списка эскизов слайдов слева от области слайдов. Под ним расположены связанные с ним макеты слайдов.
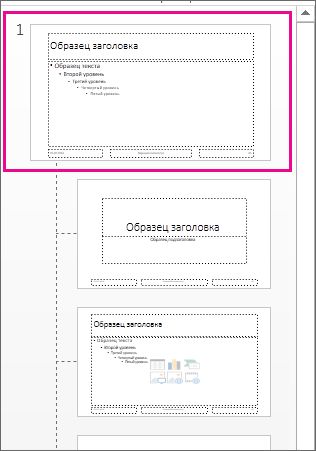
-
Чтобы изменить образец или макеты слайдов, на вкладке Образец слайдов выполните любое из указанных ниже действий.
-
Чтобы добавить красочную тему со специальными шрифтами и эффектами, выберите Темы и выберите тему из коллекции. Чтобы просмотреть другие темы, используйте полосу прокрутки справа.
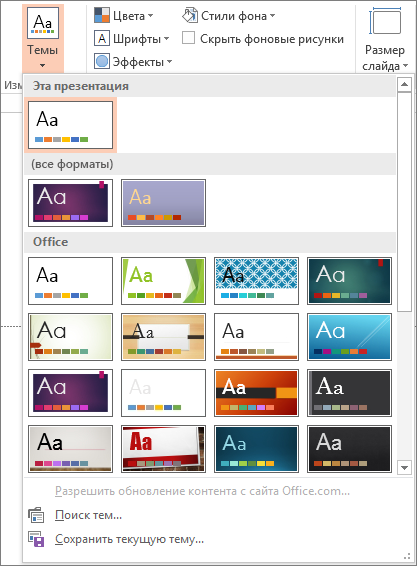
-
Чтобы изменить фон, выберите Стили фона и выберите фон.
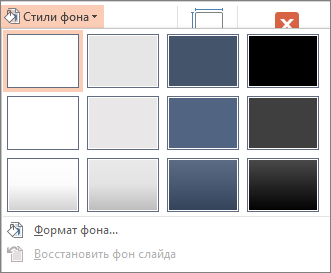
-
Чтобы добавить заполнитель (для текста, изображения, диаграммы, видео, звука или другого объекта), в области эскизов выберите макет нужного слайда и выполните указанные ниже действия.
-
Выберите Вставить заполнитель и выберите тип заполнителя, который нужно добавить.
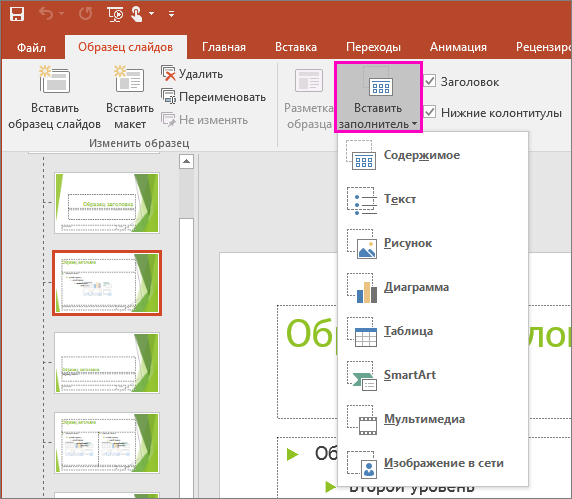
-
На слайде master или макете слайда выделите и перетащите его, чтобы нарисовать размер заполнителя.
Совет. Чтобы изменить размеры заполнителя, перетащите угол одной из его границ.
-
-
Чтобы переместить заполнитель на образце слайдов или в макете слайда, выберите его границу и перетащите объект на новое место.
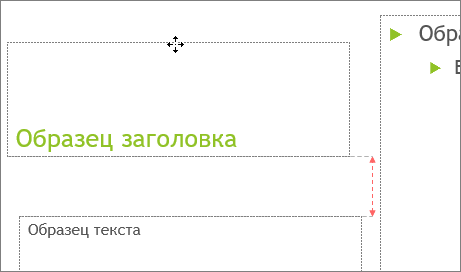
-
Чтобы удалить ненужный заполнитель, в области эскизов слайдов выберите образец слайдов или макет слайда, содержащий его, а затем выберите границу заполнителя на слайде и нажмите клавишу DELETE.
-
Чтобы задать ориентацию страницы для всех слайдов в презентации, выберите Размер слайда > Пользовательский размер слайда.

В группе Ориентация выберите вариант Книжная или Альбомная.

-
-
На вкладке Файл выберите Сохранить как (или Сохранить копию, если вы используете Microsoft 365 ).
-
В списке Тип файла выберите Шаблон PowerPoint.
-
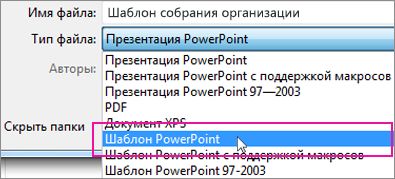
При выборе типа "Шаблон" PowerPoint автоматически выберет папку для его сохранения, например Настраиваемые шаблоны Office.
-
В диалоговом окне Сохранить как в поле Имя файла введите имя файла шаблона или примите то, которое предложено по умолчанию.
-
Нажмите кнопку Сохранить.
-
Чтобы использовать шаблон для новой презентации, выберите Файл > Создать. Затем выберите Настраиваемые > Настраиваемые шаблоны Office, а затем дважды щелкните сохраненный шаблон.
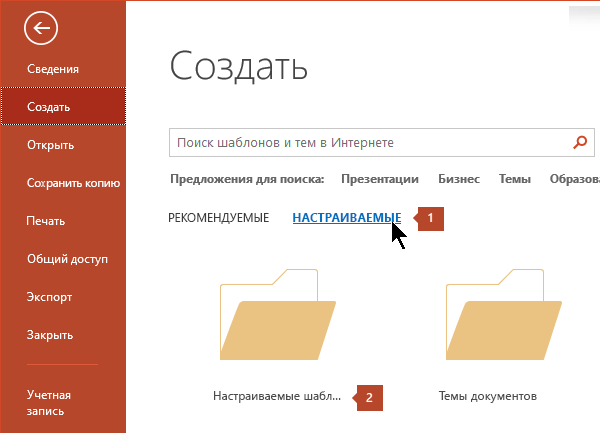
См. статью Применение шаблона к презентации.
См. также
Создание собственной темы в PowerPoint
Сохранение оформления (темы) слайдов в качестве шаблона
Изменение, изменение или удаление заполнителя
Общие сведения об образце слайдов
Общие сведения о макете слайда
Создание и использование собственного шаблона в Microsoft 365 для Mac
Вы не можете создать шаблон в Веб-приложение PowerPoint. Вместо этого необходимо использовать классическую версию PowerPoint.











