Создание диаграммы от начала до конца
Диаграммы позволяют наглядно представить данные, чтобы произвести наибольшее впечатление на аудиторию. Узнайте, как создать диаграмму и добавить линию тренда. Вы можете начать документ с рекомендуемой диаграммы или выбрать ее из коллекции готовых шаблонов диаграмм.

Создание диаграммы
-
Выберите данные для диаграммы.
-
На вкладке Вставка нажмите кнопку Рекомендуемые диаграммы.
-
На вкладке Рекомендуемые диаграммы выберите диаграмму для предварительного просмотра.
Примечание: Можно выделить нужные данные для диаграммы и нажать клавиши ALT+F1, чтобы сразу создать диаграмму, однако результат может оказаться не самым лучшим. Если подходящая диаграмма не отображается, перейдите на вкладку Все диаграммы, чтобы просмотреть все типы диаграмм.
-
Выберите диаграмму.
-
Нажмите кнопку ОК.
Добавление линии тренда
-
Выберите диаграмму.
-
Выберите Конструктор диаграммы > Добавить элемент Диаграмма.
-
Выберите пункт Линия тренда, а затем укажите тип линии тренда: Линейная, Экспоненциальная, Линейный прогноз или Скользящее среднее.
Примечание: Часть содержимого этого раздела может быть неприменима к некоторым языкам.
Диаграммы отображают данные в графическом формате, который может помочь вам и вашей аудитории визуализировать связи между данными. При создании диаграммы доступно множество типов диаграмм (например, гистограмма с накоплением или трехмерная разрезанная круговая диаграмма). После создания диаграммы ее можно настроить, применив экспресс-макеты или стили.
Диаграмма содержит несколько элементов, таких как заголовок, подписи осей, условные обозначения и линии сетки. Вы можете скрыть или показать эти элементы, а также изменить их расположение и форматирование.








Диаграмму можно создать в Excel, Word и PowerPoint. Однако данные диаграммы вводятся и сохраняются на листе Excel. При вставке диаграммы в Word или PowerPoint открывается новый лист в Excel. При сохранении документа Word или презентации PowerPoint с диаграммой данные Excel для этой диаграммы автоматически сохраняются в документе Word или презентации PowerPoint.
Примечание: Коллекция книг Excel заменяет прежний мастер диаграмм. По умолчанию коллекция книг Excel открывается при запуске Excel. В коллекции можно просматривать шаблоны и создавать на их основе новые книги. Если коллекция книг Excel не отображается, в меню Файл выберите пункт Создать на основе шаблона.
-
В меню Вид выберите пункт Разметка страницы.
-
Перейдите на вкладку Вставка , выберите тип диаграммы, а затем дважды щелкните диаграмму, которую нужно добавить.

-
При вставке диаграммы в приложение Word или PowerPoint открывается лист Excel с таблицей образцов данных.
-
В приложении Excel замените образец данных данными, которые нужно отобразить на диаграмме. Если эти данные уже содержатся в другой таблице, их можно скопировать оттуда и вставить вместо образца данных. Рекомендации по упорядочиванию данных в соответствии с типом диаграммы см. в таблице ниже.
Тип диаграммы
Расположение данных
Диаграмма с областями, линейчатая диаграмма, гистограмма, кольцевая диаграмма, график, лепестковая диаграмма или поверхностная диаграмма
Данные расположены в столбцах или строках, как в следующих примерах:
Последовательность 1
Последовательность 2
Категория А
10
12
Категория Б
11
14
Категория В
9
15
или
Категория А
Категория Б
Последовательность 1
10
11
Последовательность 2
12
14
Пузырьковая диаграмма
Данные расположены в столбцах, причем значения x — в первом столбце, а соответствующие значения y и размеры пузырьков — в смежных столбцах, как в следующих примерах:
Значения X
Значение Y 1
Размер 1
0,7
2,7
4
1,8
3,2
5
2,6
0,08
6
Круговая диаграмма
Один столбец или строка данных и один столбец или строка меток данных, как в следующих примерах:
Продажи
Кв. 1
25
Кв. 2
30
Кв. 3
45
или
Кв. 1
Кв. 2
Кв. 3
Продажи
25
30
45
Биржевая диаграмма
Данные расположены по столбцам или строкам в указанном ниже порядке с использованием названий или дат в качестве подписей, как в следующих примерах:
Открыть
Максимум
Минимум
Закрыть
1/5/02
44
55
11
25
1/6/02
25
57
12
38
или
1/5/02
1/6/02
Открыть
44
25
Максимум
55
57
Минимум
11
12
Закрыть
25
38
X Y (точечная) диаграмма
Данные расположены по столбцам, причем значения x — в первом столбце, а соответствующие значения y — в смежных столбцах, как в следующих примерах:
Значения X
Значение Y 1
0,7
2,7
1,8
3,2
2,6
0,08
или
Значения X
0,7
1,8
2,6
Значение Y 1
2,7
3,2
0,08
-
Чтобы изменить число строк и столбцов, включенных в диаграмму, наведите указатель мыши на нижний правый угол выбранных данных, а затем перетащите угол, чтобы выбрать дополнительные данные. В приведенном ниже примере таблица расширяется, чтобы включить дополнительные категории и последовательности данных.

-
Чтобы увидеть результаты изменений, вернитесь в приложение Word или PowerPoint.
Примечание: При закрытии документа Word или презентации PowerPoint с диаграммой таблица данных Excel для этой диаграммы закроется автоматически.
После создания диаграммы можно изменить способ отображения строк и столбцов таблицы в диаграмме. Например, в первой версии диаграммы строки данных таблицы могут отображаться по вертикальной оси (значение), а столбцы — по горизонтальной оси (категория). В следующем примере диаграмма акцентирует продажи по инструментам.

Однако если требуется сконцентрировать внимание на продажах по месяцам, можно изменить способ построения диаграммы.

-
В меню Вид выберите пункт Разметка страницы.
-
Щелкните диаграмму.
-
Откройте вкладку Конструктор и нажмите кнопку Строка/столбец.

Если команда "Строка/столбец" недоступна
Элемент Строка/столбец доступен только при открытой таблице данных диаграммы Excel и только для определенных типов диаграмм. Вы также можете изменить данные, щелкнув диаграмму, а затем изменив лист в Excel.
-
В меню Вид выберите пункт Разметка страницы.
-
Щелкните диаграмму.
-
Откройте вкладку Конструктор и нажмите кнопку Экспресс-макет.

-
Выберите нужную разметку.
Чтобы сразу же отменить примененный экспресс-макет, нажмите клавиши 
Стили диаграмм — это набор дополняющих цветов и эффектов, которые можно применить к диаграмме. При выборе стиля диаграммы изменения влияют на всю диаграмму.
-
В меню Вид выберите пункт Разметка страницы.
-
Щелкните диаграмму.
-
Откройте вкладку Конструктор и выберите нужный стиль.

Чтобы просмотреть другие стили, наведите курсор на интересующий вас элемент и щелкните 
Чтобы сразу же отменить примененный стиль, нажмите клавиши 
-
В меню Вид выберите пункт Разметка страницы.
-
Щелкните диаграмму и откройте вкладку Конструктор.
-
Нажмите кнопку Добавить элемент диаграммы.

-
Выберите пункт Название диаграммы, чтобы задать параметры форматирования названия, а затем вернитесь к диаграмме, чтобы ввести название в поле Название диаграммы.
См. также

1. Создание диаграммы
Чтобы приступить к созданию диаграммы в Excel, убедитесь, что данные готовы в книге. Чтобы создать диаграмму, можно использовать рекомендуемые диаграммы, выбрать из нашей коллекции в разделеСоздание или выбрать наиболее подходящий тип диаграммы для данных. После подготовки данных выполните следующие действия.
-
Выберите диапазон ячеек, содержащих данные, которые нужно визуализировать.
-
Перейдите на вкладку "Вставка" на ленте.
-
Перейдите в раздел Диаграммы и выберите тип диаграммы, который лучше всего соответствует вашим потребностям.
Дополнительные сведения о типах диаграмм
Примечание: Попробуйте рекомендуемые диаграммы , чтобы просмотреть предложения на основе ваших данных. Просто перейдите к "Диаграммы" на ленте и выберите. Рекомендуемые диаграммы доступны подписчикам Microsoft 365 на английском, французском, испанском, немецком, упрощенном китайском и японском языках. Если вы являетесь подписчиком Microsoft 365, убедитесь, что у вас установлена последняя версия Office. Дополнительные сведения о различных каналах обновления для Office см. в статье Обзор каналов обновления для приложений Microsoft 365.
2. Изменение данных
Если необходимо изменить выбор данных или добавить дополнительные данные в диаграмму, щелкните диаграмму правой кнопкой мыши и выберите пункт "Выбрать данные" , чтобы открыть область задач.
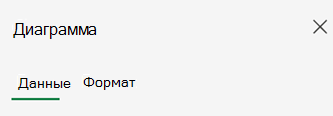
-
В разделе Источник данных >> выберите новый диапазон ячеек или вручную введите диапазон в поле "Источник" и примените его.
-
Чтобы добавить новый ряд данных, в разделе Настройка > данных > Добавить поле > Выберите диапазон ячеек на листе и примените его.
-
Чтобы изменить существующий ряд, щелкните ряд, который вы хотите изменить в разделе "Настройка".
-
Чтобы изменить имя ряда, нажмите кнопку✏️ . Можно ввести новое имя или выбрать ячейку, чтобы связать с ним. Вы также можете изменить имя в разделе Format > Series > Имя ряда.
-
Чтобы изменить тип диаграммы для одного набора данных, используйте "График как".
-
Чтобы изменить порядок, в котором ряды отображаются на диаграмме, используйте стрелки ⬆️ и ⬇️ .
Если вы черпаете нужные данные на диаграмме, необходимо изменить, какая ось отражает какие данные:
-
Перейдите в раздел Настройка > данных> горизонтальная ось > горизонтальное поле.
-
Введите ряд или диапазон ячеек, которые сейчас находятся на вертикальной оси.
-
Удалите исходный выбранный диапазон от горизонтальной оси.
-
В разделе Вертикальная ось > Добавить поле введите исходный диапазон от горизонтальной оси.
-
Удалите исходный ряд из вертикальной оси, чтобы завершить переключение.
3. Настройка диаграммы
Чтобы внести изменения в диаграмму, дважды щелкните диаграмму, чтобы открыть область задач диаграммы и перейдите на вкладку Формат .
-
В разделе Формат > название диаграммы > включить или отключить.
-
Разверните заголовокдиаграммы, чтобы изменить заголовок, позицию и шрифт.
-
Выберите вертикальную или горизонтальную ось, чтобы просмотреть соответствующие параметры в области задач.
-
Под соответствующей осью прокрутите вниз до "Название оси".
-
Чтобы добавить или удалить, переключите переключатель ВКЛ/ВЫКЛ.
-
Измените имя и шрифт заголовка оси, разверните "Заголовок оси".
-
Чтобы изменить цвет ряда, выберите ряд, который вы хотите изменить, и просмотрите соответствующие параметры в области задач. Выберите нужный цвет для ряда в области задач.
-
Чтобы изменить цвет отдельной точки данных, выберите точку данных и щелкните ее правой кнопкой мыши. Выберите нужный цвет для точки данных из плавающего объекта.
-
Выберите ряд, который вы хотите изменить, и просмотрите соответствующие параметры в области задач.
-
Чтобы добавить или удалить метки данных, переключите переключатель ON/OFF .
-
-
Чтобы отобразить или скрыть имя ряда, категорию, значение, ключ условных обозначений и изменить разделитель:
-
Перейдите к области задач диаграммы >> Метки данных >.
-
-
Дважды щелкните диаграмму, пока область задач диаграммы не откроется в правой части экрана.
-
Выберите Формат > условные обозначения.
-
Чтобы добавить или удалить условные обозначения, переключите переключатель ВКЛ/ВЫКЛ.
-
Измените положение и шрифт диаграммы, развернув "Условные обозначения".
-
Дважды щелкните диаграмму, пока область задач диаграммы не откроется в правой части экрана.
-
Выберите Формат > линия тренда.
-
Чтобы добавить или удалить линию тренда, включите или отключите ее.
-
Измените имя, тип тренда, стиль или перехват, развернув "Легенда".
-
Дополнительные способы настройки диаграмм в Excel Web
Внесение изменений в диаграмму с помощью контекстного меню
Чтобы просмотреть все параметры форматирования, доступные для диаграммы, перейдите к области задач диаграммы > Формат.
Вы также можете внести определенные изменения в диаграмму, щелкнув правой кнопкой мыши часть диаграммы, которую вы хотите изменить.

Типы диаграмм
Рекомендуется просмотреть данные и решить, какой тип диаграммы будет работать лучше всего. Доступные типы перечислены ниже.
Данные в столбцах или строках листа можно представить в виде гистограммы. В гистограмме категории обычно отображаются по горизонтальной оси, а значения — по вертикальной оси, как показано на этой диаграмме:

Типы гистограмм
-
Кластеризованный столбецНа гистограмме с группировкой значения выводятся в виде плоских столбцов. Используйте этот тип диаграммы при наличии категорий, представляющих:
-
диапазоны значений (например, количество элементов);
-
специфические шкалы (например, шкала Ликерта с масками, такими как "Полностью согласен", "Согласен", "Не знаю", "Не согласен", "Полностью не согласен");
-
неупорядоченные имена (например, названия элементов, географические названия или имена людей).
-
-
Столбец с накоплением Гистограмма с накоплением представляет значения в виде плоских столбцов с накоплением. Используйте этот тип диаграммы, когда есть несколько ряд данных и нужно подчеркнуть итоговое значение.
-
Столбец с накоплением на 100 %Нормированная гистограмма представляет значения в виде плоских нормированных столбцов с накоплением для представления 100 %. Используйте этот тип диаграммы, когда есть несколько рядов данных и нужно подчеркнуть их вклад в итоговое значение, особенно если итоговое значение одинаково для всех категорий.
Данные, расположенные в столбцах или строках листа, можно представить в виде графика. На графиках данные категорий равномерно распределяются вдоль горизонтальной оси, а все значения равномерно распределяются вдоль вертикальной оси. Графики позволяют отображать непрерывное изменение данных с течением времени на оси с равномерным распределением и идеально подходят для представления тенденций изменения данных с равными интервалами, такими как месяцы, кварталы или финансовые годы.

Типы графиков
-
Линия и линия с маркерамиГрафики с маркерами, отмечающими отдельные значения данных, или без маркеров можно использовать для отображения динамики изменения данных с течением времени или по категориям данных, разделенным равными интервалами, особенно когда точек данных много и порядок их представления существенен. Если категорий данных много или значения являются приблизительными, используйте график без маркеров.
-
Линия с накоплением и линия с накоплением с маркерамиГрафики с накоплением, отображаемые как с маркерами для конкретных значений данных, так и без них, могут отображать динамику изменения вклада каждого значения с течением времени или по категориям данных, разделенным равными интервалами.
-
100 % сложенная линия и 100 % с накоплением с маркерамиНормированные графики с накоплением с маркерами, отмечающими отдельные значения данных, или без маркеров могут отображать динамику вклада каждой величины в процентах с течением времени или по категориям данных, разделенным равными интервалами. Если категорий данных много или значения являются приблизительными, используйте нормированный график с накоплением без маркеров.
Примечания:
-
Графики лучше всего подходят для вывода нескольких рядов данных— если нужно отобразить только один ряд данных, вместо графика рекомендуется использовать точечную диаграмму.
-
На графиках с накоплением данные суммируются, что может быть нежелательно. Увидеть накопление на графике бывает непросто, поэтому иногда вместо него стоит воспользоваться графиком другого вида либо диаграммой с областями с накоплением.
-
Данные в одном столбце или строке листа можно представить в виде круговой диаграммы. Круговая диаграмма отображает размер элементов одного ряд данных относительно суммы элементов. точки данных на круговой диаграмме выводятся как проценты от всего круга.

Круговую диаграмму рекомендуется использовать, если:
-
нужно отобразить только один ряд данных;
-
все значения ваших данных неотрицательны;
-
почти все значения данных больше нуля;
-
имеется не более семи категорий, каждой из которых соответствуют части общего круга.
Данные, расположенные только в столбцах или строках листа, можно представить в виде кольцевой диаграммы. Как и круговая диаграмма, кольцевая диаграмма отображает отношение частей к целому, но может содержать несколько ряд данных.

Совет: Восприятие кольцевых диаграмм затруднено. Вместо них можно использовать линейчатые диаграммы с накоплением или гистограммы с накоплением.
Данные в столбцах или строках листа можно представить в виде линейчатой диаграммы. Линейчатые диаграммы используют для сравнения отдельных элементов. В диаграммах этого типа категории обычно располагаются по вертикальной оси, а величины — по горизонтальной.

Линейчатые диаграммы рекомендуется использовать, если:
-
метки осей имеют большую длину;
-
выводимые значения представляют собой длительности.
Типы линейчатых диаграмм
-
КластерныйНа линейчатой диаграмме с группировкой значения выводятся в виде плоских столбцов.
-
Гистограмма с накоплениемЛинейчатая диаграмма с накоплением показывает вклад отдельных величин в общую сумму в виде плоских столбцов.
-
100 % с накоплениемЭтот тип диаграмм позволяет сравнить по категориям процентный вклад каждой величины в общую сумму.
Данные в столбцах или строках листа можно представить в виде диаграммы с областями. Диаграммы с областями могут использоваться для отображения изменений величин с течением времени и привлечения внимания к итоговому значению в соответствии с тенденцией. Отображая сумму значений рядов, такая диаграмма также наглядно показывает вклад каждого ряда.

Типы диаграмм с областями
-
ПлощадьДиаграммы с областями отображают изменение величин с течением времени или по категориям. Обычно вместо диаграмм с областями без накопления рекомендуется использовать графики, так как данные одного ряда могут быть скрыты за данными другого ряда.
-
Область с накоплениемДиаграммы с областями с накоплением показывают изменения вклада каждой величины с течением времени или по категориям в двухмерном виде.
-
Диаграммы с областями с накоплением с накоплением на 100 % показывают тенденцию процентного соотношения, который каждое значение вносит с течением времени или других данных категорий.
Данные в столбцах и строках листа можно представить в виде точечной диаграммы. Поместите данные по оси X в одну строку или столбец, а соответствующие данные по оси Y — в соседние строки или столбцы.
Точечная диаграмма имеет две оси значений: горизонтальную (X) и вертикальную (Y). На точечной диаграмме значения "x" и "y" объединяются в одну точку данных и выводятся через неравные интервалы или кластеры. Точечные диаграммы обычно используются для отображения и сравнения числовых значений, например научных, статистических или технических данных.

Точечные диаграммы рекомендуется использовать, если:
-
требуется изменять масштаб горизонтальной оси;
-
требуется использовать для горизонтальной оси логарифмическую шкалу;
-
значения расположены на горизонтальной оси неравномерно;
-
на горизонтальной оси имеется множество точек данных;
-
требуется настраивать независимые шкалы точечной диаграммы для отображения дополнительных сведений о данных, содержащих пары сгруппированных полей со значениями;
-
требуется отображать не различия между точками данных, а аналогии в больших наборах данных;
-
требуется сравнивать множество точек данных без учета времени; чем больше данных будет использовано для построения точечной диаграммы, тем точнее будет сравнение.
Типы точечных диаграмм
-
РазбрасыватьДиаграмма этого типа позволяет отображать точки данных без соединительных линий для сравнения пар значений.
-
Точечная с плавными линиями и маркерами и точечная с плавными линиямиНа этой диаграмме точки данных соединены сглаживающими линиями. Такие линии могут отображаться с маркерами или без них. Сглаживающую кривую без маркеров следует использовать, если точек данных достаточно много.
-
Точечная с прямыми линиями и маркерами и точечная с прямыми линиямиНа этой диаграмме отображаются прямые соединительные линии между точками данных. Линии могут отображаться с маркерами или без них.
Данные в столбцах или строках листа можно представить в виде лепестковой диаграммы. Лепестковая диаграмма позволяет сравнить агрегированные значения нескольких ряд данных.

Типы лепестковых диаграмм
-
Радар и радар с маркерами С маркерами или без маркеров для отдельных точек данных на радиолокационных диаграммах отображаются изменения значений относительно центральной точки.
-
Заполненный радарНа лепестковой диаграмме с областями области, заполненные рядами данных, выделены цветом.
Внесение дополнительных изменений в диаграмму
Переключение "строк по столбцам" перевернет макет данных: то, что когда-то было в строках, теперь находится в столбцах и наоборот.
-
Из источника данных > >поля данных, разделенные по.
-
От вертикальной оси или горизонтальной оси > "Values в обратном порядке".
-
Выберите ряд, который вы хотите изменить, и просмотрите соответствующие параметры в области задач.
-
Введите новое имя для серии в разделе "Имя ряда".
-
В разделе Горизонтальная ось > настройте ползунок Ширина зазора в соответствии со своими предпочтениями.
Выберите ряд, который вы хотите изменить, чтобы просмотреть соответствующие параметры в области задач.
-
Выберите "Границы".
-
Введите значения "Минимум" и "Максимум".
Единицы на диаграмме определяют масштаб, используемый для представления данных по осям.
-
Выберите ряд, который вы хотите изменить, и просмотрите соответствующие параметры в области задач.
-
Выберите "Единицы измерения"
-
Введите "Основные единицы" и "Младшие единицы".
-
Выберите ряд, который вы хотите изменить, и просмотрите соответствующие параметры в области задач.
-
Выберите "Tick Marks".
-
Выберите "Основной тип" и "Дополнительный тип".
-
Выберите ряд, который вы хотите изменить, и просмотрите соответствующие параметры в области задач.
-
Выберите Параметры маркера > Настроить размер маркера, тип маркера и цвет в соответствии с вашими предпочтениями.
-
Дважды щелкните диаграмму, пока область задач диаграммы не откроется в правой части экрана.
-
Выберите Формат > панели ошибок > переключение вкл./выкл.
-
Разверните пункт Панели ошибок, чтобы изменить стиль, направление и количество ошибок.
Примечание: В настоящее время настраиваемые панели ошибок не поддерживаются в Excel Web и доступны только на рабочем столе.
-
Дважды щелкните диаграмму, пока область задач диаграммы не откроется в правой части экрана.
-
Выберите Формат > ряда.
-
Выберите "Основные" или "Незначительные" линии сетки.
Дополнительные сведения
Вы всегда можете задать вопрос эксперту в Excel Tech Community или получить поддержку в сообществах.










