Независимо от того, являетесь ли вы выпускником или меняете учебное заведение, перенесите наиболее ценные веб-исследования, избранное, пароли и многое другое из учебной учетной записи в личную учетную запись.
Переместить коллекции
Коллекции помогают отслеживать свои идеи в Интернете, будь то покупки, планирование поездки, сбор заметок для исследований или планы занятий. Коллекции также синхронизируются на устройствах, на которых выполнен вход, поэтому если вы используете Microsoft Edge на нескольких устройствах, ваши коллекции на них всегда будут в актуальном состоянии. Давайте научимся перемещать коллекции из одной учетной записи в другую.
-
Убедитесь, что у вас есть личная учетная запись Майкрософт. Это означает, что учетная запись заканчивается на @outlook.com, @hotmail.com или @live.com. Если у вас нет учетной записи, ее можно создать на сайте https://signup.live.com/signup.
-
Войти в Microsoft Edge можно как с помощью учебной, так и личной учетной записи. См. эти инструкции в разделе Вход с несколькими профилями.
-
Откройте коллекцию, которую хотите скопировать, в браузере учебной учетной записи. Чтобы открыть любую коллекцию, выберите Коллекции

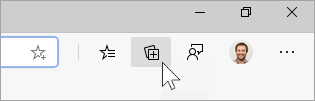
-
Открыв коллекцию, выберите меню ... и выберите Скопировать все.

-
В окне браузера Microsoft Edge личной учетной записи выберите Коллекции в правом верхнем углу, выберите Начать новую коллекцию, а затем имя коллекции.
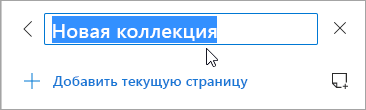
-
Вставьте скопированные коллекции с помощью сочетания клавиш CTRL+V в Windows и Command + V на Mac.
Чтобы скопировать другую коллекцию, повторите шаги 3-7, пока все коллекции не будут перемещены.
Перемещение избранных, паролей и других данных браузера
Вы можете быстро импортировать избранное, пароли и другие данные браузера в Microsoft Edge. Просто введите edge://settings/importData в строке навигации Microsoft Edge, чтобы начать работу, или выполните следующие действия.
-
В Microsoft Edge перейдите в Настройки и прочее... > Настройки.
-
Выберите Импорт данных браузера.
-
В списке Импортировать из выберите браузер, данные которого вы хотите импортировать.
-
В области "Выбор импортируемых данных" выберите нужные данные браузера.
-
Нажмите Импорт.










