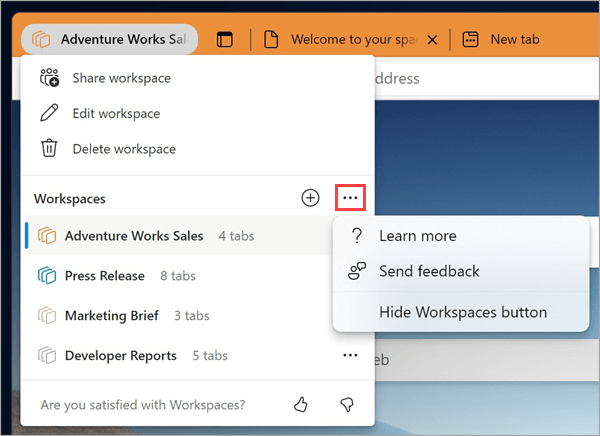Держать всех на одной странице с проектом непросто. Ссылки, отправленные вам по электронной почте или чату, могут потеряться или устареть. Знакомство с рабочими областями Microsoft Edge — общий набор вкладок браузера, где все пользователи могут просматривать одни и те же веб-сайты и файлы в одном месте в режиме реального времени.
Рабочие области Edge можно использовать как по отдельности, так и в качестве группы, чтобы помочь управлять проектами и хранить веб-сайты и файлы в одном месте. Например:
-
Вместо совместного использования нескольких ссылок проекта с рабочей группой можно создать рабочую область Edge с веб-сайтами и рабочими файлами проекта, открытыми в виде вкладок браузера, и поделиться ею с группой по одной ссылке. Обновления вкладки выполняются в режиме реального времени, поэтому все пользователи могут оставаться на одной и той же странице с помощью рабочей области Edge.
-
Если вы работаете над несколькими проектами, можно создать рабочую область Edge, чтобы упорядочить открытые вкладки для каждого из них. Когда вы хотите работать над проектом, просто откройте рабочую область Edge проекта, и все веб-сайты и рабочие файлы будут открыты в одном месте.
Примечание: Дополнительные сведения о том, как можно использовать Microsoft Edge на работе, см. в статье Обнаружение вашего края на работе.
Общее заявление об отказе от ответственности
В настоящее время пограничные рабочие области доступны только для предприятий. Чтобы получить доступ к пограничным рабочим областям, вам потребуется:
-
Microsoft Edge версии 114 или более поздней — узнайте, какая у вас версия Microsoft Edge
-
Вход в Microsoft Edge с помощью учетной записи Майкрософт (MSA) или учетной записи Microsoft Azure Active Directory (AAD)
-
Достаточный объем хранилища в учетной записи Microsoft OneDrive
Создание рабочей области Edge для проекта
-
Выберите меню Рабочие области в левом верхнем углу окна браузера Microsoft Edge и выберите Создать, чтобы приступить к работе с первой рабочей областью Edge.
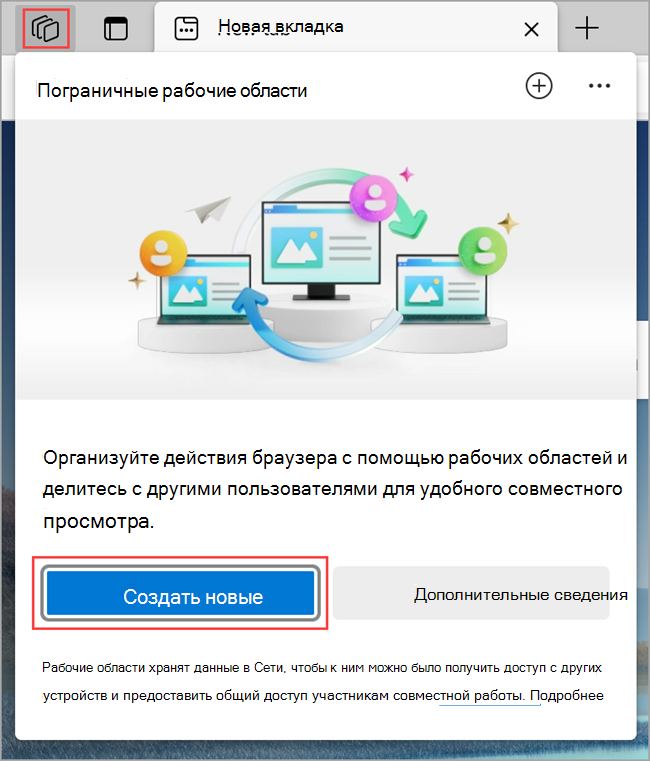
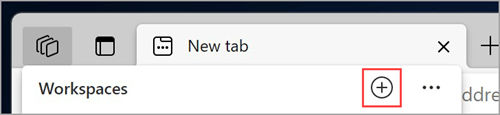
-
Присвойте ему имя, выберите цвет и нажмите кнопку Готово — новая рабочая область откроется в новом окне браузера.
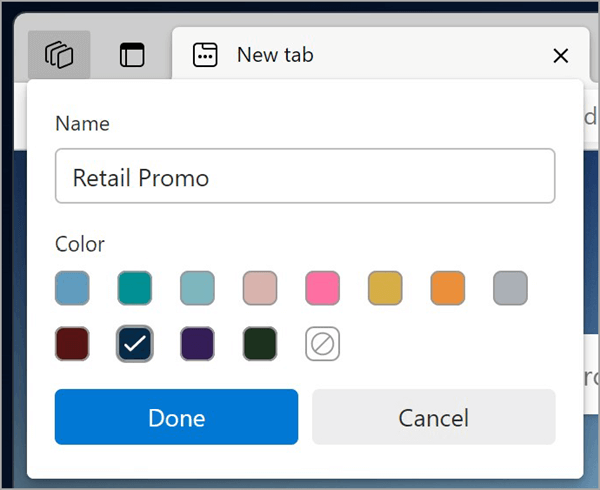
-
Начните открывать вкладки для включения в рабочую область.
Совет: Вы всегда можете изменить цвет или имя позже, выбрав меню Рабочие области > Изменить рабочую область, введите имя и выберите нужный цвет для рабочей области, а затем нажмите кнопку Готово.
Приглашение других пользователей присоединиться к рабочей области Edge
Рабочие области Edge упрощают работу вашей команды на той же странице. Любой пользователь, присоединившийся к рабочей области, сможет просматривать один и тот же набор вкладок, избранное и журнал и взаимодействовать с ним.
Пригласите других пользователей присоединиться к рабочей области:
-
В Microsoft Edge перейдите к рабочей области, к которой вы хотите предоставить общий доступ, выбрав меню Рабочие области в левом верхнем углу окна браузера и выбрав рабочую область, которую нужно открыть. Рабочая область Edge откроется в новом окне браузера.
-
Выберите Пригласить в правом верхнем углу окна браузера рабочей области, а затем щелкните Копировать ссылку.
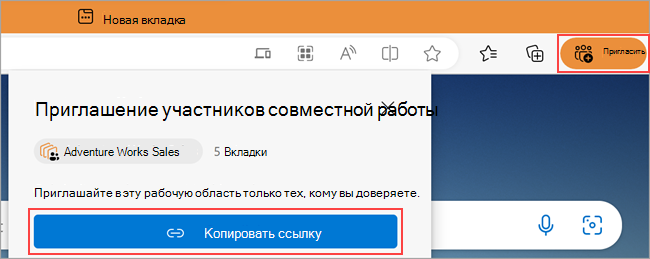
-
Отправьте эту ссылку пользователю, которого вы хотите пригласить.
Что предоставляется совместно с рабочей областью Edge?
Общие сведения для рабочих областей Edge:
-
Вкладки, избранное и журнал в режиме реального времени.
-
Изображения профиля участников группы, указывающие, на какой вкладке они находятся при использовании рабочей области Edge.
Что не используются для пограничных рабочих областей:
-
Имена входа, пароли, файлы для скачивания, коллекции, расширения или файлы cookie.
-
Личные параметры браузера, такие как внешний вид или поисковая система.
-
Любые вкладки или данные за пределами рабочей области Edge.
-
Содержимое веб-сайта, к которому только у вас есть доступ. Например, если вы войдете в электронную почту в общей рабочей области, вы увидите только содержимое электронной почты.
-
Ваш экран: участники группы, совместно использующие рабочую область Edge, не увидят, как вы взаимодействуете с открытой веб-страницей.
Помимо этих функций, рабочие области Edge ведут себя как стандартное окно браузера Microsoft Edge. Дополнительные сведения см. в технической документации по конфиденциальности Edge.
Присоединение к рабочей области Edge
Чтобы присоединиться к рабочей области Edge, попросите владельца или участника рабочей области Edge пригласить вас в рабочую область. Затем используйте ссылку на присоединение, чтобы начать работу над общим проектом.
Примечание: Если Microsoft Edge не является браузером по умолчанию, необходимо скопировать URL-адрес ссылки на присоединение и открыть его в Microsoft Edge. Сведения о том, как установить Microsoft Edge в качестве браузера по умолчанию, см. в этой статье.
Рабочие области Edge, созданные ИИ
Рабочие области Edge можно создавать с помощью ИИ с помощью Bing.com. При выполнении поиска в Интернете на Bing.com может появиться возможность создать новую рабочую область Edge. Edge будет использовать поисковый запрос для предложения соответствующих групп вкладок и веб-сайтов. Рабочие области Microsoft Edge не хранят поисковый запрос.
Выход из рабочей области Edge
Когда вы покинете не созданную рабочую область Edge, она будет удалена только из списка рабочих областей. Рабочая область Edge, а также ее журнал и избранное по-прежнему будут доступны другим членам рабочей области Edge.
Чтобы покинуть рабочую область Edge, выполните следующее:
-
В окне Рабочая область Edge, которую вы хотите оставить, выберите меню Рабочие области в левом верхнем углу окна браузера, выберите Оставить рабочую область, а затем нажмите кнопку Оставить.
Удаление рабочей области Edge
Если вы удалите созданную и принадлежающую ей рабочая область Edge, она будет удалена для вас и всех пользователей, которым вы предоставили общий доступ.
Чтобы удалить рабочую область Edge, выполните следующее:
-
В окне Рабочая область Edge, которую требуется удалить, выберите меню Рабочие области в левом верхнем углу окна браузера, выберите Удалить рабочую область , а затем — Удалить.
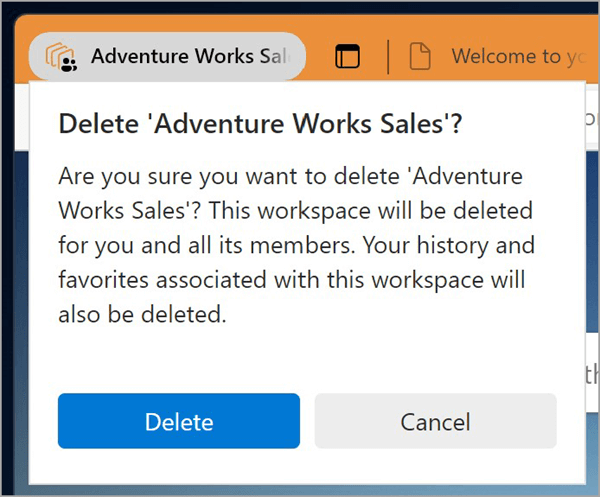
Сообщите нам свое мнение
Поделитесь своими отзывами о работе с рабочими областями Edge.
-
В Microsoft Edge перейдите в меню Рабочие области в левом верхнем углу браузера и выберите Дополнительные параметры справа от пункта Рабочие области.
-
Выберите Отправить отзыв, следуйте инструкциям на экране и нажмите кнопку Отправить.