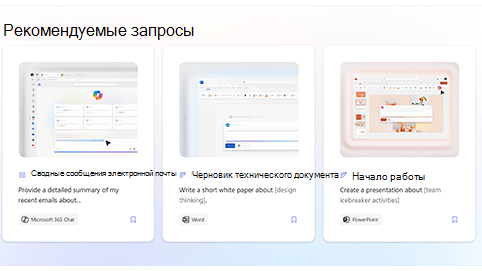Эта статья предназначена для людей, использующих программы чтения с экрана, например экранный диктор Windows, JAWS или NVDA, с продуктами Microsoft 365. Эта статья входит в набор содержимого поддержки средства чтения с экрана Microsoft 365, где содержатся дополнительные сведения о специальных возможностях в наших приложениях. Чтобы получить справку общего характера, посетите службу поддержки Майкрософт.
Copilot Lab предлагает набор подсказок, которые учат пользователей создавать, изучать и использовать Microsoft Copilot. Подсказки Copilot — это инструкции или вопросы, которые вы используете, чтобы сообщить Copilot, что вы от него хотите. В этой статье объясняется, как использовать Copilot Lab в Интернете с помощью программы чтения с экрана.
Примечания:
-
Чтобы узнать больше о программах чтения с экрана, перейдите в раздел Как программы чтения с экрана работают с Microsoft 365.
-
При использовании Copilot Lab в Интернете мы рекомендуем использовать Microsoft Edge в качестве веб-браузера. Когда веб-версия Copilot Lab запускается в веб-браузере, сочетания клавиш отличаются от тех, которые используются в настольном приложении. Например, вы можете использовать Ctrl+F6 вместо F6 (вход и выход из команд). Кроме того, общие сочетания клавиш, такие как F1 (Справка) и Ctrl+O (Открыть), применяются к веб-браузеру, а не к Copilot Lab в Интернете.
В этом разделе
Фильтрация подсказок Copilot
Применяйте фильтры, чтобы легко найти лучшее приглашение, отвечающее вашим потребностям.
-
В разделе Другие подсказки, которые нужно попробовать выберите поле редактирования со списком Приложение . Откроется раскрывающееся меню с такими приложениями, как Word, Microsoft 365 Chat, PowerPoint, Teams и т. д.
-
Выберите нужное приложение, и появятся отфильтрованные запросы.
-
Чтобы отфильтровать запросы по категории, перемещайтесь, пока не услышите "Категории поля со списком". Появится раскрывающееся меню с категориями подсказок, созданием, редактированием, вопросом, ответом и пониманием.
-
Перемещайтесь с помощью клавиш со стрелками вверх и вниз и выберите категорию подсказок, чтобы найти нужную подсказку.
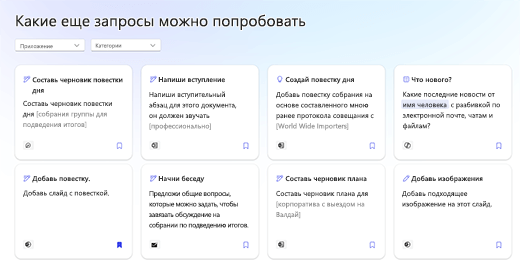
Примечание: Чтобы узнать больше о подсказках Copilot Lab, перейдите на страницу Подробнее о подсказках Copilot.
Используйте подсказку в приложении
-
Выбрав приглашение в Copilot Lab, нажмите кнопку Копировать приглашение в сведениях о приглашении.
-
Откройте нужное приложение. Выберите Copilot на ленте, чтобы открыть панель Copilot.
-
Нажмите Ctrl+V , чтобы вставить приглашение в поле редактирования.
-
Чтобы поделиться приглашением с другими, нажмите кнопку Поделиться приглашением с другими , чтобы создать общий адрес.
-
Многие подсказки настраиваются, поэтому вы можете изменить их в соответствии со своими потребностями. Настраиваемая часть подсказки находится в скобках. Например, в подсказке "Создай презентацию о том, как [эффективно работать волонтером в некоммерческих организациях] со слайдом о том, как оценить воздействие" вы можете отредактировать подсказку, включив в презентацию нужную информацию.
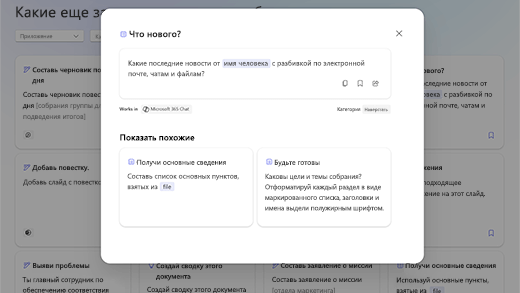
-
Нажмите Ввод , чтобы Copilot начал генерировать ответ на ваш запрос на панели чата.
Сохраните приглашение Copilot
Используйте функцию "Сохранить подсказки" в Copilot Lab, чтобы легко получить доступ к часто используемым подсказкам.
Нажмите кнопку Сохранить приглашение в приглашении, чтобы сохранить его. Этот запрос появится на вкладке Сохраненные запросы в диалоговом окне Copilot Lab соответствующего приложения.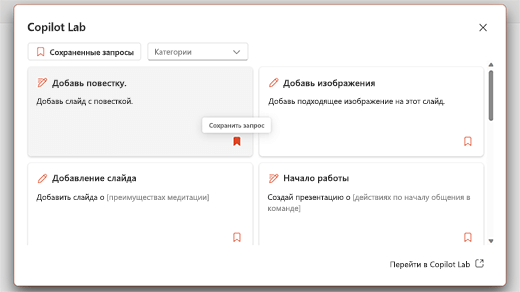
Выполните следующие действия, чтобы увидеть сохраненные подсказки в приложении:
-
Откройте приложение и выберите Copilot на ленте, чтобы открыть панель Copilot.
-
Нажмите кнопку Просмотреть дополнительные запросы , чтобы открыть раскрывающееся меню. Затем выберите в раскрывающемся списке параметр Просмотреть дополнительные запросы , чтобы открыть диалоговое окно Copilot Lab.
-
Сохраненное приглашение появится на вкладке Сохраненные приглашения .
Используйте Copilot Lab в Word и PowerPoint
-
Откройте Word или PowerPoint в веб-браузере.
-
Создайте новый документ или презентацию или откройте существующую.
-
Используйте клавишу TAB для перемещения по параметрам ленты, пока не дойдете до кнопки Copilot. Когда вы услышите "Кнопка переключения Copilot выключена", нажмите Ввод . Откроется панель чата Copilot с вводным текстом и несколькими примерами подсказок.
-
Нажмите кнопку Просмотреть подсказку , чтобы просмотреть подсказки. Откроется раскрывающееся меню с категориями запросов и параметром Просмотреть другие запросы.
-
Фильтруйте подсказки по категориям, например "создать", "редактировать", "спросить" и т. д.
-
Чтобы найти дополнительные подсказки, выберите параметр Просмотреть дополнительные подсказки . Откроется диалоговое окно Copilot Lab.
-
Выберите сохраненное приглашение в диалоговом окне Copilot Lab, чтобы переместить его на панель чата Copilot.
-
Чтобы отфильтровать запросы по категории, нажимайте клавишу Tab , пока не услышите фразу "Поле со списком "Категории" свернуто". Затем нажмите клавишу ВВОД.
-
Откроется выпадающее меню с различными категориями. Перемещайтесь по параметрам с помощью клавиш со стрелками вверх и вниз.
-
Нажмите Ввод , чтобы выбрать категорию. Будут показаны только подсказки, соответствующие этой категории.
-
Нажмите кнопку Сохранить подсказки , чтобы переместить часто используемые подсказки на вкладку Сохраненные подсказки.
-
Совет: Нажмите ссылку Перейти в Copilot Lab , чтобы просмотреть дополнительные подсказки на веб-странице Copilot Lab. Чтобы узнать, как перемещаться по этой странице, прочтите Навигация по странице Copilot Lab.
Использование Copilot Lab в Microsoft 365 Chat
-
В Microsoft Edge откройте Microsoft 365 Chat.
-
Нажимайте клавишу Tab , пока не услышите фразу "Включить кнопку главного экрана".
-
Перейдите к Microsoft 365 Chat с помощью клавиши "Стрелка вниз" и выберите его. Откроется окно Microsoft 365 Chat с вводным текстом и несколькими примерами подсказок.
-
Просмотрите примеры подсказок и выберите нужную. Приглашение появится в поле редактирования Copilot . Нажмите Ввод , чтобы сгенерировать ответ на панели чата Copilot.
-
Чтобы просмотреть дополнительные подсказки, перемещайтесь с помощью клавиши TAB, пока не услышите фразу "Просмотреть подсказки". После этого нажмите клавишу ВВОД. Откроется диалоговое окно Copilot Lab.
-
Выберите сохраненный запрос в диалоговом окне Copilot Lab. Приглашение появится непосредственно в чате Copilot в поле редактирования после того, как вы нажмете клавишу Ввод .
-
Чтобы отфильтровать запросы по категории, перемещайтесь с помощью клавиши Tab , пока не услышите сообщение "Поле со списком "Категории" свернуто". Затем нажмите клавишу ВВОД.
-
Откроется выпадающее меню с тремя категориями: догнать, создать и спросить. Перемещайтесь по параметрам с помощью клавиш со стрелками вверх и вниз .
-
Чтобы отфильтровать запросы, относящиеся к этой категории, установите флажок для этой категории.
-
Переместите часто используемые запросы на вкладку "Сохраненные запросы", нажав клавишу ВВОД на кнопке Сохранить запросы .
-
Совет: Нажмите ссылку Перейти в Copilot Lab , чтобы просмотреть дополнительные подсказки на веб-странице Copilot Lab. Чтобы узнать, как перемещаться по этой странице, прочтите Навигация по странице Copilot Lab.
Copilot Lab предлагает набор подсказок, которые учат пользователей создавать, изучать и использовать Microsoft Copilot. Подсказки Copilot — это инструкции или вопросы, которые вы используете, чтобы сообщить Copilot, что вы от него хотите. В этой статье объясняется, как использовать Copilot Lab в Интернете с помощью программы чтения с экрана.
Примечание: Чтобы узнать больше о программах чтения с экрана, перейдите в раздел Как программы чтения с экрана работают с Microsoft 365.
В этом разделе
Используйте подсказки Copilot в Word и PowerPoint
-
Нажмите клавишу с логотипом Windows и введите название приложения. Затем нажмите Ввод .
-
Создайте новую презентацию/документ или откройте существующую на своем устройстве.
-
Используйте клавишу TAB для перемещения по параметрам ленты, пока не дойдете до кнопки Copilot. Когда вы услышите "Кнопка переключения Copilot выключена", нажмите Ввод . Откроется панель чата Copilot с вводным текстом и несколькими примерами подсказок.
-
Нажмите кнопку Просмотреть подсказку , чтобы просмотреть подсказки. Откроется раскрывающееся меню с категориями подсказок и параметром Просмотреть больше подсказок .
-
Фильтруйте подсказки по категориям, например "создать", "редактировать", "спросить" и т. д.
-
Чтобы найти дополнительные подсказки, выберите параметр Просмотреть дополнительные подсказки . Откроется диалоговое окно Copilot Lab.
-
Выберите сохраненное приглашение в диалоговом окне Copilot Lab, чтобы переместить его на панель чата Copilot.
-
Чтобы отфильтровать запросы по категории, нажимайте клавишу TAB , пока не услышите фразу "Поле со списком категорий свернуто". Затем нажмите Ввод .
-
Откроется выпадающее меню с различными категориями. Перемещайтесь по параметрам с помощью клавиш со стрелками вверх и вниз.
-
Нажмите Ввод , чтобы выбрать категорию. Будут показаны только подсказки, соответствующие этой категории, чтобы отобразить подсказки, относящиеся к этой категории.
-
Нажмите кнопку Сохранить подсказки , чтобы переместить часто используемые подсказки на вкладку Сохраненные подсказки .
-
Совет: Нажмите ссылку Перейти в Copilot Lab , чтобы просмотреть дополнительные подсказки на веб-странице Copilot Lab. Чтобы узнать, как перемещаться по этой странице, прочтите Навигация по странице Copilot Lab.
Использование Copilot Lab в Microsoft 365 Chat
-
Откройте Microsoft 365 Chat.
-
Нажимайте клавишу Tab , пока не услышите фразу "Включить кнопку главного экрана".
-
Перейдите к Microsoft 365 Chat с помощью клавиши "Стрелка вниз" и выберите его. Откроется окно Microsoft 365 Chat с вводным текстом и несколькими примерами подсказок.
-
Просмотрите примеры подсказок и выберите нужную. Приглашение появится в поле редактирования Copilot . Нажмите Ввод , чтобы сгенерировать ответ на панели чата Copilot.
-
Чтобы просмотреть дополнительные подсказки, перемещайтесь с помощью вкладки , пока не услышите "Кнопка просмотра подсказок". После этого нажмите клавишу ВВОД. Откроется диалоговое окно Copilot Lab.
-
Выберите сохраненный запрос в диалоговом окне Copilot Lab. Приглашение появится непосредственно в чате Copilot в поле редактирования после того, как вы нажмете клавишу Ввод .
-
Чтобы отфильтровать запросы по категории, перемещайтесь с помощью клавиши Tab , пока не услышите сообщение "Поле со списком "Категории" свернуто". Затем нажмите клавишу ВВОД.
-
Откроется выпадающее меню с тремя категориями - догнать, создать и спросить. Перемещайтесь по параметрам с помощью клавиш со стрелками вверх и вниз .
-
Чтобы отфильтровать запросы, относящиеся к этой категории, установите флажок для этой категории.
-
Переместите часто используемые запросы на вкладку Сохраненные запросы , нажав Enter на кнопке Сохранить запросы .
-
Совет: Нажмите ссылку Перейти в Copilot Lab , чтобы просмотреть дополнительные подсказки на веб-странице Copilot Lab. Чтобы узнать, как перемещаться по этой странице, прочтите Навигация по странице Copilot Lab.
См. также
Подробнее о подсказках Copilot
Отредактируйте приглашение Copilot, чтобы сделать его собственным
Добейтесь лучших результатов с помощью подсказок Copilot
Техническая поддержка пользователей с ограниченными возможностями
Корпорация Майкрософт стремится к тому, чтобы все наши клиенты получали наилучшие продукты и обслуживание. Если у вас ограниченные возможности или вас интересуют вопросы, связанные со специальными возможностями, обратитесь в службу Microsoft Disability Answer Desk для получения технической поддержки. Специалисты Microsoft Disability Answer Desk знакомы со многими популярными специальными возможностями и могут оказывать поддержку на английском, испанском, французском языках, а также на американском жестовом языке. Перейдите на сайт Microsoft Disability Answer Desk, чтобы узнать контактные сведения для вашего региона.
Если вы представитель государственного учреждения или коммерческой организации, обратитесь в службу Disability Answer Desk для предприятий.