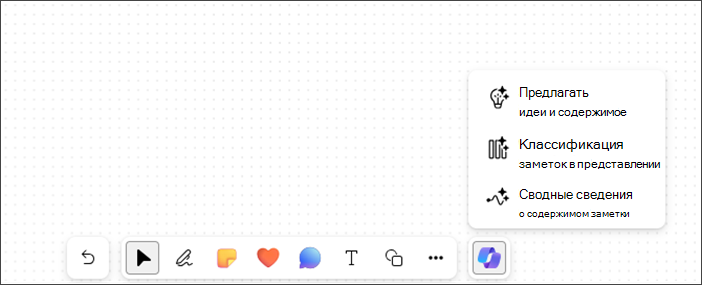Эта статья предназначена для людей с нарушениями зрения или когнитивных функций, использующих программы чтения с экрана, такие как Экранный диктор Windows, а также NVDA, с продуктами Microsoft_365. Эта статья входит в набор содержимого поддержки средства чтения с экрана Microsoft 365, где содержатся дополнительные сведения о специальных возможностях в наших приложениях. Чтобы получить справку общего характера, посетите службу поддержки Майкрософт.
Используйте Copilot в Microsoft Whiteboard в Windows с помощью клавиатуры и средства чтения с экрана. Вы также можете использовать Copilot в Whiteboard на запланированном собрании или в качестве вкладки для чата или канала. Вы можете использовать Copilot в Whiteboard, чтобы предлагать, классифицировать и суммировать содержимое.
Примечания:
-
Чтобы узнать больше о Copilot в Whiteboard, перейдите на страницу Copilot в Whiteboard.
-
Новые возможности Microsoft 365 становятся доступны подписчикам Microsoft 365 по мере выхода, поэтому в вашем приложении эти возможности пока могут отсутствовать. Чтобы узнать о том, как можно быстрее получать новые возможности, станьте участником программы предварительной оценки Office.
-
Чтобы узнать больше о программах чтения с экрана, перейдите в раздел Как программы чтения с экрана работают с Microsoft 365.
В этом разделе
Навигация в Copilot в Whiteboard
Предложение содержимого с помощью Copilot в Whiteboard
Предложение содержимого с помощью Copilot в Whiteboard
Вы можете использовать Copilot в Whiteboard для предоставления предложений и создания необходимого содержимого.
-
Нажмите клавиши СТРЕЛКА ВВЕРХ/СТРЕЛКА ВНИЗ, чтобы перейти ко всем функциям, а затем нажмите клавишу ВВОД, когда услышите сообщение "Предложить идеи и пункт меню содержимого, 1 из 3". Copilot открывает окно запроса "Предложить".
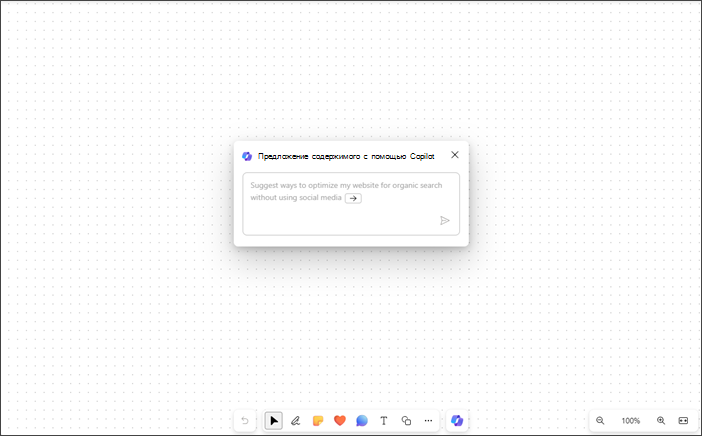
-
Вы можете ввести собственный запрос или нажать клавишу СТРЕЛКА ВПРАВО, чтобы автоматически заполнить предварительно предложенное приглашение: «Предложить способы оптимизации моего веб-сайта для органического поиска без использования социальных сетей».
-
Нажмите клавишу ВВОД после ввода в командной строке; Copilot создаст список из 6 предложений.
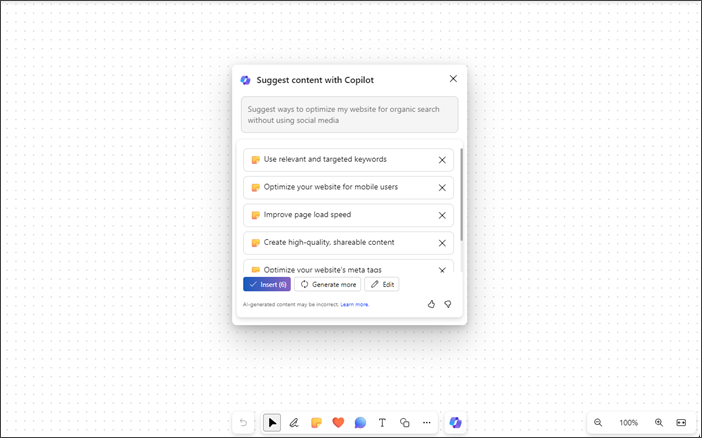
-
Используйте клавиши TAB и ВВОД, чтобы вставить, изменить или создать дополнительное содержимое.
-
Вы можете отправить свой отзыв о результатах, перейдя к кнопкам "Нравится" и "Не нравится".
-
Используйте клавиши со стрелками вверх и вниз для перемещения по содержимому.
-
Чтобы удалить предложения из списка, перемещайтесь, пока не услышите фразу «Удалить предложение, кнопка», а затем нажмите клавишу ВВОД.
Примечания:
-
В языках с написанием справа налево можно использовать клавишу СТРЕЛКА ВЛЕВО для автозаполнения предварительно предложенного запроса.
-
Дополнительные сведения см. в статье Обнаружение новых идей в Whiteboard с помощью Copilot для Microsoft 365.
Классификация содержимого с помощью Copilot в Whiteboard
Классифицируйте содержимое Whiteboard с помощью функции классификации в Copilot. В меню с множественным выбором заметок можно выбрать по крайней мере две заметки с содержимым и доступом.
-
Функция классификации отключена в меню новой Whiteboard или любой Whiteboard, которая не содержит по крайней мере две заметки, содержащие содержимое.
-
Откройте Copilot и перейдите с помощью клавиш со стрелками вверх и вниз, а затем нажмите клавишу ВВОД, когда услышите фразу "Классифицировать заметки в представлении, пункт меню, 2 из 3".
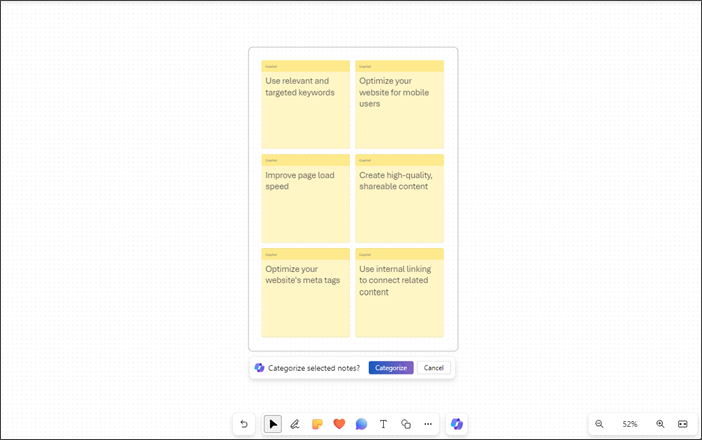
-
Copilot автоматически выбирает все записки, которые видны на доске Whiteboard.
-
Нажмите клавишу ВВОД, когда услышите фразу "Классифицировать выбранные заметки, кнопка "Классифицировать".
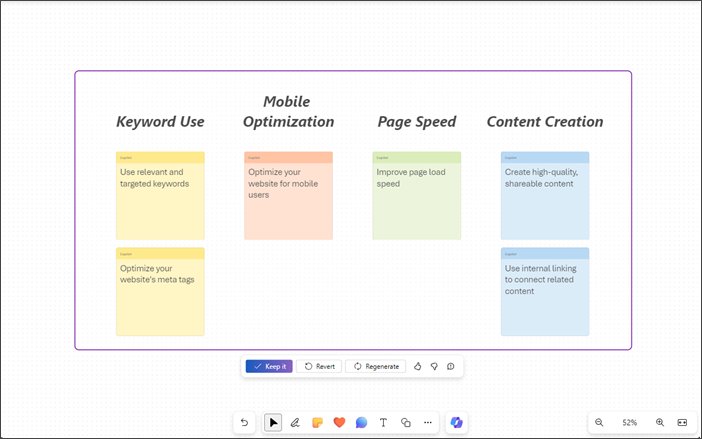
-
Copilot распределяет все идеи по категориям с заголовками.
-
Используйте клавиши TAB и ВВОД для хранения, отмены изменения и повторного создания содержимого по категориям.
-
Вы можете отправить свой отзыв о результатах, перейдя к кнопкам "Нравится" и "Не нравится".
Примечание: Дополнительные сведения см. в статье Организация идей в Whiteboard с помощью Copilot для Microsoft 365.
Сводка по содержимому с помощью Copilot в Whiteboard
Вы также можете обобщить содержимое Whiteboard, выполнив простые действия, используя Copilot.
-
Перемещайтесь по Copilot с помощью клавиш со стрелками вверх и вниз, пока не услышите фразу «Сводка элемента меню содержимого заметки, 3 из 3».
-
Нажмите клавишу ВВОД, чтобы подвести итоги содержимого Whiteboard. Copilot создает компонент Loop со сводкой по основным пунктам.
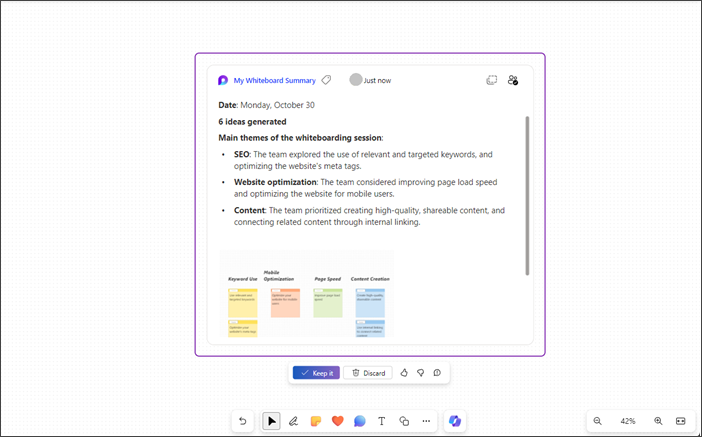
-
Чтобы сохранить обобщенное содержимое на доске Whiteboard, перейдите с помощью клавиши TAB и нажмите клавишу ВВОД, когда услышите фразу «Сохранить, кнопка».
-
Вы можете отправить свой отзыв о результатах, перейдя к кнопкам "Нравится" и "Не нравится".
-
Чтобы удалить созданное содержимое, нажмите клавишу ВВОД, когда услышите сообщение "Отменить, кнопка".
Примечание: Дополнительные сведения см. в статье Обобщение идей в Whiteboard с помощью Copilot для Microsoft 365.
Используйте Copilot в Microsoft Whiteboard в любом веб-браузере с помощью клавиатуры и средства чтения с экрана. Вы также можете использовать Copilot в Whiteboard на запланированном собрании или в качестве вкладки для чата или канала. Мы протестировали ее с экранным диктором в Microsoft_Edge и NVDA в Chrome, но она может подойти и для всех средств чтения экрана и веб-браузеров, которые соответствуют общим стандартам и методам использования специальных возможностей. Вы можете использовать Copilot в Whiteboard, чтобы предлагать, классифицировать и суммировать содержимое.
Примечания:
-
Чтобы узнать больше о Copilot в Whiteboard, перейдите на страницу Copilot в Whiteboard.
-
Новые возможности Microsoft 365 становятся доступны подписчикам Microsoft 365 по мере выхода, поэтому в вашем приложении эти возможности пока могут отсутствовать. Чтобы узнать о том, как можно быстрее получать новые возможности, станьте участником программы предварительной оценки Office.
-
Чтобы узнать больше о программах чтения с экрана, перейдите в раздел Как программы чтения с экрана работают с Microsoft 365.
-
При использовании Whiteboard в Интернете мы рекомендуем использовать Microsoft Edge в качестве веб-браузера. Whiteboard работает в веб-браузере, поэтому в сочетаниях клавиш есть некоторые отличия от классической программы. Например, распространенные сочетания клавиш, такие как F1 (справка) и CTRL+O (Открыть), применяются к веб-браузеру, но не к Whiteboard в Интернете.
В этом разделе
Навигация в Copilot в Whiteboard
Предложение содержимого с помощью Copilot в Whiteboard
Предложение содержимого с помощью Copilot в Whiteboard
Вы можете использовать Copilot в Whiteboard для предоставления предложений и создания необходимого содержимого.
-
Нажмите клавиши СТРЕЛКА ВВЕРХ/СТРЕЛКА ВНИЗ, чтобы перейти ко всем функциям, а затем нажмите клавишу ВВОД, когда услышите сообщение "Предложить идеи и пункт меню содержимого, 1 из 3". Copilot открывает окно запроса "Предложить".
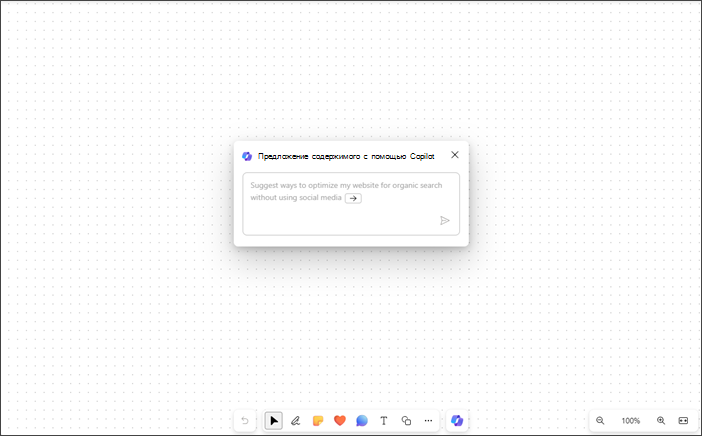
-
Вы можете ввести собственный запрос или нажать клавишу СТРЕЛКА ВПРАВО, чтобы автоматически заполнить предварительно предложенное приглашение: «Предложить способы оптимизации моего веб-сайта для органического поиска без использования социальных сетей».
-
Нажмите клавишу ВВОД после ввода в командной строке; Copilot создаст список из 6 предложений.
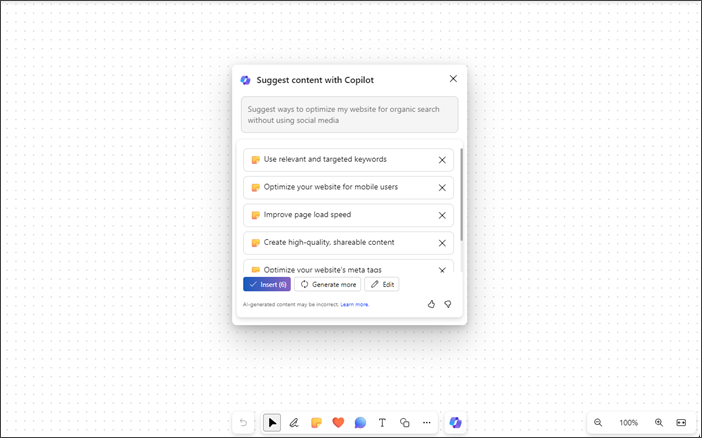
-
Используйте клавиши TAB и ВВОД, чтобы вставить, изменить или создать дополнительное содержимое.
-
Вы можете отправить свой отзыв о результатах, перейдя к кнопкам "Нравится" и "Не нравится".
-
Используйте клавиши со стрелками вверх и вниз для перемещения по содержимому.
-
Чтобы удалить предложения из списка, перемещайтесь, пока не услышите фразу «Удалить предложение, кнопка», а затем нажмите клавишу ВВОД.
Примечания:
-
В языках с написанием справа налево можно использовать клавишу СТРЕЛКА ВЛЕВО для автозаполнения предварительно предложенного запроса.
-
Дополнительные сведения см. в статье Обнаружение новых идей в Whiteboard с помощью Copilot для Microsoft 365.
Классификация содержимого с помощью Copilot в Whiteboard
Классифицируйте содержимое Whiteboard с помощью функции классификации в Copilot. В меню с множественным выбором заметок можно выбрать по крайней мере две заметки с содержимым и доступом.
-
Функция классификации отключена в меню новой Whiteboard или любой Whiteboard, которая не содержит по крайней мере две заметки, содержащие содержимое.
-
Откройте Copilot и перейдите с помощью клавиш со стрелками вверх и вниз, а затем нажмите клавишу ВВОД, когда услышите фразу "Классифицировать заметки в представлении, пункт меню, 2 из 3".
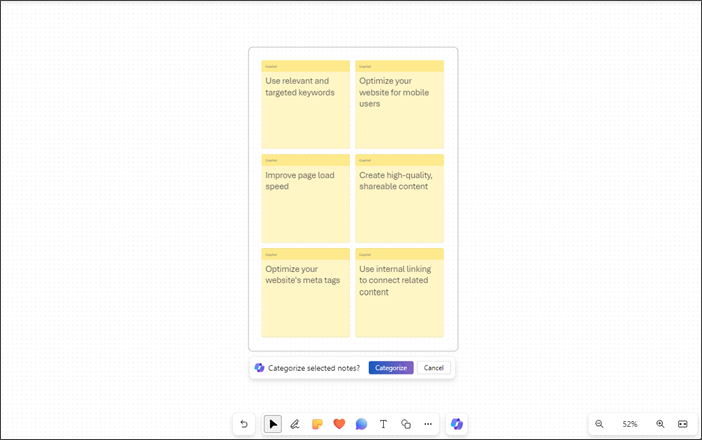
-
Copilot автоматически выбирает все записки, которые видны на доске Whiteboard.
-
Нажмите клавишу ВВОД, когда услышите фразу "Классифицировать выбранные заметки, кнопка "Классифицировать".
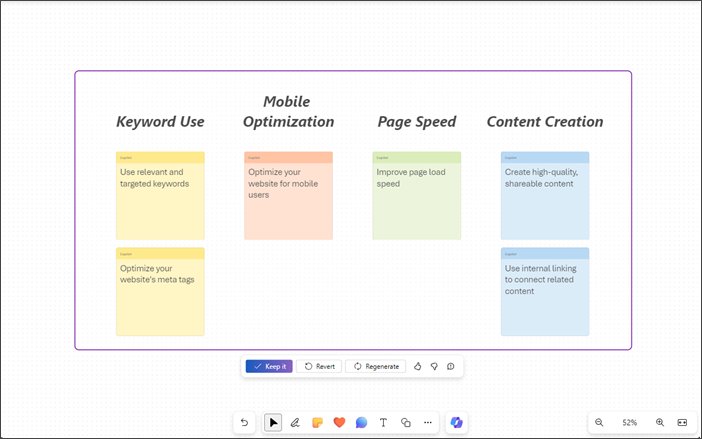
-
Copilot распределяет все идеи по категориям с заголовками.
-
Используйте клавиши TAB и ВВОД для хранения, отмены изменения и повторного создания содержимого по категориям.
-
Вы можете отправить свой отзыв о результатах, перейдя к кнопкам "Нравится" и "Не нравится".
Примечание: Дополнительные сведения см. в статье Организация идей в Whiteboard с помощью Copilot для Microsoft 365.
Сводка по содержимому с помощью Copilot в Whiteboard
Вы также можете обобщить содержимое Whiteboard, выполнив простые действия, используя Copilot.
-
Перемещайтесь по Copilot с помощью клавиш со стрелками вверх и вниз, пока не услышите фразу «Сводка элемента меню содержимого заметки, 3 из 3».
-
Нажмите клавишу ВВОД, чтобы подвести итоги содержимого Whiteboard. Copilot создает компонент Loop со сводкой по основным пунктам.
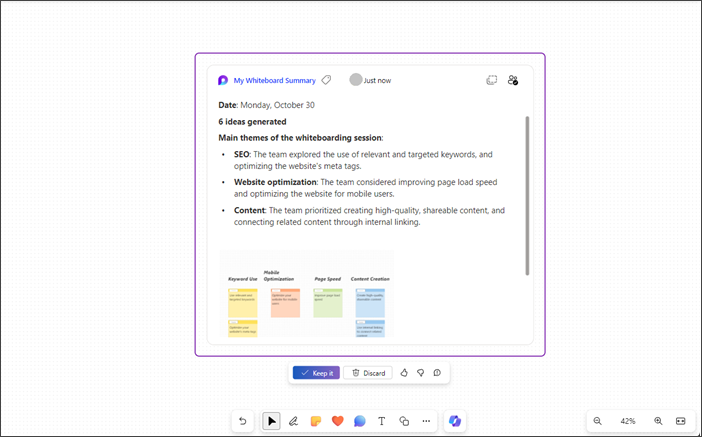
-
Чтобы сохранить обобщенное содержимое на доске Whiteboard, перейдите с помощью клавиши TAB и нажмите клавишу ВВОД, когда услышите фразу «Сохранить, кнопка».
-
Вы можете отправить свой отзыв о результатах, перейдя к кнопкам "Нравится" и "Не нравится".
-
Чтобы удалить созданное содержимое, нажмите клавишу ВВОД, когда услышите сообщение "Отменить, кнопка".
Примечание: Дополнительные сведения см. в статье Обобщение идей в Whiteboard с помощью Copilot для Microsoft 365.
См. также
Выполнение основных задач с помощью средства чтения с экрана в Microsoft Whiteboard
Использование средства чтения с экрана с приложением Whiteboard в Microsoft Teams
Настройка устройства для поддержки специальных возможностей в Microsoft 365
Техническая поддержка пользователей с ограниченными возможностями
Корпорация Майкрософт стремится к тому, чтобы все наши клиенты получали наилучшие продукты и обслуживание. Если у вас ограниченные возможности или вас интересуют вопросы, связанные со специальными возможностями, обратитесь в службу Microsoft Disability Answer Desk для получения технической поддержки. Специалисты Microsoft Disability Answer Desk знакомы со многими популярными специальными возможностями и могут оказывать поддержку на английском, испанском, французском языках, а также на американском жестовом языке. Перейдите на сайт Microsoft Disability Answer Desk, чтобы узнать контактные сведения для вашего региона.
Если вы представитель государственного учреждения или коммерческой организации, обратитесь в службу Disability Answer Desk для предприятий.