Если необходимо защитить конфиденциальность сообщения электронной почты, зашифруйте его. Шифрование сообщения электронной почты в Outlook означает, что оно преобразуется из читаемого обычного текста в зашифрованный текст шифра. Только получатель, имеющий закрытый ключ, соответствующий открытому ключу, используемому для шифрования сообщения, может расшифровать сообщение для чтения. Однако любой получатель без соответствующего закрытого ключа видит неразшифруемый текст.
Цифровая подпись в сообщении электронной почты помогает получателю убедиться в том, что вы являетесь настоящим отправителем, а не самозванцем. Чтобы использовать цифровые подписи, отправитель и получатель должны иметь почтовое приложение, поддерживающее один и тот же тип шифрования.
Outlook поддерживает два варианта шифрования:
-
Шифрование S/MIME . Чтобы использовать шифрование S/MIME, отправитель и получатель должны иметь почтовое приложение, поддерживающее стандарт S/MIME. Outlook поддерживает стандарт S/MIME.
-
шифрование сообщенийMicrosoft 365 (управление правами на доступ к данным). Чтобы использовать шифрование сообщений Microsoft 365, отправитель должен иметь Microsoft 365 шифрование сообщений, которое входит в лицензию на Office 365 корпоративный E3.
Отправка сообщения с цифровой подписью в Outlook для Mac
Прежде чем приступить к этой процедуре, необходимо добавить сертификат в цепочку ключей на компьютере. Сведения о том, как запросить цифровой сертификат из центра сертификации, см. в справке Mac.
-
Выберите Outlook и выберите Параметры.
-
Выберите учетную запись, из которой нужно отправить зашифрованное сообщение, и выберите Безопасность.
-
В разделе Сертификат выберите сертификат, который вы хотите использовать. Вы увидите только те сертификаты, которые вы добавили в цепочку ключей для учетной записи пользователя Mac OSX, и те сертификаты, которые действительны для цифровой подписи или шифрования. Дополнительные сведения о добавлении сертификатов в цепочку ключей см. в справке Mac.
-
Выберите любой из следующих вариантов:
Отправляйте сообщения с цифровой подписью в виде открытого текста, если вы хотите убедиться, что сообщения с цифровой подписью могут быть открыты всеми получателями, даже если у них нет почтового приложения S/MIME и не удается проверить сертификат.
Включите мои сертификаты в подписанные сообщения, если вы хотите разрешить получателям отправлять вам зашифрованные сообщения, убедитесь, что выбраны сертификаты подписи и шифрования.
-
Нажмите кнопку ОК и закройте диалоговое окно Учетные записи .
-
В сообщении выберите Просмотреть другие элементы и выберите S/MIME > Добавить цифровую подпись.
Совет: Если вы не видите S/MIME в разделе Дополнительные элементы, выберите Настраиваемая панель инструментов и добавьте S/MIME на панель инструментов.
-
Завершите создание сообщения.
Отправка зашифрованного сообщения с помощью S/MIME в Outlook для Mac
Перед началом этой процедуры необходимо сначала добавить сертификат в цепочку ключей на компьютере. Сведения о том, как запросить цифровой сертификат из центра сертификации, см. в справке Mac. Кроме того, необходимо сохранить копию сертификат каждого получателя с записями контактов в Outlook.
Если получатель указан в глобальном списке адресов (GAL), используемом Microsoft Exchange Server, сертификат получателя публикуется в службе каталогов и доступен вам вместе с другими контактными данными.
Если получатель указан в службе каталогов gal, сертификат получателя публикуется в службе каталогов и доступен вам вместе с другими контактными данными.
-
Выберите Outlook и выберите Параметры.
-
Выберите учетную запись, из которой нужно отправить зашифрованное сообщение, и выберите Безопасность.
-
В разделе Сертификат выберите сертификат, который вы хотите использовать. Вы увидите только те сертификаты, которые вы добавили в цепочку ключей для учетной записи пользователя Mac OSX, и те сертификаты, которые действительны для цифровой подписи или шифрования. Дополнительные сведения о добавлении сертификатов в цепочку ключей см. в справке Mac.
-
Нажмите кнопку ОК и закройте диалоговое окно Учетные записи .
-
В сообщении выберите Просмотреть другие элементы и выберите S/MIME > Шифровать с помощью S/MIME.
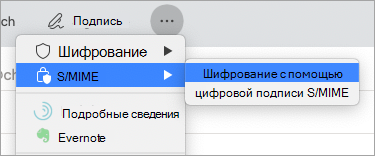
Совет: Если вы не видите S/MIME в разделе Дополнительные элементы, выберите Настраиваемая панель инструментов и добавьте S/MIME на панель инструментов.
6. Завершите создание сообщения.
Примечание: При отправке зашифрованного сообщения сертификат получателя используется для шифрования его копии сообщения. Ваш сертификат используется для шифровании копии, сохраняемой в папке "Черновики" или "Отправленные" в Outlook.
Отправка сообщения с цифровой подписью в Outlook для Mac прежних версий
Прежде чем приступить к этой процедуре, необходимо добавить сертификат в цепочку ключей на компьютере. Сведения о том, как запросить цифровой сертификат из центра сертификации, см. в справке Mac.
-
В меню Сервис выберите пункт Учетные записи.
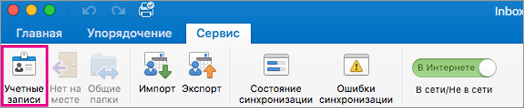
-
Выберите учетную запись, из которой нужно отправить сообщение с цифровой подписью, а затем выберите Дополнительное > безопасность.
-
В разделе Сертификат выберите сертификат, который вы хотите использовать. Вы увидите только те сертификаты, которые вы добавили в цепочку ключей для учетной записи пользователя Mac OSX, и те сертификаты, которые действительны для цифровой подписи или шифрования. Дополнительные сведения о добавлении сертификатов в цепочку ключей см. в справке Mac.
-
Выберите любой из следующих вариантов: Отправка сообщений с цифровой подписью в виде открытого текста, если вы хотите убедиться, что сообщения с цифровой подписью могут быть открыты всеми получателями, даже если у них нет почтового приложения S/MIME и не удается проверить сертификат. Включите мои сертификаты в подписанные сообщения, если вы хотите разрешить получателям отправлять вам зашифрованные сообщения, убедитесь, что выбраны сертификаты подписи и шифрования.
-
Нажмите кнопку ОК, а затем закройте диалоговое окно Учетные записи .
-
Для Microsoft 365 (сборка 16.19.18110402 и более поздней версии)
В сообщении электронной почты выберите Параметры и нажмите кнопку Подписать.
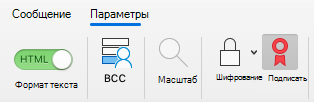
Для Outlook для Mac 2019
В сообщении электронной почты выберите Параметры > Безопасность > цифровая подпись сообщения.
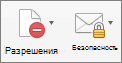
-
Завершите создание сообщения.
Отправка зашифрованного сообщения в Outlook для Mac прежних версий
Перед началом работы необходимо добавить сертификат в цепочку ключей на компьютере. Сведения о том, как запросить цифровой сертификат из центра сертификации, см. в справке Mac. Вам также потребуется копия сертификат каждого получателя, сохраненная вместе с записями контактов в Outlook.
Если получатель указан в службе каталогов LDAP, например в глобальном списке адресов (GAL), используемом Microsoft Exchange Server, сертификат получателя публикуется в службе каталогов и доступен вам вместе с другими контактными данными.
Если получатель указан в службе каталогов LDAP, сертификат получателя публикуется в службе каталогов и доступен вам вместе с другими контактными данными.
Отправка зашифрованного сообщения
-
В меню Сервис выберите пункт Учетные записи.
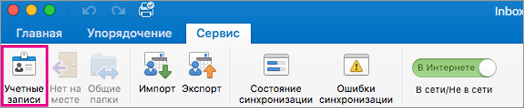
-
Выберите учетную запись, из которой вы хотите отправить зашифрованное сообщение, и выберите Дополнительное > безопасность.
-
В разделе Сертификат выберите сертификат, который вы хотите использовать. Вы увидите только те сертификаты, которые вы добавили в цепочку ключей для учетной записи пользователя Mac OSX, и те сертификаты, которые действительны для цифровой подписи или шифрования. Дополнительные сведения о добавлении сертификатов в цепочку ключей см. в справке Mac.
-
Нажмите кнопку ОК, а затем закройте диалоговое окно Учетные записи .
-
Для Microsoft 365 (сборка 16.19.18110915 и более поздней версии) В сообщении электронной почты выберите Параметры, а затем в раскрывающемся списке выберите Параметр Зашифровать и упаковать Шифрование с помощью S/MIME .
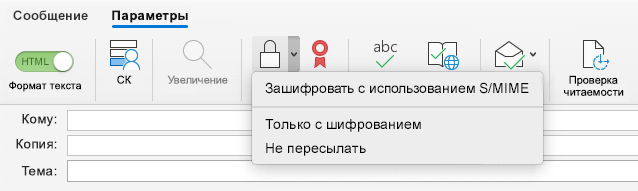
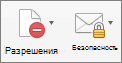
-
Завершите создание сообщения.
Примечание: При отправке зашифрованного сообщения сертификат получателя используется для шифрования его копии сообщения. Сертификат используется для шифрования копии, сохраненной в папке Отправленные или Черновики в Outlook
Шифрование с помощью шифрования сообщений Microsoft 365 в устаревших версиях Outlook для Mac
ДляMicrosoft 365 (сборка 16.19.18110915 и выше)
В сообщении электронной почты выберите Параметры, Шифровать и выберите параметр шифрования с ограничениями, которые вы хотите применить, например "Не пересылать" или "Только шифрование".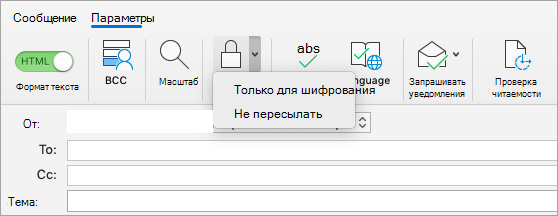
Примечание: Microsoft 365 Шифрование сообщений является частью лицензии Office 365 корпоративный E3. Кроме того, функция Encrypt-Only (параметр под кнопкой "Шифровать") включена только для подписчиков (Приложения Microsoft 365 для предприятий пользователей), которые также используют Exchange Online.
Для Outlook для Mac 2019
В сообщении электронной почты выберите Параметры > Разрешенияи выберите параметр шифрования с ограничениями, которые вы хотите применить, например Не пересылать.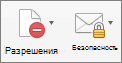
Примечание: Функция Encrypt-Only не включена в этих версиях Outlook для Mac.
Дополнительные сведения о цифровой подписи, шифровании и проверке подлинности сертификата
Ниже приведены некоторые сведения и советы по цифровой подписи, шифрованию и проверке подлинности сертификатов в Outlook для Mac.
|
Термин |
Определение |
|---|---|
|
Сертификат |
Выберите сертификат для цифровой подписи. Прежде чем выбрать пункт Выбрать сертификат во всплывающем меню Сертификат , необходимо сначала добавить сертификат в цепочку ключей на компьютере. Сведения о том, как запросить цифровой сертификат из центра сертификации, см. в справке Mac. |
|
Алгоритм подписи |
Метод защиты целостности цифровой подписи. Outlook может создать цифровую подпись, используя один из следующих алгоритмов: SHA-512, SHA-384, SHA-256 и SHA-1. Из этих четырех алгоритмов SHA-1 лучше остальных совместим с другими приложениями S/MIME, а SHA-512 наиболее надежен. |
|
Подписывать исходящие сообщения |
Выберите этот параметр, если хотите по умолчанию добавлять цифровые подписи ко всем исходящим сообщениям. |
|
Отправлять сообщения с цифровой подписью открытым текстом |
Выберите этот параметр, если требуется, чтобы содержимое сообщений могли прочитать все получатели. Сюда относятся и получатели, у которых нет почтового приложения S/MIME. Получатель без почтового приложения S/MIME сможет прочесть открытый текст сообщения, но не сможет проверить цифровую подпись. |
|
Включать мои сертификаты в подписанные сообщения |
Выберите этот параметр, если нужно, чтобы получатели могли отправлять вам зашифрованные сообщения. |
Параметры шифрования
|
Термин |
Определение |
|---|---|
|
Сертификат |
Выберите сертификат, который следует использовать другим людям для отправки вам зашифрованных сообщений. Outlook также использует сертификат шифрования для зашифрованных сообщений, хранящихся в папках Отправленные элементы и черновики . Прежде чем выбрать пункт Выбрать сертификат во всплывающем меню Сертификат , необходимо сначала добавить сертификат в цепочку ключей на компьютере. Сведения о том, как запросить цифровой сертификат из центра сертификации, см. в справке Mac. |
|
Алгоритм шифрования |
Метод шифрования сообщения и его вложений. Outlook может шифровать сообщения, используя один из следующих алгоритмов: AES-256, AES-192, AES-128 и 3DES. Из этих четырех алгоритмов 3DES лучше остальных совместим с другими приложениями S/MIME, а AES-256 наиболее надежен. |
|
Шифровать исходящие сообщения |
Выберите этот параметр, если хотите по умолчанию шифровать все исходящие сообщения. |
Проверка подлинности сертификата (доступна только для учетных записей Exchange)
|
Термин |
Определение |
|---|---|
|
Сертификат клиента |
Выберите нужный сертификат для проверки подлинности. Прежде чем выбрать пункт Выбрать сертификат в меню Сертификат , необходимо сначала добавить сертификат в цепочку ключей на компьютере. Сведения о том, как запросить цифровой сертификат из центра сертификации, см. в справке Mac. |
См. также
Справка по новому Outlook для Mac
Защита сообщений с помощью цифровой подписи в Outlook для ПК
Поиск служб, выдающих цифровые удостоверения или сертификаты
Цифровые подписи и сертификаты
Отправка зашифрованного сообщения или сообщения с цифровой подписью










