По теме
Квоты хранилища | Что входит в состав |Уменьшение объема хранилища | Превышена квота? | Увеличение квоты | Часто задаваемые вопросы о хранилище
При превышении квоты хранилища


Предупреждение: Ваша учетная запись OneDrive будет заморожена, если вы превысите лимит хранилища OneDrive более трех месяцев.
Чтобы предотвратить превышение лимита хранилища, можно использовать три варианта:
-
Удалите некоторые файлы и папки. Просмотрите самые большие файлы в OneDrive.
-
Освободите хранилище OneDrive путем уменьшения объема синхронизации. Это можно сделать с помощью функции "Файлы по запросу" или выбрав папки OneDrive для синхронизации с компьютером.
Если вы превысите квоту хранилища Майкрософт, некоторые службы Майкрософт перестанут работать.
-
Вы не сможете отправлять, редактировать или синхронизировать новые файлы (например, альбом камеры) в OneDrive. Существующие файлы останутся, но будут доступны только для чтения.
-
Вы не сможете отправлять или получать сообщения электронной почты в Outlook.com, даже если вы не превысили квоту хранилища электронной почты.
Примечания:
-
Все сообщения электронной почты, отправленные вам, возвращаются отправителю. Как только вы освободите место в хранилище или приобретете дополнительное хранилище, отправителю потребуется повторно отправить сообщение электронной почты.
-
Это также применяется, если превышена только квота хранилища электронной почты.
-
-
Вы не сможете отправлять или получать сообщения Microsoft Teams, содержащие вложения.
-
После 6 месяцев мы можем удалить ваш OneDrive и все файлы в нем. После удаления эти файлы не восстанавливаются.
Я получаю сообщение "Превышена квота" или "Почтовый ящик заполнен"
Чтобы узнать, сколько хранилища почтовых ящиков вы использовали, и быстро очистить место, откройте параметры 
На странице Параметры > хранилища вы увидите разбивку места, занимаемого каждой папкой в почтовом ящике. Ниже вы увидите список папок, представленных в разбивке, с возможностью окончательного удаления всех элементов (или тех, которые старше 3, 6 или 12 месяцев) в этих папках, чтобы освободить место.
Если вы не являетесь подписчиком Microsoft 365, вы также можете выполнить обновление, чтобы получить 50 ГБ места, а также другие премиум-функции Outlook и Office.
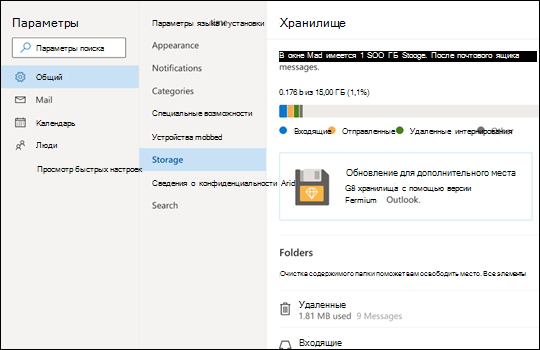
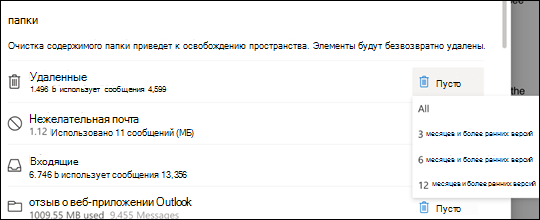
При удалении элементов из папки "Входящие" или других папок элементы по умолчанию отправляются в папку "Удаленные". Папка "Удаленные"учитывается по квоте хранилища почтового ящика, пока она не будет очищена вручную или сообщения электронной почты не будут автоматически удалены через 30 дней, в зависимости от того, что произойдет раньше.
Примечание: Элементы в папке Нежелательная почта автоматически удаляются через 10 дней.
Чтобы окончательно удалить сообщение или сообщения, выделите или выделите сообщения, нажмите клавиши SHIFT и DEL на клавиатуре.
Это сообщение означает, что вы превысили квоту облачного хранилища.
При превышении объема хранилища Майкрософт:
-
Вы не сможете отправлять, редактировать или синхронизировать новые файлы (например, альбом камеры) в OneDrive. Существующие файлы останутся, но будут доступны только для чтения.
-
Вы не сможете отправлять или получать сообщения электронной почты в Outlook.com, даже если вы не превысили квоту хранилища электронной почты.
-
Вы не сможете отправлять или получать сообщения Microsoft Teams, содержащие вложения.
-
После 6 месяцев мы можем удалить ваш OneDrive и все файлы в нем. После удаления эти файлы не восстанавливаются.
При превышении объема хранилища электронной почты:
-
Вы не сможете отправлять или получать сообщения электронной почты в Outlook.com.
Примечание: Все сообщения электронной почты, отправленные вам, возвращаются отправителю. Когда вы вернетесь к квоте хранилища, отправителю потребуется повторно отправить сообщение электронной почты.
Чтобы вернуться к квоте хранилища, выполните приведенные ниже действия.
-
Если вы являетесь бесплатным пользователем, вы можете приобрести подписку, чтобы увеличить квоту почтового ящика или освободить место в хранилище.
-
Если вы уже являетесь подписчиком Microsoft 365, ограничения почтового ящика потребителей ограничены в 50 ГБ. Чтобы вернуться к квоте хранилища, необходимо освободить место в хранилище. Если вам требуется более 50 ГБ почтового ящика, см. раздел Корпоративные планы.
Узнайте больше о работе хранилища Майкрософт.
Другие способы уменьшения объема хранилища
Чтобы освободить место в почтовом ящике, попробуйте следующие решения.
Используйте кнопку Очистка, чтобы быстро удалить нежелательные сообщения из папки "Входящие" или архивных папок. Очистка позволяет автоматически удалить все входящие сообщения от определенного отправителя, сохранить только последнее сообщение от этого отправителя или удалить сообщение старше 10 дней.
Чтобы очистить папку "Входящие", выберите сообщение, которое нужно выполнить, и нажмите кнопку Очистка.
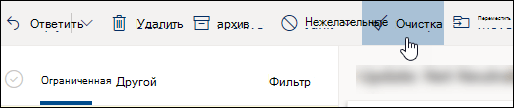
Дополнительные сведения о очистке см. в статье Организация папки "Входящие" с помощью архива, очистки и других средств в Outlook.com.
Важно: Элементы, удаленные с помощью очистки, не будут учитываться при сокращении квоты хранилища, пока они также не будут удалены из папки "Удаленные".
-
В верхней части списка сообщений выберите Фильтровать > Сортировать по размеру >.
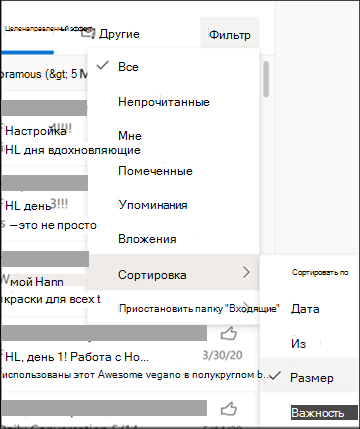
Примечание: Если список сообщений сортирует самые мелкие сообщения поверх, снова щелкнитеФильтр > Сортировка по размеру >, чтобы поместить самые большие сообщения поверх.
-
Выберите сообщение, содержащее вложения, в которые вы хотите отправить, OneDrive.
-
Под вложением выберите Сохранить в OneDrive.
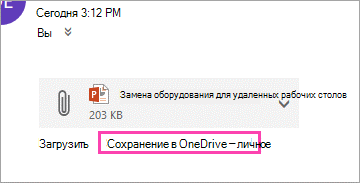
-
Окончательно удалите исходное сообщение электронной почты, содержащее вложение, нажав клавиши SHIFT и DEL на клавиатуре.
Чтобы удалить файл или изображение, необходимо удалить сообщение, к которому они подключены:
-
Для всех изображений найдите соответствующее сообщение в почтовом ящике и удалите его.
-
Для отправленных изображений перейдите кOutlook.comОтправленные элементы, найдите соответствующее сообщение, а затем удалите его.
-
После удаления сообщения необходимо также удалить его из папки "Удаленные". Перейдите в раздел Удаленные элементы, выберите элемент или элементы, которые нужно удалить, а затем нажмите кнопку Удалить.
Как еще можно увеличить ограничения хранилища?
Вы можете увеличить ограничения хранилища, обновив учетную запись Outlook.com с подпиской Microsoft 365. Это позволит вам:
-
Расширенная защита электронной почты
-
Почтовый ящик без рекламы
-
50 ГБ почтового ящика на человека
Примечание: 50 ГБ недоступны для подписчиков пробной версии Microsoft 365. Увеличенное хранилище становится доступным только вскоре после запуска платной подписки.
-
Хранилище OneDrive большего размера, устанавливаемые приложения Office и многое другое!










