Если у вас много контактов, список может быть немного подавляющим. Изменение порядка сортировки контактов, настройка избранного и создание списков контактов помогут вам найти нужных пользователей.
Выберите вариант вкладки ниже для используемой вами версии Outlook. Какая у меня версия Outlook?
Примечание: Если действия на этой вкладке Новый Outlook не работают, возможно, вы еще не используете новый Outlook для Windows. Выберите Классический Outlook и выполните эти действия.
В Outlook вы можете:
Сортировка контактов | Добавление контакта в избранное | Классификация контактов | Добавление пользователей в организацию
Сортировка контактов
Контакты можно отсортировать по имени или фамилии, компании, родному городу, рабочему городу или недавно добавленным.
-
На панели навигации выберите

-
Выбрав все контакты , щелкните параметр фильтра (фильтр будет отображать имя текущей фильтрации списка, например по имени), а затем выберите параметр Сортировка по для сортировки.
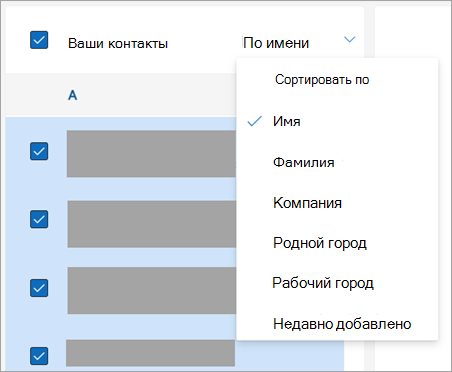
-
Список обновится немедленно. Вы можете изменить параметр сортировки по в любое время.
Добавление контакта в избранное
-
На панели навигации выберите

-
В списке контактов выберите контакт, который вы хотите добавить в избранное.
-
Можно щелкнуть правой кнопкой мыши и выбрать Добавить в избранное или выбрать Добавить в избранное на ленте. Их можно удалить из избранного в любое время.
Классификация контактов
Вы можете классифицировать контакты по цвету, чтобы упростить поиск людей.
-
На панели навигации выберите

-
Выберите контакт, который вы хотите добавить в новую или существующую категорию.
-
Выберите

-
Выберите Новую категорию или существующую категорию, в который нужно добавить контакт.
Добавление пользователей в организацию в сохраненные контакты
Если вы используете Outlook на работе или в учебном заведении и в вашей организации настроен каталог, вы сможете просматривать сведения о своих коллегах, не сохраняя их в качестве контактов. Вы можете найти их или выбрать их имя или рисунок из сообщения электронной почты. Их профиль карта будет отображать сведения, собранные из других систем (каталог). Если вы хотите добавить другую информацию, например заметки, дни рождения и т. д., вы можете сохранить коллег в своих контактах. Новый контакт автоматически связан с существующим контактом каталога. Только вы увидите добавляемую информацию.
В Outlook вы можете:
Сортировка контактов | Добавление контакта в избранное | Изменение формата имен контактов | Классификация контактов
Сортировка контактов
Вы можете отсортировать контакты по имени или фамилии, компании, родному городу и т. д.
-
На панели навигации выберите

-
Перейдите на вкладку Вид на ленте и в группе Текущее представление выберите Параметры представления.
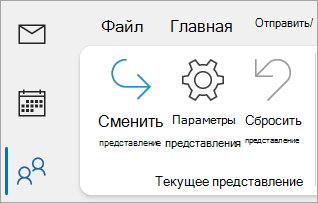
-
Нажмите кнопку Сортировать , а затем выберите в раскрывающемся списке Сортировка элементов по , чтобы выбрать способ сортировки контактов.
-
По завершении нажмите кнопку ОК и снова ОК .
Добавление контакта в избранное
-
На панели навигации выберите

-
В списке контактов выберите контакт, который вы хотите добавить в избранное.
-
Вы можете щелкнуть правой кнопкой мыши и выбрать Добавить в избранное или выбрать

Изменение формата имен контактов
Примечание: Если ваша электронная почта является рабочей или учебной учетной записью и использует Microsoft 365 или находится на локальном сервере Exchange Server, вы можете изменить формат имен для своих контактов в списке контактов Main Outlook и любых создаваемых папках контактов, но вы не можете изменить формат имен для пользователей в глобальном списке адресов (GAL). Эта адресная книга настраивается автоматически и управляется ИТ-администратором.
Не все контакты могут быть отформатированы одинаково, что может означать, что они не отображаются должным образом при сортировке с помощью столбца Файл как . Например, некоторые из них могут быть поданы как Имя, Фамилия, а другие — в качестве Фамилии. Если ваши контакты отсортированы не так, как вы хотите, попробуйте выполнить следующие действия:
-
Нажмите Файл > Настройка учетных записей > Настройка учетных записей.

-
На вкладке Адресные книги выберите адресную книгу, для которой нужно изменить формат имени, и нажмите кнопку Изменить.

-
В разделе Показать имена по выберите Файл как (Смит, Джон).
Классификация контактов
-
На панели навигации выберите

-
Щелкните правой кнопкой мыши нужный контакт и наведите указатель мыши на элемент Классифицировать.
-
Вы можете выбрать цвет или выбрать Все категории. Вы также сможете изменить имя категории.
В Outlook вы можете:
Сортировка контактов | Добавление контакта в избранное | Классификация контактов
Сортировка контактов
Контакты можно отсортировать по имени или фамилии, компании, родному городу, рабочему городу или недавно добавленным.
-
На панели навигации выберите

-
Выбрав все контакты , щелкните По имени и выберите нужный параметр Сортировать по .
-
Список обновится немедленно. Вы можете изменить параметр Сортировка по в любое время.
Добавление контакта в избранное
-
На панели навигации выберите

-
В списке контактов выберите контакт, который вы хотите добавить в избранное.
-
Можно щелкнуть правой кнопкой мыши и выбрать Добавить в избранное или выбрать Добавить в избранное на ленте. Их можно удалить из избранного в любое время.
Классификация контактов
Вы можете классифицировать контакты по цвету, чтобы упростить поиск людей.
-
На панели навигации выберите

-
Выберите контакт, который вы хотите добавить в новую или существующую категорию.
-
Выберите

-
Выберите Новую категорию или существующую категорию, в который нужно добавить контакт.
Статьи по теме
Добавление, поиск, изменение и удаление контакта в Outlook
Create, изменение или удаление списка контактов или группы контактов в Outlook










