В этой статье мы предложим три вещи, которые можно сделать прямо сейчас для улучшения кибербезопасности.
Шаг 1. Весенняя очистка
В первую очередь мы рекомендуем перейти на все свои устройства ( компьютеры, планшеты, смартфоны) и найти приложения, которые вам больше не нужны.
Помимо использования места на вашем устройстве, они также могут автоматически загружаться в фоновом режиме и использовать другие ресурсы системы. Кроме того, они могут , особенно на смартфоне, безмятено отслеживать ваше поведение.

В наихудшем случае одно из этих приложений может быть вредоносным программным обеспечением, шпионским программным обеспечением или другим потенциально нежелательным приложением, которое на самом деле приводит к некоторому вреду.
Поэтому, если она вам не нужна... удалить его! Скорее всего, вы будете приятно удивлены тем, насколько чище и быстрее работает ваше устройство, не загромождая вас лишними приложениями.
Советы:
-
Если вы используете рабочий компьютер, обратитесь к ИТ-администратору, чтобы убедиться, что он вам не нужен.
-
Если вы не уверены, нужно ли вам что-то делать, можно оставить его в одной, если это сделает вас удобнее. Просто сосредоточьте внимание на том, что вам не нужно, например на игру, установленную в прошлый праздник, или на музыкальное приложение, в которое у вас больше нет подписки.
Способ удалить приложения зависит от устройства. Вот как можно удалить приложения в Windows.
Не забудьте браузер!
Вы действительно хотите, чтобы ваш веб-браузер был установлен, но вам следует проверить, не установлены ли в вашем браузере какие-либо расширения, которые вам не нужны и не нужны. Для большинства браузеров их можно найти в меню Параметры или путем ввода about:extensions в адресной панели браузера.
Ищете более экстремумную очистку?
Иногда я возвращаю компьютер или смартфон к заводским настройкам, что фактически означает, что он вернется в тот же путь, что и при первом выходе из системы. Затем я переустановим только нужное программное обеспечение и данные. Если вы решили перейти по этому маршруту, у вас есть все архивные данные, файлы и фотографии, вы знаете, как переустановить важные приложения и у вас есть ключи продуктов, которые могут потребоваться.
Действия для этого немного отличаются для каждого типа устройства. Вот как можно сбросить Windows.
Шаг 2. В курсе всех вех
Теперь, когда ваши устройства хорошо и чистее, давайте убедимся, что на оставшемся программном обеспечении установлены все обновления и исправления для системы безопасности.
На Windows это означает Windows обновления,чтобы убедиться, что у вас есть все обновления системы, обновления для других продуктов Майкрософт и большинство драйверов устройств. На других устройствах обычно это означает, что для этого устройства необходимо ходить в системные параметры или магазин приложений и проверять наличие обновлений.

Но не останавливайтесь на этом. Если у вас есть программное обеспечение других компаний, проверьте каждое из этих приложений, чтобы убедиться, что у вас также есть последние версии этих приложений.
Совет: На мобильных устройствах также необходимо убедиться, что ваши приложения находятся в курсе. Вот как это можно сделать на устройствах с Android.Вот как это сделать на iOS.
Не забудьте браузер!
Ваш веб-браузер — одно из самых важных приложений, которые нужно поддерживать в ногу со времени. Сначала убедитесь, что вы работаете в безопасном, современном браузере, например Microsoft Edge.
Если браузер сообщает о том, что для установки есть обновление, его следует принять как можно скорее. Если вы не уверены, большинство браузеров могут сообщить вам, есть ли у вас обновление на странице "О себе". Перейдите в параметры и найдите О настроекили Справка & отзывы> о .
Если вы проверяете, не устарел ли ваш веб-браузер, также следует убедиться, что все выбранные вами веб-расширения также будут поддерживаться.
Шаг 3. Глубокое сканирование
Надеемся, что на вашем компьютере будет запущена хорошая программа для работы с антивирусной программой. Теперь самое время получить второе мнение или более глубокое сканирование.
На Windows 10 или 11 попробуйте автономный Microsoft Defender. Для этого убедитесь, что вы сохранили все открытые файлы, а затем перейдите в Безопасность Windows >Защита от вирусов & угроз > Параметры сканирования и автономный Microsoft Defender проверку. Это средство перезагрузит компьютер и запустит глубокое сканирование, которое иногда может обнаружить вредоносную программу, которая может ускользнуть от обычного антивирусного ПО.
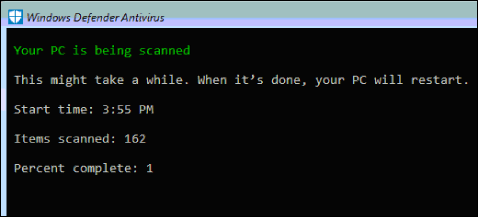
Если вы все еще работаете в Windows 8.1 вы можете скачать автономный Microsoft Defender. Дополнительные сведения и автономный Microsoft Defender ссылки для скачивания см. в этой автономный Microsoft Defender.
См. также
Соблюдение мер предосторожности при беспроводных подключениях










