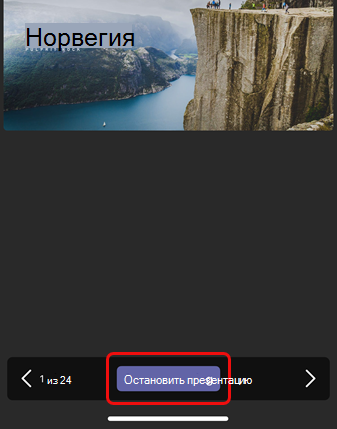Вы можете поделиться презентацией PowerPoint с коллегами на большом экране, используя только мобильное устройство и близлежащий зал Teams, даже не настраивая собрание.
Примечание: Сведения о совместном использовании содержимого других типов с телефона см. в статье Приведение содержимого с мобильного устройства в комнату Microsoft Teams.
Подготовка
-
Мобильное приложение Teams должно быть установлено на мобильном устройстве, а Bluetooth должен быть включен.
-
Мобильное и Комнаты Teams устройство должны быть подключены к Интернету.
-
Мобильное устройство должно находиться в пределах 10 метров (32,8 фута) от устройства комнаты.
Приведение презентации PowerPoint
Если презентация уже открыта на мобильном устройстве
-
На устройстве коснитесь значка Приведение над презентацией PowerPoint.
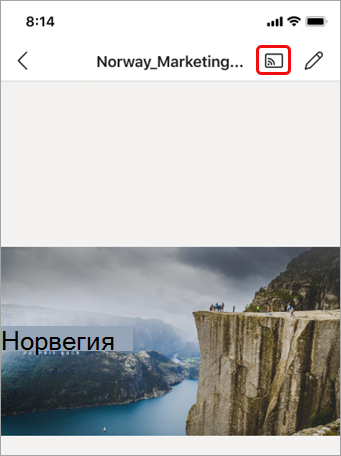
-
Коснитесь доступной комнаты Teams.
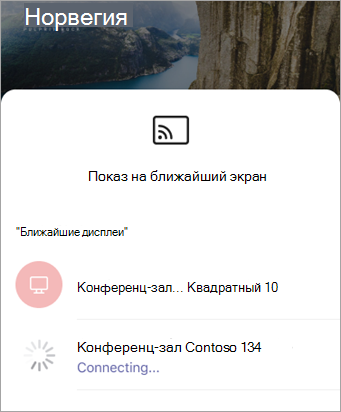
-
Управление презентацией с мобильного устройства.
Если презентация не открыта на мобильном устройстве
-
В Teams нажмите кнопку Приведение на панели навигации.
Если приложение Cast не отображается при открытии Teams, нажмите Кнопку Дополнительные

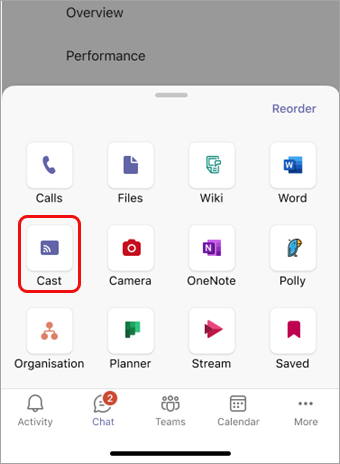
-
Коснитесь доступной комнаты Teams.
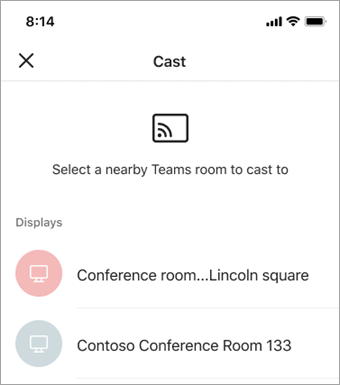
-
Выберите Проект PowerPoint.
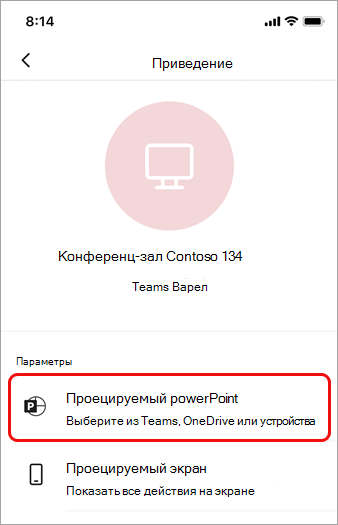
-
Найдите и коснитесь презентации PowerPoint, которую вы хотите проецировать. Будут доступны недавно открытые презентации и презентации из OneDrive.
-
Используйте мобильное устройство для перемещения по презентации, нажав стрелки или проведя пальцем влево или вправо.
Многозадака на мобильном устройстве во время приведения
Вы можете заниматься другими делами, например просматривать действия Teams или отвечать на сообщение чата во время проецируемых презентаций PowerPoint.
Примечания:
-
Вы не сможете присоединиться к собранию или переключиться на другую учетную запись Teams во время приведения.
-
Если вы ответите на звонок, сеанс приведения может завершиться.
-
Чтобы получить доступ к Teams или другим приложениям, коснитесь значка Назад на экране устройства.
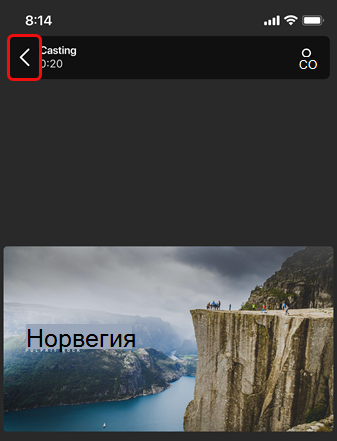
-
Чтобы вернуться к презентации PowerPoint, коснитесь значка PowerPoint PIP.
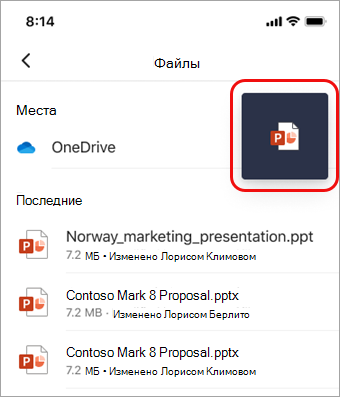
Остановить проецирование
-
Нажмите Остановить презентацию в нижней части экрана.