Если вы не хотите отображать все элементы слайда PowerPoint одновременно, можно создать слайд сборки. Этот тип слайда помогает переходить от одной точки к другой, добавляя эффективный поток в презентацию. Чтобы создать слайд сборки в PowerPoint, необходимо добавить эффект анимации входа в каждую часть слайда.
В этой статье:
Добавление анимации к каждому элементу
-
Выделите текст или объект, который должен отображаться первым.
-
На вкладке Анимация нажмите кнопку Добавить анимацию.

-
Щелкните один из указанных эффектов входа или выберите команду Дополнительные эффекты входа, чтобы просмотреть дополнительные варианты.
Совет: Вы также можете щелкнуть один из значков эффектов входа на вкладке Анимация.
-
Выполните эти действия для каждого объекта в порядке их появления.
Примечание: По умолчанию эффекты входа воспроизводятся в PowerPoint в том порядке, в котором вы их добавили. Когда слайд сборки анимации откроется в слайд-шоу, щелкните его, чтобы отобразить первый объект с эффектом входа. При каждом последующем щелчке отображается следующий объект в указанном порядке.
Обновление анимации
Вы можете просмотреть или изменить порядок отображения объектов на составных слайдах. Для обновления параметров используйте область анимации.
-
На вкладке Анимация щелкните Область анимации. Справа от слайда откроется область анимации.

-
Выберите один из объектов на слайде.
-
Чтобы изменить порядок анимации, нажимайте стрелки вверх или вниз в верхней части области анимации.
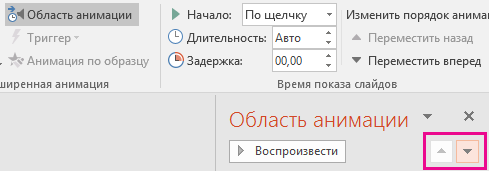
Совет: Чтобы изменить порядок, можно также перетащить элемент в другую позицию в списке.
-
Чтобы обновить параметры эффекта, щелкните стрелку рядом со значком.
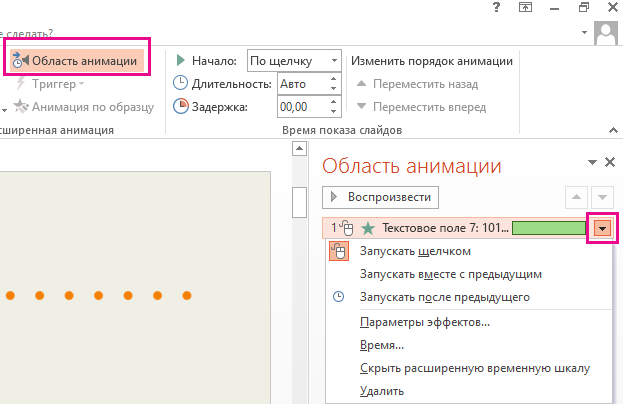
Совет: Вы также можете щелкнуть элемент правой кнопкой мыши, чтобы получить доступ к параметрам эффекта.
Отображение текстового списка по одной строке за раз
См. статью Анимация или заставить слова отображаться по одной строке за раз.










