Эта статья предназначена для людей с нарушениями зрения или когнитивных функций, использующих программы чтения с экрана, такие как WindowsЭкранный диктор, JAWS или NVDA, с продуктами Microsoft 365. Эта статья входит в набор содержимого поддержки средства чтения с экрана Microsoft 365, где содержатся дополнительные сведения о специальных возможностях в наших приложениях. Чтобы получить справку общего характера, посетите службу поддержки Майкрософт.
Используйте Excel с клавиатурой и средством чтения с экрана для создания сводных таблиц или сводных диаграмм. Мы протестировали его с помощью экранного диктора, NVDA и JAWS, но он может работать с другими средствами чтения с экрана, если они следуют общим стандартам и методам специальных возможностей.
Используйте сводную таблицу для вычисления, подведения итогов и анализа данных. Вы можете быстро создавать сравнения, шаблоны и тенденции для данных.
С помощью сводной диаграммы можно визуально представить данные и быстро получить общую картину происходящего.
Примечания:
-
Новые возможности Microsoft 365 становятся доступны подписчикам Microsoft 365 по мере выхода, поэтому в вашем приложении эти возможности пока могут отсутствовать. Чтобы узнать о том, как можно быстрее получать новые возможности, станьте участником программы предварительной оценки Office.
-
Дополнительные сведения о средствах чтения с экрана см. в статье О работе средств чтения с экрана в Microsoft 365.
В этом разделе
Создание сводной таблицы
-
На листе выделите ячейки, которые нужно преобразовать в сводную таблицу. Убедитесь, что в данных нет пустых строк или столбцов. Данные не могут содержать более одной строки заголовка.
-
Нажмите клавиши ALT+N, V, а затем — T. Откроется диалоговое окно Создание сводной таблицы .
-
Фокус находится на поле Таблица или диапазон: с выбранным диапазоном ячеек, и вы услышите выбранный диапазон ячеек. Просмотрите выбранный вариант и при необходимости измените диапазон с помощью клавиатуры.
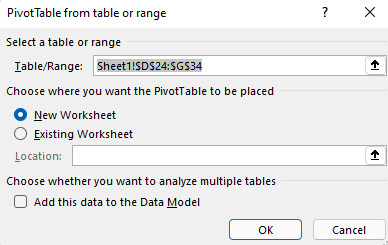
-
Когда все будет готово, нажимайте клавишу TAB, пока не дойдете до кнопки ОК , и нажмите клавишу ВВОД. Откроется новый лист для сводной таблицы. Справа от экрана откроется область Поля сводной таблицы .
-
Чтобы переместить фокус в область Поля сводной таблицы , нажимайте клавишу F6, пока не услышите фразу "Поля сводной таблицы, введите слова для поиска".
-
Теперь можно выбрать поля, которые нужно использовать в сводной таблице. Чтобы просмотреть список полей, используйте клавиши СТРЕЛКА ВНИЗ или СТРЕЛКА ВВЕРХ. Чтобы выбрать поле для сводной таблицы, нажмите клавишу ПРОБЕЛ. Поля и их данные добавляются в сводную таблицу на сетке листа.
Выбранные поля добавляются в области по умолчанию в нижней части области Поля сводной таблицы : нечисловые поля добавляются в строки, иерархии даты и времени добавляются в столбцы, а числовые поля добавляются в значения.
-
Теперь можно переместить поле в другую область или в другое положение в текущей области, если это необходимо. В области Поля сводной таблицы нажимайте клавишу TAB, пока не услышите имя области, содержащей поле, которое нужно переместить. Нажимайте клавишу СТРЕЛКА ВПРАВО, пока не услышите нужное поле. Затем нажимайте клавишу СТРЕЛКА ВВЕРХ, пока не услышите нужный параметр, например "Перейти к подписям столбцов", и нажмите клавишу ВВОД. Сводная таблица в сетке листа обновляется соответствующим образом.
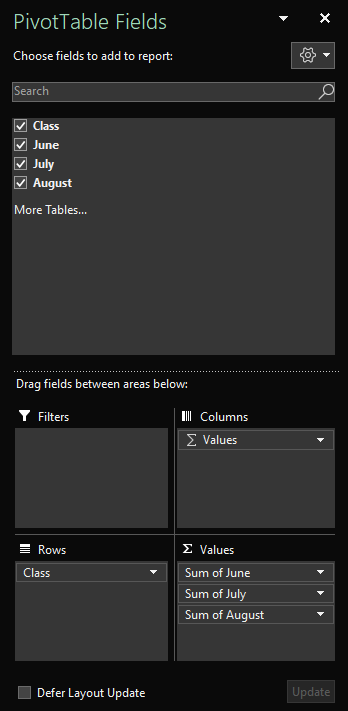
Обновление сводной таблицы
При добавлении новых данных в источник данных сводной таблицы необходимо обновить все сводные таблицы, созданные на основе этого источника данных.
-
На листе выберите ячейку в сводной таблице, которую вы хотите обновить.
-
Нажмите клавиши SHIFT+F10 или меню Windows, чтобы открыть контекстное меню.
-
Чтобы обновить данные в сводной таблице, нажмите клавишу R.
Создание сводной диаграммы
-
На листе выделите ячейки, которые нужно преобразовать в сводную диаграмму. Убедитесь, что в данных нет пустых строк или столбцов. Данные не могут содержать более одной строки заголовка.
-
Нажмите клавиши ALT+N, S, Z, а затем — C. Откроется диалоговое окно Создание сводной диаграммы .
-
Фокус находится на поле Таблица или диапазон: с выбранным диапазоном ячеек, и вы услышите выбранный диапазон ячеек. Просмотрите выбранный вариант и при необходимости измените диапазон с помощью клавиатуры.
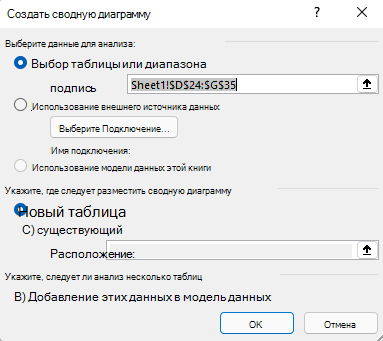
-
Когда все будет готово, нажимайте клавишу TAB, пока не услышите "ОК, кнопка", и нажмите клавишу ВВОД. Откроется новый лист сводной диаграммы. Справа от экрана откроется область Поля сводной диаграммы .
-
Нажимайте клавишу F6, пока не услышите фразу "Поля сводной диаграммы, введите слова для поиска".
-
Теперь можно выбрать поля, которые нужно использовать в сводной диаграмме. Чтобы просмотреть список полей, используйте клавиши СТРЕЛКА ВНИЗ или СТРЕЛКА ВВЕРХ. Чтобы выбрать поле для сводной диаграммы, нажмите клавишу ПРОБЕЛ. Поля и их данные добавляются в сводную диаграмму на листе.
-
Теперь можно переместить поле в другую область или в другое положение в текущей области, если это необходимо. В области Поля сводной диаграммы нажимайте клавишу TAB, пока не услышите имя области, содержащей поле, которое нужно переместить. Нажимайте клавишу СТРЕЛКА ВПРАВО, пока не услышите нужное поле. Затем нажимайте клавишу СТРЕЛКА ВВЕРХ, пока не услышите нужный параметр, например "Перейти к подписям условных обозначений", и нажмите клавишу ВВОД. Сводная диаграмма в сетке листа обновляется соответствующим образом.
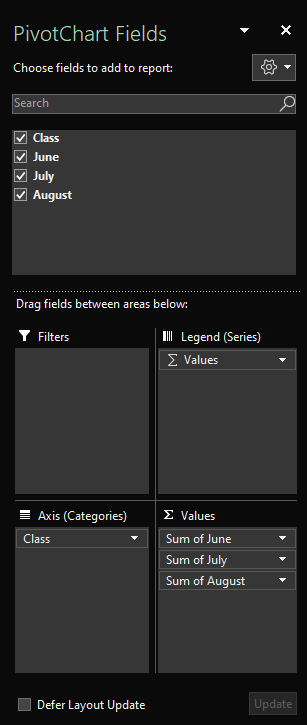
Создание сводной диаграммы из сводной таблицы
-
Выберите ячейку в сводной таблице, которую вы хотите преобразовать в сводную диаграмму.
-
Нажмите клавиши ALT+J, T, а затем — C. Откроется диалоговое окно Вставка диаграммы .
-
Чтобы переместить фокус в список доступных типов диаграмм, нажмите клавишу TAB один раз. Вы услышите текущий выбранный тип диаграммы. Чтобы просмотреть список типов диаграмм, используйте клавишу СТРЕЛКА ВВЕРХ или СТРЕЛКА ВНИЗ.
-
Когда вы найдете тип диаграммы, который нужно вставить, нажмите клавишу TAB один раз, чтобы переместить фокус в список доступных подтипов диаграммы. Чтобы просмотреть список подтипов, используйте клавишу СТРЕЛКА ВПРАВО или СТРЕЛКА ВЛЕВО.
-
Когда вы нашли нужный подтип диаграммы, нажмите клавишу ВВОД, чтобы вставить сводную диаграмму на тот же лист, что и сводная таблица.
См. также
Фильтрация данных в сводной таблице в Excel с помощью средства чтения с экрана
Использование средства чтения с экрана для выполнения основных задач в Excel
Настройка устройства для поддержки специальных возможностей в Microsoft 365
Знакомство с Excel и навигация с помощью средства чтения с экрана
Используйте Excel с помощью клавиатуры и VoiceOver, встроенного в macOS средства чтения с экрана, для создания сводных таблиц или сводных диаграмм.
Используйте сводную таблицу для вычисления, подведения итогов и анализа данных. Вы можете быстро создавать сравнения, шаблоны и тенденции для данных.
С помощью сводной диаграммы можно визуально представить данные и быстро получить общую картину происходящего.
Примечания:
-
Новые возможности Microsoft 365 становятся доступны подписчикам Microsoft 365 по мере выхода, поэтому в вашем приложении эти возможности пока могут отсутствовать. Чтобы узнать о том, как можно быстрее получать новые возможности, станьте участником программы предварительной оценки Office.
-
В этой статье предполагается, что вы используете VoiceOver — средство чтения с экрана, встроенное в macOS. Дополнительные сведения об использовании VoiceOver см. в кратком руководстве по началу работы с VoiceOver.
В этом разделе
Создание сводной таблицы
-
На листе выделите ячейки, которые нужно преобразовать в сводную таблицу. Убедитесь, что в данных нет пустых строк или столбцов. Данные не могут содержать более одной строки заголовка.
-
Нажимайте клавишу F6, пока не услышите имя вкладки, выбранной в текущий момент. Нажимайте клавиши CONTROL+OPTION+СТРЕЛКА ВПРАВО или СТРЕЛКА ВЛЕВО, пока не услышите "Вставка", а затем нажмите клавиши CONTROL+OPTION+ПРОБЕЛ.
-
Нажимайте клавишу TAB, пока не услышите фразу "Сводная таблица, кнопка", а затем нажмите клавиши CONTROL+OPTION+ПРОБЕЛ. Откроется диалоговое окно Создание сводной таблицы .
-
Чтобы переместить фокус в поле Таблица или Диапазон: с выбранным диапазоном ячеек, нажимайте клавишу TAB, пока не услышите фразу "Лист", а затем диапазон ячеек. Просмотрите выбранный вариант и при необходимости измените диапазон с помощью клавиатуры.
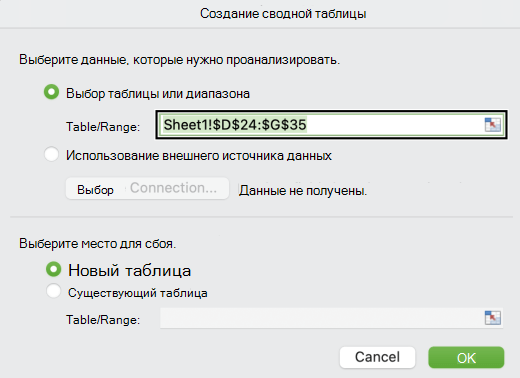
-
Когда все будет готово, нажимайте клавишу TAB, пока не услышите фразу "ОК, кнопка", и нажмите клавишу RETURN. Откроется новый лист для сводной таблицы. Справа от экрана откроется область Поля сводной таблицы .
-
Чтобы переместить фокус в область Поля сводной таблицы , нажимайте клавишу F6, пока не услышите сообщение "Сводная таблица полей".
-
Нажимайте клавишу TAB, пока не услышите сообщение "Ввод таблицы", за которым следует имя первого поля в области. Теперь можно выбрать поля, которые нужно использовать в сводной таблице. Чтобы просмотреть список полей, нажмите клавиши CONTROL+OPTION+СТРЕЛКА ВЛЕВО или СТРЕЛКА ВПРАВО. Чтобы выбрать поле для сводной таблицы, нажмите клавиши CONTROL+OPTION+ПРОБЕЛ. Поля и их данные добавляются в сводную таблицу на сетке листа.
Выбранные поля добавляются в области по умолчанию в нижней части области Поля сводной таблицы : нечисловые поля добавляются в строки, иерархии даты и времени добавляются в столбцы, а числовые поля добавляются в значения.
-
Теперь можно переместить поле в другую область или в другое положение в текущей области, если это необходимо. В области Поля сводной таблицы нажимайте клавишу TAB, пока не услышите имя области, содержащей поле, которое требуется переместить, например "Ввод таблицы столбцов". Нажимайте клавиши CONTROL+OPTION+СТРЕЛКА ВПРАВО, пока не услышите нужное поле. Затем нажмите клавиши SHIFT+F10, чтобы открыть контекстное меню, нажимайте клавишу СТРЕЛКА ВВЕРХ или СТРЕЛКА ВНИЗ, пока не услышите нужный параметр, например "Перейти к подписям столбцов", и нажмите клавишу RETURN. Сводная таблица в сетке листа обновляется соответствующим образом.
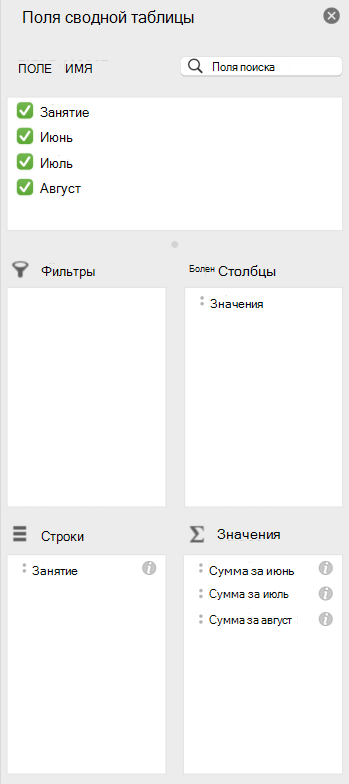
Создание сводной диаграммы
-
На листе выделите ячейки, которые нужно преобразовать в сводную диаграмму. Убедитесь, что в данных нет пустых строк или столбцов. Данные не могут содержать более одной строки заголовка.
-
Нажимайте клавишу F6, пока не услышите имя вкладки, выбранной в текущий момент. Нажимайте клавиши CONTROL+OPTION+СТРЕЛКА ВПРАВО или СТРЕЛКА ВЛЕВО, пока не услышите "Вставка", а затем нажмите клавиши CONTROL+OPTION+ПРОБЕЛ.
-
Нажимайте клавишу TAB, пока не услышите сообщение "Сводная диаграмма", а затем нажмите клавиши CONTROL+OPTION+ПРОБЕЛ. Откроется диалоговое окно Создание сводной диаграммы .
-
Чтобы переместить фокус в поле Таблица или Диапазон: с выбранным диапазоном ячеек, нажимайте клавишу TAB, пока не услышите фразу "Лист", а затем диапазон ячеек. Просмотрите выбранный вариант и при необходимости измените диапазон с помощью клавиатуры.
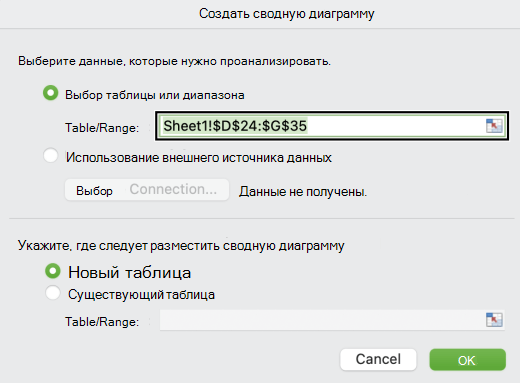
-
Когда все будет готово, нажимайте клавишу TAB, пока не услышите фразу "ОК, кнопка", и нажмите клавишу RETURN. Откроется новый лист сводной диаграммы. Справа от экрана откроется область Поля сводной диаграммы .
-
Чтобы переместить фокус в область Поля сводной диаграммы , нажимайте клавишу F6, пока не услышите сообщение "Поля сводной диаграммы".
-
Нажимайте клавишу TAB, пока не услышите сообщение "Ввод таблицы", за которым следует имя первого поля в области. Теперь можно выбрать поля, которые нужно использовать в сводной диаграмме. Чтобы просмотреть список полей, нажмите клавиши CONTROL+OPTION+СТРЕЛКА ВПРАВО или СТРЕЛКА ВЛЕВО. Чтобы выбрать поле для сводной таблицы, нажмите клавиши CONTROL+OPTION+ПРОБЕЛ. Поля и их данные добавляются в сводную диаграмму на листе.
-
Теперь можно переместить поле в другую область или в другое положение в текущей области, если это необходимо. В области Поля сводной диаграммы нажимайте клавишу TAB, пока не услышите имя области, содержащей поле, которое нужно переместить, например "Ввод таблицы столбцов". Нажимайте клавиши CONTROL+OPTION+СТРЕЛКА ВПРАВО, пока не услышите нужное поле. Затем нажмите клавиши SHIFT+F10, чтобы открыть контекстное меню, нажимайте клавишу СТРЕЛКА ВВЕРХ или СТРЕЛКА ВНИЗ, пока не услышите нужный параметр, например "Перейти к меткам значений", и нажмите клавишу RETURN. Сводная диаграмма в сетке листа обновляется соответствующим образом.
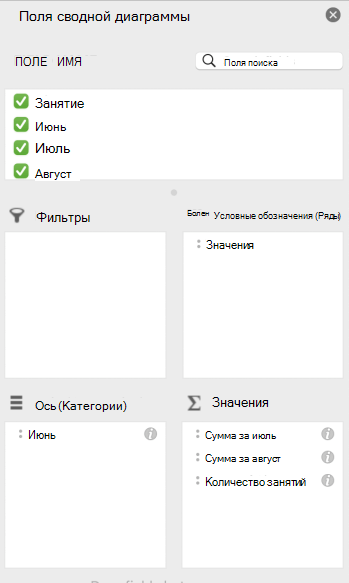
Создание сводной диаграммы из сводной таблицы
-
Выберите любую ячейку в сводной таблице, которую нужно преобразовать в сводную диаграмму.
-
Нажимайте клавишу F6, пока не услышите имя вкладки, выбранной в текущий момент. Нажимайте клавиши CONTROL+OPTION+СТРЕЛКА ВПРАВО или СТРЕЛКА ВЛЕВО, пока не услышите "Вставка", а затем нажмите клавиши CONTROL+OPTION+ПРОБЕЛ.
-
Нажимайте клавишу TAB, пока не услышите "Сводная диаграмма", а затем нажмите клавиши CONTROL+OPTION+ПРОБЕЛ, чтобы вставить сводную диаграмму на тот же лист, что и сводная таблица.
См. также
Фильтрация данных в сводной таблице в Excel с помощью средства чтения с экрана
Использование средства чтения с экрана для поиска и замены данных в Excel
Использование средства чтения с экрана для выполнения основных задач в Excel
Настройка устройства для поддержки специальных возможностей в Microsoft 365
Знакомство с Excel и навигация с помощью средства чтения с экрана
Используйте Excel в Интернете с клавиатурой и средством чтения с экрана для создания сводных таблиц или сводных диаграмм. Мы протестировали ее с экранным диктором в Microsoft Edge, JAWS и NVDA в Chrome, но она может подойти и для других средств чтения экрана и веб-браузеров, которые соответствуют общим стандартам и методам использования специальных возможностей.
Используйте сводную таблицу для вычисления, подведения итогов и анализа данных. Вы можете быстро создавать сравнения, шаблоны и тенденции для данных.
С помощью сводной диаграммы можно визуально представить данные и быстро получить общую картину происходящего.
Примечания:
-
Если вы используете Экранный диктор в Windows 10 Fall Creators Update, для изменения документов, электронных таблиц или презентаций в Microsoft 365 для Интернета вам понадобится отключить режим сканирования. Дополнительные сведения см. в статье Отключение виртуального режима или режима просмотра в средствах чтения с экрана в Windows 10 Fall Creators Update.
-
Новые возможности Microsoft 365 становятся доступны подписчикам Microsoft 365 по мере выхода, поэтому в вашем приложении эти возможности пока могут отсутствовать. Чтобы узнать о том, как можно быстрее получать новые возможности, станьте участником программы предварительной оценки Office.
-
Дополнительные сведения о средствах чтения с экрана см. в статье О работе средств чтения с экрана в Microsoft 365.
-
Для работы с Excel в Интернете советуем использовать в качестве веб-браузера Microsoft Edge. Excel в Интернете работает в веб-браузере, поэтому в сочетаниях клавиш есть некоторые отличия от классической программы. Например, для перехода в область команд и выхода из нее вместо клавиши F6 используются клавиши CTRL+F6. Кроме того, такие распространенные сочетания клавиш, как F1 (справка) и CTRL+O (открыть), относятся к командам веб-браузера, а не Excel в Интернете.
В этом разделе
Создание сводной таблицы
-
ВExcel в Интернете нажмите клавишу F11, чтобы переключиться в полноэкранный режим.
-
На листе выделите ячейки, которые нужно преобразовать в сводную таблицу. Убедитесь, что в данных нет пустых строк или столбцов. Данные не могут содержать более одной строки заголовка.
-
Нажмите клавиши ALT+клавиша с логотипом Windows, N, V, а затем — T. Справа от экрана откроется область Вставка сводной таблицы.
-
Чтобы переместить фокус на панель, нажимайте клавиши CTRL+F6, пока не услышите фразу "Вставьте сводную таблицу, выберите таблицу или диапазон для анализа", а затем имя листа и выбранный диапазон ячеек.
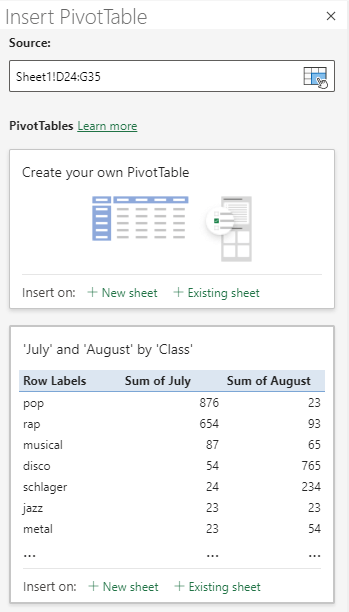
-
Нажимайте клавишу TAB, пока не услышите фразу "Вставьте собственную сводную таблицу на новый лист", а затем нажмите клавишу ВВОД. Откроется новый лист для сводной таблицы. Справа от экрана откроется область Поля сводной таблицы . Фокус будет сделан на имя первого поля в области.
-
Теперь можно выбрать поля, которые нужно использовать в сводной таблице. Чтобы просмотреть список полей, используйте клавиши СТРЕЛКА ВНИЗ или СТРЕЛКА ВВЕРХ. Средство чтения с экрана объявит невыбранное поле как "Флажок, снято". Чтобы выбрать поле для сводной таблицы, нажмите клавишу ПРОБЕЛ. Поля и их данные добавляются в сводную таблицу на сетке листа.
Выбранные поля добавляются в области по умолчанию: нечисловые поля добавляются в строки, иерархии даты и времени добавляются в столбцы, а числовые поля добавляются в значения.
-
Теперь можно переместить поле в другую область или в другое положение в текущей области, если это необходимо. В области Поля сводной таблицы нажимайте клавишу TAB, пока не найдете область, содержащую поле, которое нужно переместить. Затем нажимайте клавишу СТРЕЛКА ВНИЗ, пока не услышите имя нужного поля. Нажимайте клавиши ALT+СТРЕЛКА ВНИЗ, чтобы открыть контекстное меню, нажимайте клавишу СТРЕЛКА ВВЕРХ или СТРЕЛКА ВНИЗ, пока не услышите нужный параметр, например "Перейти к подписям столбцов", и нажмите клавишу ВВОД. Сводная таблица в сетке листа обновляется соответствующим образом.
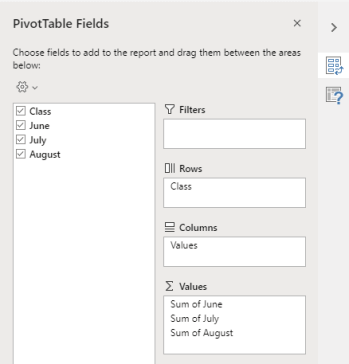
Обновление сводной таблицы
При добавлении новых данных в источник данных сводной таблицы необходимо обновить все сводные таблицы, созданные на основе этого источника данных.
-
ВExcel в Интернете нажмите клавишу F11, чтобы переключиться в полноэкранный режим.
-
Выберите ячейку в сводной таблице, которую вы хотите обновить.
-
Нажмите клавиши SHIFT+F10 или меню Windows, чтобы открыть контекстное меню.
-
Нажимайте клавишу СТРЕЛКА ВНИЗ или B, пока не услышите фразу "Обновить, кнопка", и нажмите клавишу ВВОД.
Создание сводной диаграммы из сводной таблицы
-
ВExcel в Интернете нажмите клавишу F11, чтобы переключиться в полноэкранный режим.
-
Выберите ячейку в сводной таблице, которую вы хотите преобразовать в сводную диаграмму.
-
Нажмите клавиши ALT+Клавиша Windows, N. Фокус переместится на вкладку Вставка ленты. Нажмите клавишу TAB. Фокус переместится на ленту.
-
Нажимайте клавишу СТРЕЛКА ВПРАВО, пока не услышите нужный тип диаграммы, и нажмите клавишу ВВОД. Чтобы просмотреть диаграммы других типов, нажимайте клавишу TAB, пока не услышите фразу "Другие диаграммы", а затем нажмите клавишу ВВОД. Используйте клавиши со стрелками, пока не найдете нужную диаграмму, а затем нажмите клавишу ВВОД.
-
Откроется список доступных подтипов диаграммы. Чтобы просмотреть список, используйте клавишу СТРЕЛКА ВНИЗ.
-
Когда вы используете нужный подтип, нажмите клавишу ВВОД, чтобы вставить сводную диаграмму на тот же лист, что и сводная таблица.
См. также
Фильтрация данных в сводной таблице в Excel с помощью средства чтения с экрана
Использование средства чтения с экрана для выполнения основных задач в Excel
Знакомство с Excel и навигация с помощью средства чтения с экрана
Техническая поддержка пользователей с ограниченными возможностями
Корпорация Майкрософт стремится к тому, чтобы все наши клиенты получали наилучшие продукты и обслуживание. Если у вас ограниченные возможности или вас интересуют вопросы, связанные со специальными возможностями, обратитесь в службу Microsoft Disability Answer Desk для получения технической поддержки. Специалисты Microsoft Disability Answer Desk знакомы со многими популярными специальными возможностями и могут оказывать поддержку на английском, испанском, французском языках, а также на американском жестовом языке. Перейдите на сайт Microsoft Disability Answer Desk, чтобы узнать контактные сведения для вашего региона.
Если вы представитель государственного учреждения или коммерческой организации, обратитесь в службу Disability Answer Desk для предприятий.











