|
Примечание По состоянию на май 2022 г. эта функция находится в общедоступной версии канала ежемесячного выпуска Microsoft 365. Если вы используете корпоративный канал Microsoft Semi-annual Channel, он будет доступен в декабре 2022 г. Дополнительные сведения об участии см. в разделе aka.ms/AccessAndPowerPlatform. |
Если вы хотите перенести многозначное поле Access в поле Выбор dataverse, вот как создать его в Access, чтобы операция прошла успешно.
-
В области навигации щелкните правой кнопкой мыши имя таблицы и выберите Конструктор.
-
В разделе Имя поля в первом пустом поле введите имя, например "ChoiceField".
-
В разделе Тип данных справа от имени только что введенного поля выберите Число в раскрывающемся списке.
-
Выберите тот же раскрывающийся список и выберите Мастер подстановки.
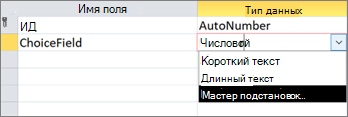
-
На первой странице мастера подстановки выберите Я введите нужные значения, а затем нажмите кнопку Далее.
-
На второй странице мастера подстановки в поле Количество столбцов введите 2.
-
В полях в полях Col1 и Col2 введите следующие значения:
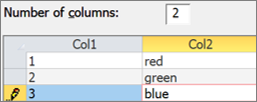
-
Между заголовками Col1 и Col2 выберите разделитель

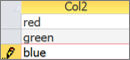
-
Чтобы завершить работу мастера подстановки, выберите Следующий > Следующий > Готово.
-
Щелкните правой кнопкой мыши заголовок имени таблицы и выберите Сохранить.
-
Щелкните правой кнопкой мыши заголовок имени таблицы и выберите Представление таблицы.
-
Создайте несколько записей, чтобы подтвердить правильность работы ChoiceField:
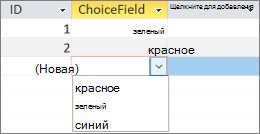
-
Щелкните правой кнопкой мыши заголовок имени таблицы, выберите Закрыть и подтвердите операцию.
-
В области навигации щелкните правой кнопкой мыши имя таблицы и выберите Экспорт > Dataverse.
-
Выполните действия, чтобы перенести таблицу в Dataverse. Убедитесь, что выбран параметр Открыть URL-адрес таблицы Dataverse по завершении.
Дополнительные сведения см. в разделе Перенос данных Access в Dataverse. -
После успешного завершения миграции Dataverse открывает таблицу. В правом верхнем углу выберите Имя таблицы <> > Все столбцы.
-
Найдите ChoiceField в списке столбцов.
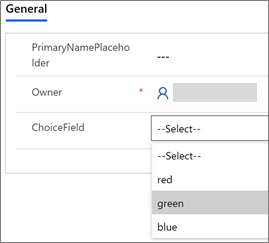
-
В Access внесите некоторые изменения в данные, а затем выберите Главная > Обновить все.
-
Вернитесь в представление Dataverse на шаге 17 и выберите Обновить данные , чтобы просмотреть обновленные данные на странице.










