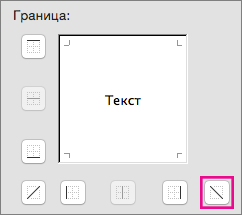Иногда надпись вверху столбца оказывается шире, чем хранящиеся в нем данные. Вы можете расширить столбец в соответствии с размером заголовка. Но зачастую это означает, что не все столбцы будут видны на странице. Если перенос или вертикальное форматирование текста не решает проблемы, используйте повернутый текст и границы ячеек.
Поворот текста и границы в заголовках столбцов
Чтобы уместить длинные заголовки в небольших столбцах, можно расположить текст под углом.
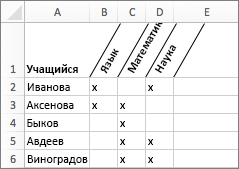
-
Выделите ячейки, которые нужно отформатировать.
-
На вкладке Главная щелкните Формат и выберите Формат ячеек.
-
На вкладке Граница примените вертикальные границы слева, справа и в середине диапазона.
-
На вкладке Выравнивание в поле Ориентация введите значение в градусах или перетащите индикатор на нужный угол.
Примечание: Положительное значение угла от 30 до 60 градусов обычно дает нужный результат.
-
В разделе Выравнивание по горизонтали выберите По центру и нажмите кнопку ОК.
Совет: Чтобы уменьшить все столбцы до наименьшей возможной ширины, выделите их. Затем на вкладке Главная щелкните Формат и выберите Автоподбор ширины столбца.
Разделение столбца для создания ячейки с двумя надписями по углам
С помощью угловой границы можно создать ячейку с двумя надписями, пример которой показан ниже.
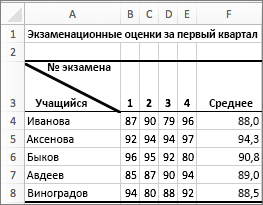
-
Чтобы вставить текст в правой верхней части ячейки, выделите нужную ячейку и введите 10 знаков пробела. Ее можно настроить позже, если потребуется.
-
Введите первую надпись, соответствующую названиям столбцов.
-
Чтобы создать в ячейке два разрыва строки, удерживая нажатыми клавиши CONTROL+OPTION, дважды нажмите клавишу RETURN.
-
Введите вторую надпись, соответствующую названиям строк с левой стороны таблицы, и нажмите клавишу RETURN. Ее можно настроить позже, если потребуется.
-
Еще раз выделите ячейку, которую нужно отформатировать.
-
На вкладке Главная щелкните Формат и выберите Формат ячеек.
-
В разделе Граница нажмите кнопку границы от левого верхнего угла до правого нижнего.