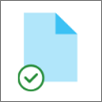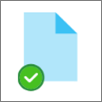При синхронизации OneDrive или библиотеки SharePoint с устройством синхронизированные файлы доступны для работы в проводник.
Каждый раз, когда вы открываете файл на основе OneDrive или SharePoint из проводник а затем сохраняете его, изменения автоматически синхронизируются обратно в облако.
По умолчанию синхронизированные файлы доступны для работы при подключении к Интернету, но они не занимать место в хранилище на устройстве.
Вы можете легко изменить состояние файла, чтобы работать с ним даже в автономном режиме. (Дополнительные сведения см. в разделе "Состояние" значков в проводник ниже.)
Где найти синхронизированные файлы в проводник
После синхронизации в области навигации проводник слева будут папки верхнего уровня для любой синхронизируются библиотеки SharePoint или OneDrive:
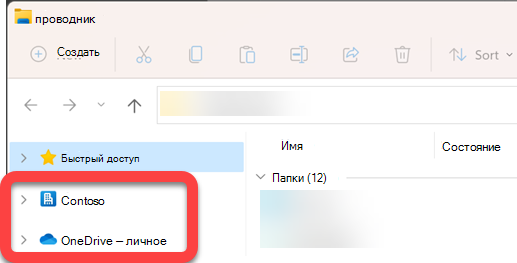
-
Файлы OneDrive отображаются в папке с именем OneDrive.... Если вы используете несколько учетных записей OneDrive, ваши личные файлы отображаются в папке с именем OneDrive — Personal, а рабочие или учебные файлы — в папке с именем OneDrive — OrganizationName.
-
Файлы SharePoint отображаются в папке с именем вашей организации (например, Contoso на рисунке выше).
Перемещение или копирование синхронизированных файлов в проводник
-
В проводник выберите файл, который требуется переместить или скопировать.
-
Нажмите клавиши CTRL+C (для копирования) или CTRL+X (для вырезания, чтобы можно было переместить файл).
-
В проводник перейдите в папку, в которую нужно поместить файл.
-
Выберите папку и нажмите клавиши CTRL+V.
Изменения вносятся как в файловую систему устройства, так и в синхронизированную библиотеку OneDrive или SharePoint.
Отправка файла в OneDrive или SharePoint с помощью проводника
Вы можете добавить файл в OneDrive или SharePoint, вставив его в папку, как описано выше в разделе "Перемещение или копирование".
Вы также можете перетащить файл в синхронизированную папку в проводник. Перетащите значок файла вверху папки, в которую вы хотите добавить его, а затем отпустите кнопку мыши.
При добавлении файла в синхронизированную папку одним из методов файл синхронизируется с облачным хранилищем и становится доступным в OneDrive или SharePoint на всех устройствах.
Открытие файла с помощью проводник
Чтобы открыть синхронизированный файл из проводник, просто выберите его и нажмите клавишу ВВОД или дважды щелкните его.
Удаление файла с помощью проводник
Чтобы удалить файл, просто выберите его и нажмите клавишу DELETE.
Что происходит при удалении синхронизированных файлов?
При удалении синхронизированный файл только в Интернете с устройства он удаляется со всех устройств и из облака. Но такие удаленные файлы и папки можно восстановить, перейдя в веб-браузере в корзину в OneDrive или библиотеке SharePoint. Выберите файл, а затем нажмите кнопку "Восстановить".
Если вы удалили синхронизированный файл, скачанный на устройство, после удаления он также будет помещен в корзину устройства .
Как долго файлы остаются в корзине?
-
В Личном хранилище OneDrive (при входе с помощью учетной записи Майкрософт) удаленные файлы остаются в корзине в течение 30 дней.
-
В OneDrive для работы или учебы или вSharePoint в Microsoft 365 (при входе с помощью рабочей или учебной учетной записи ) удаленные файлы остаются в корзине в течение 93 дней.
Удаление синхронизации
Если вы не хотите синхронизировать все папки с компьютером, можно указать, какие папки нужно синхронизировать или отменить. Подробные инструкции см. в статье "Выбор папок для синхронизации с компьютером".
(При отмене синхронизации файлы удаляются из проводник, но по-прежнему доступны в облаке. Доступ к ним можно получить с помощью веб-браузера, чтобы перейти в OneDrive или библиотеку SharePoint.)
Что значок состояния означает в проводник
При просмотре папки OneDrive или SharePoint в проводник отображается состояние каждого файла со значком.
Эта возможность называется "Файлы по запросу" — синхронизированные файлы доступны в файловой системе, когда они вам нужны, но они не занимать место в хранилище на устройстве, если вы не хотите, чтобы они были доступны.
|
Значок |
Смысл |
|---|---|
|
|
Синий значок облака указывает, что файл доступен только в Интернете. Файлы только в Интернете не занимать места на компьютере. Вы увидите значок облака для каждого файла, доступного только в Проводник, но файл не загружается на устройство, пока вы не откроете его. Вы не можете открывать файлы только в Интернете, если устройство не подключено к Интернету. |
|
|
При открытии файла, доступного только в Интернете, он загружается на устройство и становится локально доступным файлом. Локально доступный файл можно открыть в любое время, даже без доступа к Интернету. Если вам нужно больше места, вы можете вернуть файл обратно в режим "в сети". Просто щелкните файл правой кнопкой мыши и выберите "Освободить место". |
|
|
Только файлы, которые вы помечите как "Всегда хранить" на этом устройстве, имеют зеленый круг с белым флажком. Эти всегда доступные файлы были скачаны на ваше устройство и занимать место, но они всегда доступны вам, даже если вы в автономном режиме. |
|
|
Синхронизация между устройством и облачным хранилищем ожидается. |
Дополнительные сведения о файлах OneDrive по запросу.
См. также
Я получаю сообщение "Диск заполнен" в OneDrive