Outlook в Интернете позволяет просматривать несколько календарей одновременно. Ими могут быть ваши календари или сочетание ваших календарей с календарями других сотрудников компании или пользователей вне вашей организации. Сведения о том, как предоставить общий доступ к календарям или добавить календари других пользователей в свое представление календарей, см. в статье Предоставление общего доступа к календарю в Outlook в Интернете.
Примечание: Войдите в Outlook в Интернете с помощью своей рабочей или учебной учетной записи Microsoft 365.
Примечание: Если инструкции не совпадают с тем, что вы видите, возможно, используется более поздняя версия Outlook в Интернете. См. инструкции для классической версии Outlook в Интернете.
Существует несколько типов календарей, которые можно добавить. Дополнительные сведения см. в разделах Добавление календаря в Outlook.com Outlook в Интернете и Импорт или подписка на календарь в Outlook в Интернете.
По умолчанию в области навигации календаря отображаются три группы: Календари, Другие календари и Календари пользователей. С помощью контекстного меню вы можете создать дополнительные группы.
-
В области навигации по календарю выберите Дополнительные параметры, а затем — Новая группа календаря.
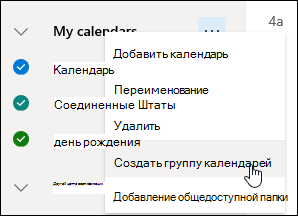
-
Введите имя новой группы календарей и нажмите клавишу ВВОД.
Выберите Дополнительные параметры . Существующая группа календаря создает новую группу календарей или переименовывать или удалять группу.
Примечание: Вы можете переименовывать или удалять только группы календарей, созданные вами. Чтобы переместить календарь между группами календаря, выберите Дополнительные параметры, выберите Переместить в > и выберите другую группу.
Добавление и удаление календарей из представления календаря
-
Чтобы добавить или удалить календарь из представления календаря, щелкните флажок рядом с календарем в области навигации календаря. При удалении флажка рядом с календарем она удаляется только из представления. Календарь не удаляется из вашей учетной записи.
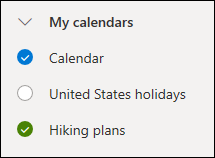
Дополнительные действия
-
Вы можете переименовать, удалить, предоставить общий доступ, обновить разрешения или изменить цвет и чудо-кнопку календарей, выбрав Дополнительные параметры рядом с одним из ваших календарей.
-
Если вы добавили в представление календаря календарь, принадлежащий другому пользователю, выберите Дополнительные параметры , чтобы отобразить только этот календарь, удалить, изменить его цвет или переместить. Если вы удаляете календарь, принадлежащий другому пользователю, он удаляется только из вашей учетной записи. он не удаляется.
-
Вы можете добавить в свою учетную запись и просматривать любое количество календарей. По цвету каждого календаря можно определить, к какому из них относится тот или иной элемент.
-
В объединенном представлении можно просматривать все календари одновременно. В разделенном представлении может потребоваться прокрутить страницу по горизонтали, чтобы увидеть все календари.
-
Представления День, Неделя и Рабочая неделя можно просматривать в объединенном или разделенном представлении. Разделенное представление можно включать и выключать с помощью переключателя в области выбора представления календаря в верхней части окна календаря.

Если у вас несколько календарей, вы можете выбрать календарь для создания события, выбрав его из раскрывающегося списка в окне нового события.
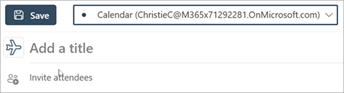
Встречу можно переместить в другой календарь.
-
Щелкните правой кнопкой мыши событие, которое нужно переместить, и выберите команду Изменить.
-
Выберите элемент Дополнительные сведения в нижней части описания события.
-
В окне события выберите имя календаря и выберите другой календарь в раскрывающемся меню.
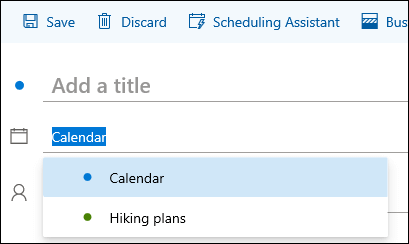
-
Нажмите кнопку Сохранить.
Инструкции для классической версии Outlook в Интернете
Чтобы добавить календари в свою учетную запись, используйте контекстное меню (вызываемое щелчком правой кнопки мыши). Например, можно создать отдельный календарь для сроков выполнения задач по проектам или расписания тренировок спортивной команды.
Ваши календари — это хорошее место для создания календаря, если вы не собираетесь создавать много календарей. Если вы планируете создать много календарей, вам может потребоваться создать группы календарей для их упорядочения. См. Create группу календаря.
Создание календаря в разделе "Мои календари"
-
В области навигации календаря нажмите кнопку

-
В поле Имя календаря введите имя нового календаря и нажмите клавишу ВВОД.
Совет: В папке Другие календари можно создать календарь так же, как в папке Мои календари. Нажмите кнопку 
Добавление календаря из каталога организации
-
В календаре перейдите к панели инструментов и выберите Добавить календарь > Из каталога.
-
В поле Из каталога введите имя календаря, который нужно добавить. Outlook в Интернете автоматически найдет совпадающие записи из каталога организации.
-
Выберите календарь, который нужно добавить, и нажмите кнопку Открыть.
Добавление календаря из Интернета
Сведения о том, как открыть календарь из Интернета, см. в статье Импорт календаря или подписка на него в Outlook в Интернете.
Примечание: Добавлять календари можно только по одному. Повторите действия для каждого календаря, который нужно добавить.
По умолчанию в области навигации календаря отображаются две группы: Мои календари и Другие календари. С помощью контекстного меню вы можете создать дополнительные группы.
Перед тем как создавать группу календарей, просмотрите существующие группы и выберите имя, которое еще не используется.
-
Щелкните правой кнопкой мыши в области навигации (или коснитесь ее и удерживайте, если вы используете устройство с сенсорным управлением), а затем выберите пункт Создать группу календарей.
-
Введите имя новой группы и нажмите клавишу ВВОД.
Щелкните правой кнопкой мыши существующую группу, чтобы создать или открыть в ней новый календарь, а также переименовать или удалить саму группу.
Примечание: Переместить календарь из одной группы в другую невозможно.
-
Представление календаря. Вы можете добавить календарь в представление календаря или удалить из него календарь, щелкнув значок


-
Дополнительные действия. Вы можете переименовывать, удалять собственные календари, предоставлять общий доступ к ним, обновлять для них разрешения, изменять их цвет или чудо-кнопки. Чтобы открыть меню, выберите календарь и щелкните его правой кнопкой мыши (или коснитесь календаря и удерживайте его, если вы используете устройство с сенсорным управлением).
-
Если вы добавили календарь, принадлежащий другому пользователю, в свое представление календаря, щелкните его правой кнопкой мыши, чтобы переименовать, удалить, изменить цвет или чудо-кнопку. Если вы уберете календарь, принадлежащий другому пользователю, он не будет удален.
-
Вы можете добавить в свою учетную запись любое количество календарей, но не можете просматривать одновременно более десяти календарей. Если вы используете представление Неделя, Рабочая неделя или Месяц и у вас включен просмотр нескольких календарей, они будут объединены в одном представлении. По цвету каждого календаря можно определить, к какому из них относится тот или иной элемент. Фоновый цвет нерабочих часов также изменяется в соответствии с настройками активного календаря.
-
Если вы используете представление День, в правом верхнем углу окна календаря можно выбрать


-
При просмотре нескольких календарей можно изменить активный календарь, выбрав его в верхней части окна календаря.
Добавить новый элемент в собственный активный календарь можно двумя способами.
-
Наведите указатель на день в календаре, щелкните его правой кнопкой мыши, а затем выберите пункт Создать и заполните поля в окне Сведения.
-
В представлении Календарь щелкните стрелку вниз
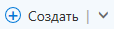
Вы можете переместить элемент в другой календарь. Вот как это сделать:
-
Выберите элемент, который нужно переместить, щелкните его правой кнопкой мыши и выберите пункт Открыть.
-
Щелкните Дополнительные действия > Добавить в календаре, выберите новый календарь из раскрывающегося списка и нажмите кнопку Сохранить

Примечание: Если вы переместите элемент из одного календаря в другой, он будет по-прежнему отображаться в исходном календаре. При этом он будет выделен цветом календаря, в который он был перемещен. В исходном календаре можно дважды щелкнуть элемент и изменить или удалить его.











