PowerPoint Live в Teams предоставляет докладчику и аудитории инклюзивный и привлекательный интерфейс, сочетая лучшие части презентации в PowerPoint с подключением и совместной работой собрания Microsoft Teams.

Когда вы являетесь докладчиком, у вас есть уникальное представление, которое позволяет управлять презентацией, оставаясь в курсе аудитории, видя видео людей, поднятые руки, реакции и чат по мере необходимости.
А если вы являетесь участником аудитории, вы можете взаимодействовать с презентацией и персонализировать процесс просмотра с помощью субтитров, слайдов с высокой контрастностью и слайдов, переведенных на ваш родной язык.
Далее приведено описание этого метода.
Совет: Вы являетесь участником аудитории? Перейдите вниз , чтобы узнать больше о том, как можно взаимодействовать во время презентации.
Режим докладчика
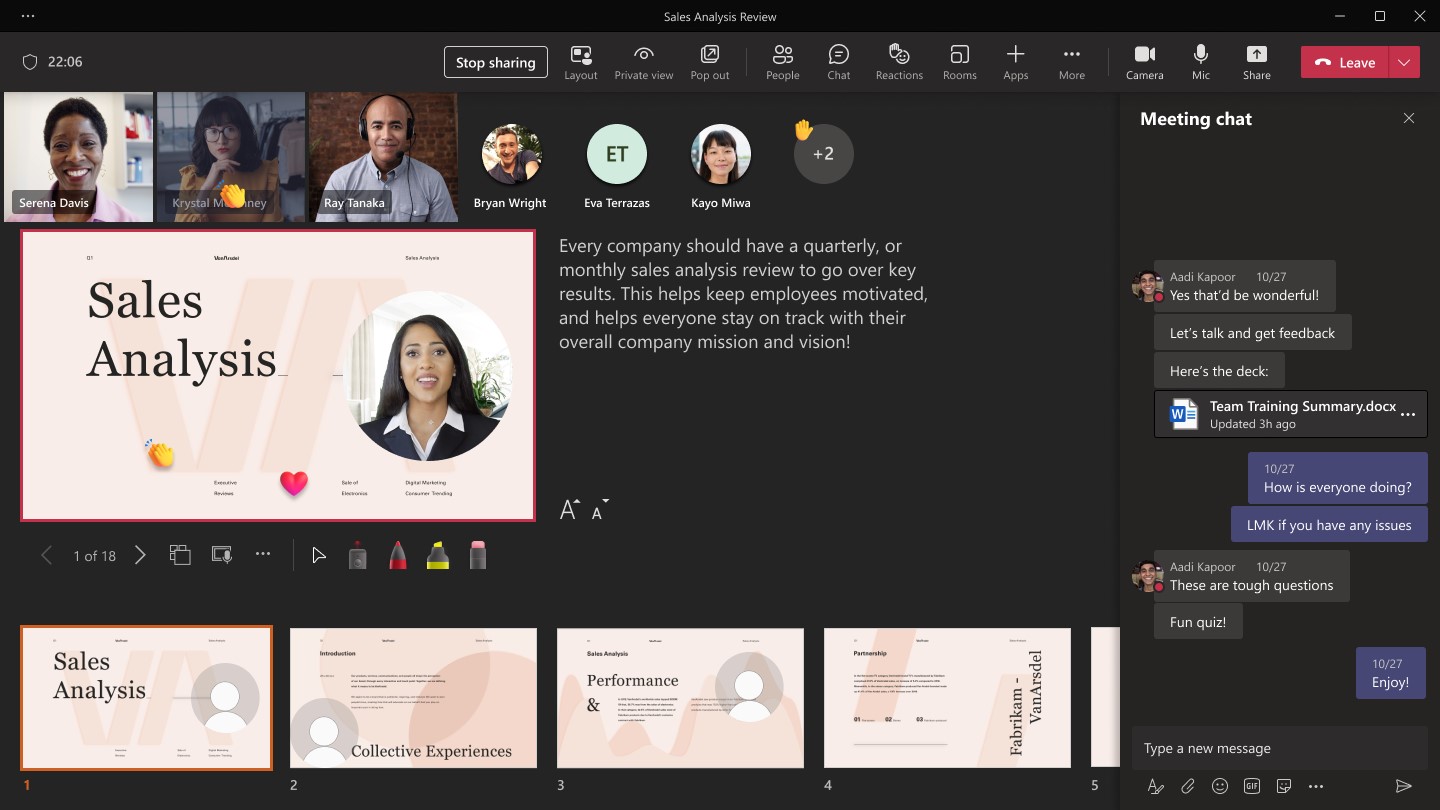
Показ слайдов
-
Если вы уже находитесь в собрании Teams, выберите Поделиться, а затем в разделе PowerPoint Live выберите файл PowerPoint, который вы хотите представить. Если файл не отображается в списке, выберите Обзор OneDrive или Обзор моего компьютера.
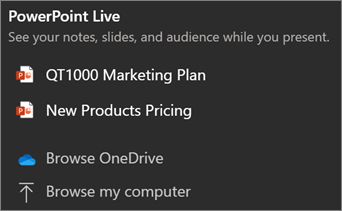
-
Если презентация уже открыта в PowerPoint для Windows или Mac, перейдите к файлу и выберите Показать в Teams.
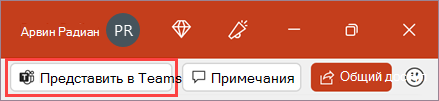
-
Если вы находитесь в PowerPoint для Интернета, выберите Показать > Присутствует в Teams.
Слайды будут отображаться на собрании Teams, а рядом с ними будут отображаться заметки.
Переход по слайдам
У вас есть несколько инструментов, которые можно использовать при показе слайдов.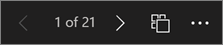
-
Используйте стрелки навигации для перехода вперед и назад.
-
Используйте полосу эскизов для перехода вперед или назад.
-
Выберите Перейти к слайду , чтобы просмотреть представление сетки всех слайдов в презентации. Выберите один из них, чтобы перейти к нему.
Оставайтесь на связи с аудиторией
Одно из преимуществ использования PowerPoint Live для презентации вместо совместного использования экрана заключается в том, что у вас есть быстрый доступ ко всем инструментам для собраний, необходимых для взаимодействия с аудиторией и чтения комнаты в одном представлении. Это особенно верно, если вы представляете с одного экрана.
-
Включите или отключите чат , чтобы просмотреть, что говорит ваша аудитория.
-
Просматривайте реакции аудитории и поднятые руки в режиме реального времени.
-
Измените макет презентации и выберите, как будет отображаться веб-канал с камеры в презентации, например Standout или Cameo. Это помогает аудитории читать ваши невербальные подсказки и держать их вовлеченными.
-
Используйте лазерную указку, перо, маркер или ластик , чтобы четко ссылаться на элементы на слайдах.
Лупа и сдвиг
Во время презентации вы можете увеличивать и уменьшать масштаб слайдов, а также перемещаться по слайдам, чтобы обратить внимание на определенные моменты и сохранить динамическую презентацию.
Чтобы увеличить или уменьшить масштаб слайда, выполните одно из следующих действий:
-
Наведите указатель мыши на слайд-шоу и ущипните или растяните на трекпаде.
-
Зажмите или используйте сенсорный жест растяжения (на устройстве с поддержкой сенсорного ввода).
-
Нажмите клавиши + или – .
-
Наведите указатель мыши на слайд, удерживайте нажатой клавишу CTRL и прокрутите колесиком мыши.
-
В меню Дополнительные действия нажмите кнопки + или – .
Чтобы перемещаться по слайду, выполните одно из следующих действий:
-
Нажмите клавиши со стрелками.
-
Щелкните и перетащите мышь.
-
Щелкните и перетащите его на трекпад.
-
Используйте один палец для касания и перетаскивания (на устройстве с поддержкой сенсорного ввода).
Завершив масштабирование и сдвиг, нажмите клавишу ESC , чтобы сбросить экран.
Представление аудитории
Как участник аудитории вы можете персонализировать свой опыт, не влияя ни на кого другого. Попробуйте следующие варианты, чтобы найти наиболее подходящие варианты.
-
Используйте стрелки навигации для перемещения по разным слайдам. Назад, чтобы проверка информацию, которую вы могли пропустить, или перейти к просмотру предстоящих слайдов. Вы всегда можете вернуться к месту, где находится выступающий, выбрав Синхронизировать с выступающим.
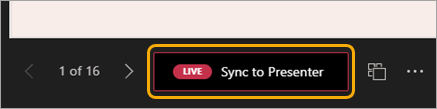
Примечание: Если выступающие не хотят, чтобы пользователи могли независимо перемещаться по файлу PowerPoint, которым они предоставляют общий доступ, используйте переключатель Закрытое представление, чтобы отключить его.
-
Щелкните любую гиперссылку на слайдах, чтобы сразу получить дополнительный контекст.
-
Взаимодействуйте с видео на слайдах, чтобы настроить громкость или перейти к метке времени и использовать ее в собственном темпе.
-
Используйте средство чтения с экрана, чтобы получить полный доступ к содержимому слайда.
-
Переведите слайды на один из 19 языков. Выберите Дополнительные параметры > Перевод слайдов , а затем выберите язык.
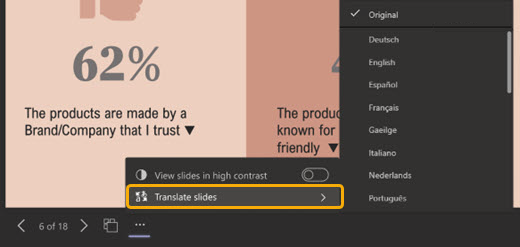
-
Переключитесь на режим с высокой контрастностью, чтобы сделать слайды более удобными для просмотра, если у вас слабое зрение. Выберите Дополнительные параметры > Просмотр слайдов с высокой контрастностью.
-
Ваши впечатления от просмотра будут иметь более высокую точность, что позволит вам увидеть четкий текст и плавные анимации. PowerPoint Live также требует значительно меньше пропускной способности сети, чем обычный общий доступ, что делает его вариантом best, если сетевое подключение является проблемой.
Независимая лупа и сдвиг
Вы можете увеличить масштаб и сдвиг слайда презентации, не влияя на то, что видят другие пользователи.
Используйте мышь, трекпад, клавиатуру, сенсорный ввод или параметр Magnify Slide в соответствии с требованиями.
Чтобы увеличить или уменьшить масштаб слайда, выполните одно из следующих действий:
-
Наведите указатель мыши на слайд-шоу и ущипните или растяните на трекпаде.
-
Зажмите или используйте сенсорный жест растяжения (на устройстве с поддержкой сенсорного ввода).
-
Нажмите клавиши + или – .
-
Наведите указатель мыши на слайд, удерживайте нажатой клавишу CTRL и прокрутите колесиком мыши.
-
В меню Дополнительные действия нажмите кнопки + или – .
Чтобы перемещаться по слайду, выполните одно из следующих действий:
-
Нажмите клавиши со стрелками.
-
Щелкните и перетащите мышь.
-
Щелкните и перетащите его на трекпад.
-
Используйте один палец для касания и перетаскивания (на устройстве с поддержкой сенсорного ввода).
Завершив масштабирование и сдвиг, нажмите клавишу ESC , чтобы сбросить экран.
Важно:
-
PowerPoint Live не поддерживается в трансляциях Teams, устройствах CVI и устройствах VTC.
-
Если вы используете Teams в Интернете, для просмотра представления докладчика потребуется Microsoft Edge 18 или более поздней версии, Google Chrome 65 или более поздней версии.
-
Представление докладчика по умолчанию скрыто для устройств с небольшим экраном, но его можно включить, выбрав Дополнительные параметры под текущим слайдом, а затем Показать представление докладчика (или выбрав окно общего доступа и нажав клавиши CTRL+SHIFT+x).
-
Записи собраний не будут записывать видео, анимацию или заметки в сеансе PowerPoint Live.
-
Когда вы предоставляете общий доступ из Teams, в разделе PowerPoint Live перечислены последние файлы, которые вы открыли или редактировали на сайте SharePoint группы или в OneDrive. Если выбрать один из этих файлов для представления, все участники собрания смогут просматривать слайды во время собрания. Их разрешения на доступ к файлу за пределами собрания не изменятся.
-
Если нажать кнопку Обзор и представить файл PowerPoint, который ранее не был отправлен в Teams, он будет отправлен в рамках собрания. Если вы представляете на собрании канала, файл передается на вкладку Файлы в канале, где у всех участников команды будет доступ к нему. Если вы представляете на закрытом собрании, файл передается в OneDrive, где только участники собрания смогут получить к нему доступ.










