В презентацию можно добавить один или несколько слайдов из другой презентации, не открывая ее файл.
(По умолчанию скопированный слайд наследует структуру слайда, который вы вставляете в целевую презентацию. Однако вместо этого можно сохранить форматирование копируемого слайда.)
При импорте слайда из одной презентации в другую это просто копия оригинала. Изменения, внесенные в копию, не влияют на исходный слайд в другой презентации.
-
Откройте презентацию, в которую нужно добавить слайд.
-
В области эскизов слайдов слева щелкните место, где нужно добавить слайд.
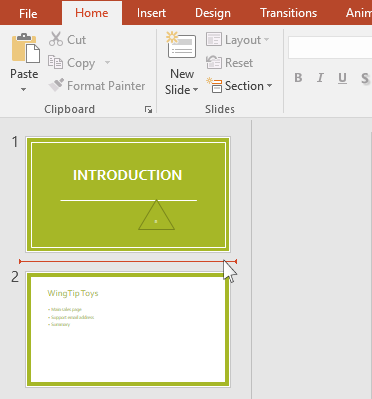
-
На вкладке Главная ленты в группе Слайды щелкните стрелку под новым слайдом и выберите Повторное использование слайдов.
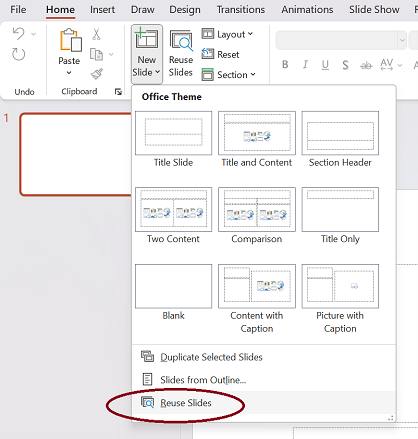
-
В области Повторное использование слайдов щелкните ссылку Открыть файл PowerPoint.
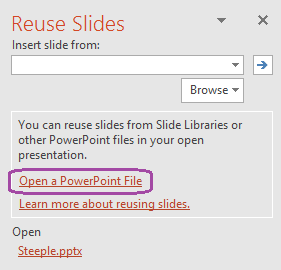
-
В диалоговом окне Обзор найдите и щелкните файл презентации, который содержит нужный слайд, а затем нажмите кнопку Открыть.
-
Если требуется, чтобы для слайда, добавляемого в конечную презентацию, применялось форматирование исходной презентации, то перед добавлением слайда в презентацию установите флажок Сохранить исходное форматирование. (Если этот проверка поле не выбрано, скопированные слайды наследуют стили слайда, после чего они вставляются.) Затем в области Повторное использование слайдов выполните одно из следующих действий.
-
Чтобы добавить отдельный слайд, щелкните этот слайд.
-
Чтобы добавить все слайды, щелкните правой кнопкой мыши любой слайд и выберите команду Вставить все слайды.
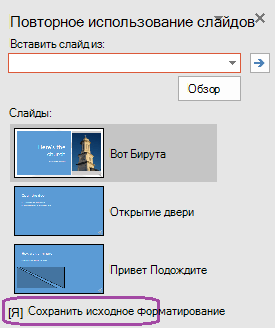
-
-
Откройте имеющуюся или создайте новую презентацию, в которую вы хотите вставить слайды.
-
В обычном режиме в области навигации щелкните слайд, после которого хотите вставить другие слайды.
-
На вкладке Главная в группе Слайды щелкните стрелку рядом с кнопкой Создать слайд и выберите пункт Повторное использование слайдов.
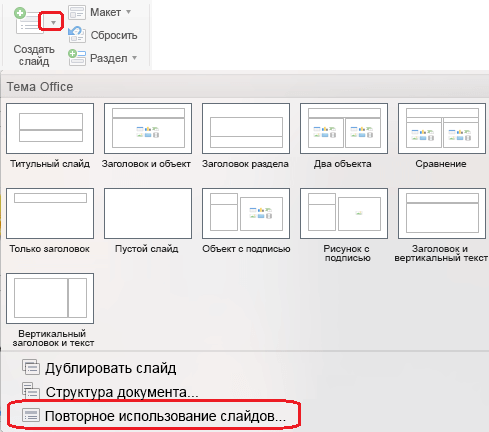
-
В диалоговом окне найдите презентацию, которую хотите вставить, и выберите ее. Нажмите кнопку ОК.
Копии всех слайдов вставляются в презентацию. Если вам нужны только некоторые из них, их можно удалить, выбрав их в левой области и нажав клавишу Delete на клавиатуре. (Чтобы выбрать несколько слайдов для удаления, удерживайте нажатой клавишу

Примечание: В PowerPoint для Интернета можно вставлять повторно использованные слайды из других презентаций только по одному.
-
Откройте презентацию, в которую нужно вставить слайды.
-
В области эскизов слайдов слева щелкните слайд, после которого нужно добавить слайд.
-
На вкладке Главная ленты в группе Слайды выберите Повторное использование слайдов.
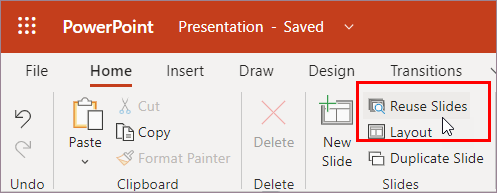
-
В открывающейся области Поиск найдите и выберите файл презентации, содержащий нужные слайды. Появится список повторно используемых слайдов.
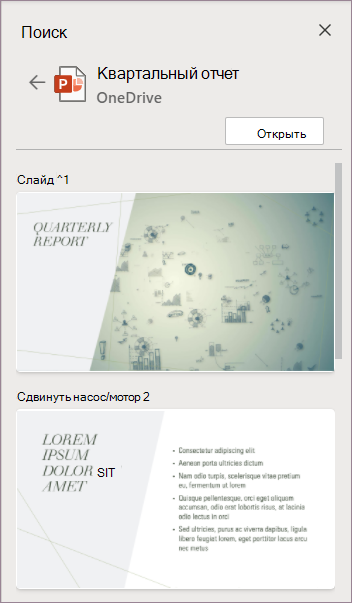
-
Наведите указатель мыши на нужный слайд и выберите Вставить слайд , чтобы повторно использовать его в презентации. PowerPoint вставляет повторно используемый слайд после текущего слайда.
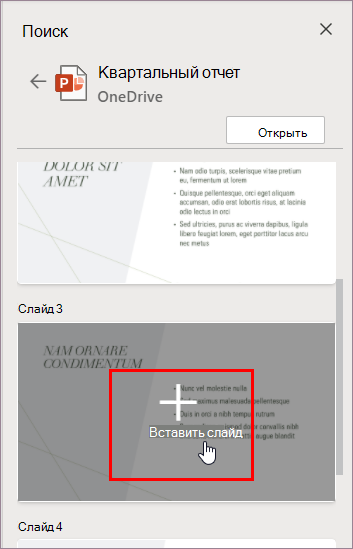
Импорт слайдов из другой презентации в текущую
-
В области эскизов слева выберите слайд, после которого нужно вставить импортированные слайды.
-
На вкладке Главная выберите Повторное использование слайдов.
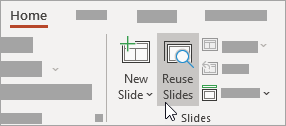
Откроется область Повторное использование слайдов справа. Отображаются последние презентации.
-
Выберите презентацию из списка, чтобы просмотреть отдельные слайды в ней.
-
Щелкните эскиз слайда, чтобы скопировать его в текущую презентацию.
По умолчанию импортированный слайд сохраняет цвета и форматирование презентации, из которую он поступает.
-
Завершив импорт слайдов из выбранной презентации, вы можете закрыть панель или найти другие слайды для импорта.
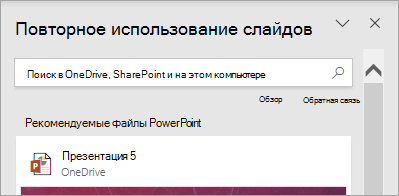
Дополнительные сведения
-
Поле поиска в верхней части области Повторное использование слайдов позволяет искать любую презентацию, хранящуюся на жестком диске компьютера, на SharePoint или OneDrive для работы и учебы.
-
Кнопка Обзор под полем поиска позволяет просмотреть нужные папки.
-
По умолчанию импортируемый слайд сохраняет форматирование презентации, из которую он поступает. Но доступны три варианта форматирования. Когда слайд вставлен, он отображается в области эскизов слева, а на эскизе появится всплывающее меню (CTRL ). Щелкните его, чтобы просмотреть три варианта вставки :
Параметр
Описание

Использовать конечную тему
Импортированный слайд принимает цветовую схему и стили текущей презентации.

Сохранить исходное форматирование
Импортированный слайд сохраняет цветовую схему и стили презентации, из нее она была получена.

Рисунок
Изображение исходного слайда вставляется на слайд, который в настоящее время выбран в области эскизов слева. Рисунок можно перемещать и изменять его размер по мере необходимости.
См. также
Совместное и повторное использование слайдов PowerPoint с помощью библиотек слайдов
Добавление, перемещение, дублирование и удаление слайдов в PowerPoint










