На странице Голосования по планированию опроса организатор и участники голосуют за предложенное время собрания.
Как проголосовать
-
Откройте страницу голосования:
-
Участников: Выберите Проголосовать в полученном сообщении с приглашением по расписанию опроса.
-
Организаторы: Выберите прямую ссылку на страницу голосования, полученную при отправке электронного письма с приглашением или входом на https://outlook.office365.com/findtime/dashboard/ , и перейдите на соответствующую страницу голосования.
-
-
Войдите и выберите свое имя или имя человека, за которого вы голосуете. Если организатор опроса выбрал параметр Требовать от участников проверки своей личности, у вас может быть два варианта проверки личности.
-
Вход с помощью рабочей или учебной учетной записи. Вы можете войти с помощью рабочей или учебной учетной записи Microsoft 365, чтобы автоматически попытаться проверить свою личность с помощью выбранного вами варианта.
Примечание: Этот параметр не будет отображаться, если вы уже вошли в рабочую или учебную учетную запись Microsoft 365. Кроме того, вам потребуется пройти процесс проверки электронной почты вручную, если мы не сможем сопоставить вашу учетную запись с выбранным вами. В этом случае сообщение электронной почты с кодом проверки будет отправлено автоматически.
-
Проверка электронной почты вручную. Выберите Отправить код проверки электронной почты, введите код, который мы отправляем вам по электронной почте, а затем нажмите кнопку Отправить. Если этот код совпадает, вы сможете продолжить.
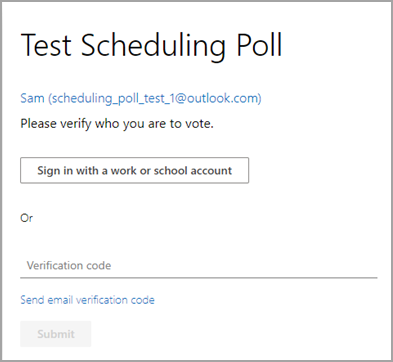
-
3. В сетке голосования отображается состояние опроса.
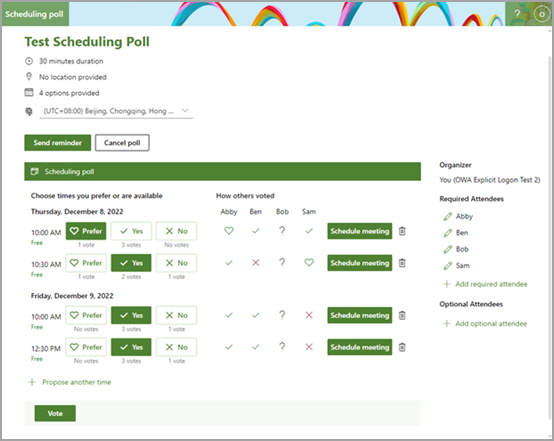
-
Состояние голосования. Ваши голоса отображаются за каждое время собрания. Блоки голосования будут окрашены в зависимости от того, выбран ли параметр.
-
Как другие голосовали: Отображает один из следующих элементов для каждого участника голосования.
-
Красный X означает, что участник проголосовал против.
-
Серый ? означает, что участник не сделал выбор.
-
Зеленая галочка означает, что участник проголосовал "да".
-
Зеленое сердце означает, что участник предпочитает это время.
-
-
Доступность: в течение времени отображается состояние доступности. При наведении указателя мыши на нее будут отображаться дополнительные сведения о состоянии, например о том, какие события могут конфликтовать с этим временем.
-
Количество голосов: Под каждой кнопкой голосования (предпочитать, да и нет) вы увидите общее количество участников, которые выбрали этот вариант за определенное время собрания.
4. Проголосуйте за каждое предложенное время, выбрав соответствующие варианты доступности:
-
Предпочитать: предпочитаемое время собрания.
-
Да. Вы доступны.
-
Нет. Вы недоступны.
5. Если предложенное время собрания не подходит, можно предложить новое время, выбрав Предложить другое время.
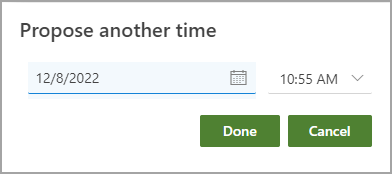
Примечание: Если организатор опроса выбрал блокировку опроса для участников, участники не смогут предложить новое время собрания. Организатор опроса всегда сможет предложить новое время встречи.
6. Вы можете изменить сведения о любом человеке, которому вы отправили приглашение, в список участников.
-
Выберите

-
Выберите + Добавить обязательного участника или + Добавить необязательного участника , чтобы добавить участника. Они получат уведомление по электронной почте с приглашением проголосовать.
Примечание: Если организатор опроса выбрал параметр Блокировать опрос для участников, участники не смогут добавлять, изменять или удалять участников. Организатор опроса всегда сможет добавить, изменить или удалить всех участников.
7. Организаторы могут отменить опрос на странице голосования или на панели мониторинга. Чтобы отменить опрос на странице голосования, выберите Отменить опрос над сеткой голосования.
8. Организатор может запланировать собрание вручную, выбрав Запланировать собрание на подходящее время. Если включено автоматическое планирование, организатор по-прежнему может вручную запланировать собрание до достижения консенсуса. Дополнительные сведения см . в статье Автоматическое планирование в опросе по планированию.
9. Выберите Отправить.
Примечание: Если вы вошли в систему, ваш цвет и тема OWA будут отражены на этой странице голосования. Да, мы чдим темный режим тоже!










