Эта статья предназначена для людей, использующих программы чтения с экрана, например экранный диктор Windows, JAWS или NVDA, с продуктами Microsoft 365. Эта статья входит в набор содержимого поддержки средства чтения с экрана Microsoft 365, где содержатся дополнительные сведения о специальных возможностях в наших приложениях. Чтобы получить справку общего характера, посетите службу поддержки Майкрософт.
Используйте новые Outlook с клавиатурой и средством чтения с экрана, чтобы использовать функцию "Мой день" для просмотра предстоящих событий и задач календаря. Мы протестировали ее с экранным диктором, JAWS и NVDA, но она может подойти и для других средств чтения экрана, которые соответствуют общим стандартам и методам использования специальных возможностей.
Примечания:
-
Новые возможности Microsoft 365 становятся доступны подписчикам Microsoft 365 по мере выхода, поэтому в вашем приложении эти возможности пока могут отсутствовать. Чтобы узнать о том, как можно быстрее получать новые возможности, станьте участником программы предварительной оценки Office.
-
Дополнительные сведения о средствах чтения с экрана см. в статье О работе средств чтения с экрана в Microsoft 365.
В этом разделе
Открыть мой день
-
В Outlook нажимайте клавишу TAB или SHIFT+TAB, пока не услышите "Мой день", а затем нажмите клавишу ВВОД. Откроется панель Мой день с фокусом на вкладке Календарь .
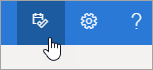
-
Чтобы закрыть "Мой день", нажимайте клавишу TAB, пока не услышите сообщение "Закрыть панель", а затем нажмите клавишу ВВОД.
Совет: Вы можете оставить область Мой день открытой и быстро перейти к другим регионам приложения, нажав клавиши CTRL+F6.
Просмотр предстоящих событий календаря
На вкладке "Мой день" отображается список предстоящих событий календаря .
-
На вкладке Календарь в области Мой день откройте Календарь Outlook, нажимая клавишу TAB, пока не услышите сообщение "Открыть календарь", а затем нажмите клавишу ВВОД.
-
Предстоящие события отображаются в нижней части вкладки Календарь . Чтобы просмотреть список, нажимайте клавишу TAB, пока не услышите фразу "Добавить задачу сегодня", а затем нажмите клавишу СТРЕЛКА ВНИЗ, чтобы найти нужную задачу. Нажмите клавишу ВВОД, чтобы открыть событие в области Мой день.
Совет: Для событий, заданных в течение следующих 24 часов, средство чтения с экрана считывает оставшееся время до их начала.
-
После открытия события вы можете использовать RSVP, изменить или удалить его. Выполните одно из следующих действий.
-
Чтобы использовать RSVP к событию, нажимайте клавишу TAB, пока не услышите сообщение "Ответить от группы, организатора электронной почты, установлен флажок". Затем один раз нажмите клавишу TAB, чтобы прослушать фразу "Добавить сообщение (необязательно), изменить", чтобы написать необязательную заметку организатору события. Затем еще раз нажмите клавишу TAB, чтобы услышать "Да", а затем нажмите клавишу СТРЕЛКА ВПРАВО, чтобы перейти к другим параметрам RSVP.
-
Чтобы изменить событие, нажимайте клавишу TAB, пока не услышите сообщение "Изменить", а затем нажмите клавишу ВВОД. Событие откроется в новом окне редактирования.
-
Чтобы удалить событие, сначала нажимайте клавишу TAB, пока не услышите сообщение "Изменить", затем нажимайте клавишу СТРЕЛКА ВПРАВО, пока не услышите "Удалить" или "Отмена", а затем нажмите клавишу ВВОД.
Чтобы вернуться к разделу "Мой день", не изменяя или удаляя событие, нажимайте клавиши SHIFT+TAB, пока не услышите "Назад", а затем нажмите клавишу ВВОД.
-
-
Чтобы добавить новое событие непосредственно из раздела "Мой день", нажимайте клавишу TAB, пока не услышите сообщение "Новое событие", а затем нажмите клавишу ВВОД.
Просмотр предстоящих задач
На вкладке " Мой день" отображается список задач, которые вы предоставили себе. Эти задачи можно добавлять, изменять или помечать как завершенные.
-
По умолчанию откроется вкладка "Календарь " с активной. Чтобы перейти на вкладку Сделать , нажимайте клавишу TAB или SHIFT+TAB, пока не услышите сообщение "Элемент вкладки Календарь 1 из 2", а затем нажмите клавишу СТРЕЛКА ВПРАВО один раз. Вы услышите сообщение "Сделать элемент вкладки 1 из 2". Чтобы открыть вкладку, нажмите клавишу ВВОД.
-
Чтобы добавить новую задачу, нажимайте клавишу TAB, пока не услышите сообщение "Добавить задачу, изменить". Введите имя задачи, а затем нажмите клавишу ВВОД. Фокус остается в поле Добавить задачу , чтобы вы могли быстро добавить несколько задач таким образом.
-
Чтобы просмотреть список задач, нажимайте клавишу TAB, пока не услышите сообщение "Задача", за которым следует имя первой задачи в списке. Перемещение вверх и вниз в списке задач с помощью клавиш СТРЕЛКА ВВЕРХ и СТРЕЛКА ВНИЗ.
-
Чтобы пометить задачу как завершенную, найдите ее в списке задач и нажмите клавишу СТРЕЛКА ВПРАВО один раз. Прозвучит фраза "Пометить как завершенную". Нажмите клавишу Ввод. Завершенные задачи удаляются из списка задач и перемещаются в список недавно выполненных задач.
-
Чтобы просмотреть список недавно выполненных задач, сначала нажимайте клавишу TAB, пока не услышите сообщение "Показать недавно завершено", а затем нажмите клавишу ВВОД, чтобы развернуть список. Затем переместите фокус в список, нажав клавишу TAB один раз, и перейдите по клавишам СТРЕЛКА ВВЕРХ и СТРЕЛКА ВНИЗ. Чтобы отменить пометку задачи как завершенная, нажмите клавишу СТРЕЛКА ВПРАВО один раз, а затем нажмите клавишу ВВОД. Затем задача перемещается обратно в список задач.
См. также
Перенос параметров в новый Outlook с помощью средства чтения с экрана
Основные задачи с помощью средства чтения с экрана с календарем в Outlook
Настройка устройства для работы со специальными возможностями в Microsoft 365
Использование средства чтения с экрана для просмотра календаря Outlook и навигации по ней
Техническая поддержка для пользователей с ограниченными возможностями
Корпорация Майкрософт стремится к тому, чтобы все наши клиенты получали наилучшие продукты и обслуживание. Если у вас ограниченные возможности или вас интересуют вопросы, связанные со специальными возможностями, обратитесь в службу Microsoft Disability Answer Desk для получения технической поддержки. Специалисты Microsoft Disability Answer Desk знакомы со многими популярными специальными возможностями и могут оказывать поддержку на английском, испанском, французском языках, а также на американском жестовом языке. Перейдите на сайт Microsoft Disability Answer Desk, чтобы узнать контактные сведения для вашего региона.
Если вы представитель государственного учреждения или коммерческой организации, обратитесь в службу Disability Answer Desk для предприятий.











