Copilot в Whiteboard преобразит ваш подход к творчеству и совместной работе. Это может вам помочь:
Он доступен в настольном приложении Whiteboard, веб-браузере, iPad и клиенте Teams при наличии лицензии Microsoft 365 Copilot.
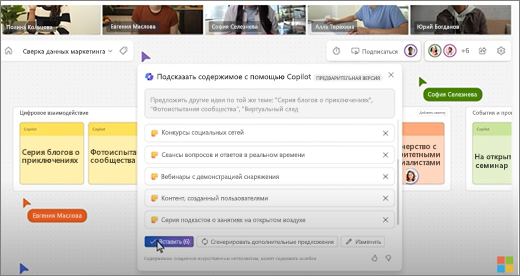
Откройте Whiteboard
-
Выберите Приложения в меню слева, затем выберите Все приложения.
-
Выберите Whiteboard(возможно, потребуется прокрутить страницу, чтобы найти его).
Или, если вы используете Whiteboard в Teams, ознакомьтесь со статьей Совместное использование доски в Microsoft Teams, чтобы узнать о нем побольше.
Примечание: Узнать, какие языки доступны для использования, можно в разделе Поддерживаемые языки для Microsoft Copilot.
Искра новых идей
Представьте, что у вас есть цель, но вы не знаете, с чего начать и как ее достичь. Copilot в Whiteboard поможет вам обнаружить новые идеи, развить имеющиеся, исследовать тему с разных сторон и преодолеть творческий кризис.
Записать первую идею на чистую доску часто бывает самой сложной частью реализации нового плана. Copilot поможет начать работу, предложив несколько вариантов, если вы добавите запрос в функцию Предложить.
Примечание: Предложения добавляются в виде заметок на доске, а не в виде текстовых полей.
Вот несколько способов получить доступ к функции Предложить:
-
Кнопка Copilot на панели инструментов — Выберите кнопку Copilot рядом с панелью инструментов Whiteboard. В меню Copilot выберите Предложить. В поле создания введите запрос и щелкните стрелку Отправить.
-
Контекстное меню — На доске щелкните правой кнопкой мыши пустую область доски. В контекстном меню выберите Предложить. В поле создания введите запрос и щелкните стрелку Отправить.
-
Меню "Выбранные заметки" — На доске выберите существующую заметку. На панели инструментов заметок выберите меню Copilot и нажмите Предложить.
После отправки запроса Copilot предложит несколько вариантов во всплывающем окне. выбрать указанные ниже параметры.
-
Вставьте, чтобы разместить рекомендации на доске.
-
Генерировать больше, чтобы добавить больше рекомендаций в список.
-
Редактировать, чтобы переписать запрос.
-
X рядом с рекомендацией, которую нужно удалить.
Другие идеи по использованию функции ПредложитьCopilot в Whiteboard можно почерпнуть из статьи Поиск новых идей в Whiteboard с помощью Copilot.
Упорядочение идей
Бывает сложно понять доску, заполненную идеями, если они не структурированы. Copilot в Whiteboard позволяет легко группировать идеи в кластеры на основе схожести, помогая обнаруживать закономерности, темы и категории в ходе мозгового штурма.
Примечание: Чтобы использовать функцию Классифицировать, необходимо иметь по крайней мере две заметки на доске. Эта функция работает только с заметками, а не с рукописным вводом или текстовыми полями.
Вот несколько способов доступа к функции Классификация:
-
Кнопка Copilot на панели инструментов — Выберите кнопку Copilot рядом с панелью инструментов Whiteboard. В меню Copilot выбрать Классифицировать. Copilot автоматически выберет все заметки в представлении на доске. Затем выберите Классифицировать, чтобы начать процесс, или Отмена, чтобы выйти из процесса.
-
Перетащите и выделите заметки — Выберите и удерживайте нажатой клавишу SHIFT, а затем перетащите заметки, которые нужно классифицировать. На панели инструментов заметок выберите Классифицировать, чтобы упорядочить выделенные заметки по категориям.
Copilot распределит ваши заметки по группам разного цвета с заголовками. После того как Copilot классифицирует заметки, вы можете выбрать одно из действий: Сохранить это, Вернуть заметки к состоянию без категоризации или Повторно генерировать категоризацию Copilot. Затем вы можете править, перемещать и удалять заметки и заголовки по мере необходимости.
Другие идеи по использованию Категоризации средствами Copilot в Whiteboard можно почерпнуть из статьи Организация идей в Whiteboard с помощью Copilot.
Понимание ваших идей
Вы провели плодотворный мозговой штурм в Whiteboard и теперь хотите поделиться результатами. Или, может быть, это была долгая сессия планирования, и вы хотите быстро подвести итоги. Copilot в Whiteboard может упростить понимание сложных досок с помощью функции Резюмировать.
Примечание: В сводку включается только содержимое записок. Чтобы использовать функцию Создание сводки, вам потребуется по крайней мере одна заметка на доске, но мы рекомендуем использовать несколько заметок, чтобы получить максимальное значение от этой функции.
Вот несколько способов доступа к функции Резюмировать:
-
Кнопка Copilot на панели инструментов — Выберите кнопку Copilot рядом с панелью инструментов Whiteboard. В меню Copilot выберите Резюмировать, чтобы получить сводку информации, находящейся на доске.
-
Контекстное меню — На доске щелкните правой кнопкой мыши пустую область доски. В контекстном меню выберите Сводка, чтобы создать сводку доски.
Copilot генерирует сводку заметок с доски и помещает в компонент Loop, который можно править, копировать и делиться им с другими.
Другие идеи по использованию функции Резюмировать средствами Copilot в Whiteboard можно почерпнуть из статьи Резюмирование идей в Whiteboard с помощью Copilot.
Несколько идей, которые стоит попробовать
Вот несколько запросов, которые можно попробовать с Copilot в Whiteboard:
-
Предложите названия для небольшой кофейни, которая также продает книги.
-
Предложи эффективные способы сокращения времени на устранение последствий обращений об инцидентах с продуктом.. Например: "упреждающе создавать страницы справки по продукту для конечных пользователей".
-
Предложи наиболее сильные стороны <название вашего продукта>.
-
Предложи идеи плана урока для чтения <название книги>.
-
Предложить пять маркетинговых слоганов для запуска новой линейки кроссовок.
Подробнее
Вопросы и ответы о Copilot в Whiteboard











