Отправка автоматических ответов (вне офиса) из Outlook
Используйте автоматические ответы (нет на месте) от Outlook, чтобы сообщить людям, что вы не будете отвечать сразу на их сообщения электронной почты.
|
Или выберите вкладку ниже для используемой версии Outlook. |
Примечание: Если шаги в этом Новый Outlook вкладка не работает, возможно, вы не используете новый Outlook для Windows еще. Перейдите на вкладку Классический Outlook и выполните эти действия.
-
На вкладке Вид выберите Просмотр параметров.
-
Выберите Учетные записи > автоматические ответы.
-
Щелкните выключатель Включить автоматические ответы.
-
Выберите Отправить ответы только в течение определенного периода времени, а затем введите время начала и окончания.
-
В разделе Отправка автоматических ответов внутри организации введите сообщение, которое нужно отправить, пока вы не находитесь. (Параметры форматирования можно использовать для выравнивания текста, цвета и выделения.)
Чтобы настроить автоматические ответы другим пользователям, выберите Отправить ответы за пределами организации, а затем добавьте отдельное сообщение для этой аудитории.
-
По завершении нажмите кнопку Сохранить.
Определение типа учетной записи электронной почты
Отправлять автоответы об отсутствии на рабочем месте можно двумя способами. Способ этого зависит от типа учетной записи электронной почты.
Выберите Файл в левой части ленты:
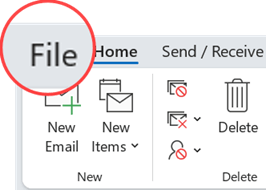
... затем выберите изображение ниже, которое соответствует вашей версии Outlook:
Если вы не видите кнопку Автоответы, следуйте инструкциям по отправке сообщений об отсутствии на рабочем месте с помощью правил.
Настройка автоматического ответа
-
Выберите пункты Файл > Автоответы.

-
В диалоговом окне Автоответы выберите команду Отправлять автоответы.
Кроме того, можно указать диапазон дат для автоматических ответов. Начиная с указанной даты их отправка прекратится. В обратном случае автоматические ответы нужно будет отключить вручную.
Примечание: Если вы не видите кнопку Автоответы, настройте отправку сообщений об отсутствии на рабочем месте с помощью правил и оповещений.
-
На вкладке В пределах организации введите текст ответа, который будет отправляться сотрудникам организации, если вас нет на рабочем месте.

Примечание: При отправке автоматических ответов любым отправителям за пределами организации автоматические ответы будут отправляться для всей почты, включая информационные бюллетени, рекламу и спам. Если вы хотите отправлять автоматические ответы пользователям за пределами вашей организации, рекомендуем выбрать параметр Только моим контактам.
-
Чтобы сохранить параметры, нажмите кнопку ОК.
Отключение автоматических оповещений об отсутствии на работе
Если приложение Outlook настроено для отправки автоматических ответов, сообщение об этом отображается под лентой. Чтобы отключить автоматические оповещения об отсутствии на работе, выберите команду Отключить. Чтобы изменить даты для автоматических ответов и сообщений, воспользуйтесь инструкциями выше для изменения параметров.

Обновление параметра "Автоответы" в мобильном приложении Outlook
|
Параметр "Автоответы" можно обновить в Outlook для iOS или Outlook для Android. Вы можете ознакомиться с советами по Outlook для iOS и Android и управлять автоматическими ответами в пути. |
Устранение неполадок Нет параметра "Автоответы"
Если после выбора файла вы не видите Automatic Replies , вероятно, вы используете Gmail, Yahoo или другую учетную запись POP или IMAP, которая не поддерживает функцию автоматических ответов Outlook. Вы можете настроить правило, которое будет отвечать на входящие сообщения, если вы не работаете в Outlook. Дополнительные сведения см. в статье Использование правил для ответа на сообщения.
-
В верхней части страницы щелкните на значок Параметры > Почта > Автоматические ответы.
-
Щелкните выключатель Включить автоматические ответы.
-
Установите флажок Отправлять ответы только в определенный период времени, а затем введите время начала и окончания отправки автоматических ответов.
Если вы не укажете период, автоматические ответы будут отправляться до тех пор, пока вы не выключите их, щелкнув выключатель Автоматические ответы включены.
-
Установите флажок напротив нужных вам параметров:
-
Отключить календарь на этот период
-
Автоматически отклонять новые приглашения на события, поступающие в этот период
-
Отклонить и отменить мои собрания в этом периоде
-
-
В поле в нижней части окна введите сообщение, которое нужно отправлять во время вашего отсутствия.
При желании вы можете изменить шрифт и цвет текста с помощью параметров форматирования в верхней части окна или настроить внешний вид сообщения другим способом.
-
Если вы хотите, чтобы отправители за пределами вашей организации получали автоматические ответы, установите флажок Отправлять ответы за пределы вашей организации.
-
Когда все будет готово, в верхней части окна нажмите кнопку Сохранить.
Если вы не указали период отправки автоматических ответов (действие 4 выше), вам нужно будет выключить их вручную. Чтобы отключить автоматические ответы, войдите в Outlook, выберите Параметры 
Статьи по теме
Автоматически отправлять ответы с Outlook для Mac
Включение автоматических ответов из Outlook для Android или Outlook для iOS
Использование правил для отправки сообщения об отсутствии на рабочем месте














