
Aveți nevoie de ajutor la instalarea Asistență rapidă?
Pentru cea mai bună experiență, descărcați și instalați noua versiune a aplicației Asistență rapidă din Microsoft Store.
Dacă aveți probleme la instalarea Asistență rapidă, iată câțiva pași de încercat pentru a-l instala și a funcționa corect.
Iată cum să instalați noua versiune:
-
Selectați Start > Toate aplicațiile > Microsoft Store.
-
În Microsoft Store, căutați și selectați Asistență rapidă.
-
Selectați Obțineți.
-
Atunci când vi se solicită, acordați permisiunea de a instala Asistență rapidă. După ce este instalat, butonul se va modifica din AccesațiDeschidere.
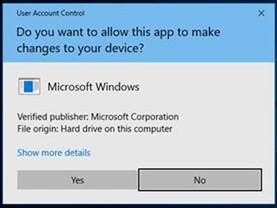
Important: Dacă vă aflați pe un PC gestionat de locul de muncă sau de școală, este posibil să nu reușiți să descărcați și să instalați Asistență rapidă din Microsoft Store, din cauza unei politici a organizației dvs. Pentru mai multe informații, contactați persoana sau administratorul asistenței IT.
Pictograma Asistență rapidă are un aspect nou.

Pentru a deschide aplicația, alegeți una dintre următoarele variante:
-
Selectați Start , introduceți Asistență rapidă, apoi selectați-l din lista de rezultate.
-
Apăsați Ctrl + tasta siglă Windows + Q.
-
Pe Windows 11, selectați Start > Toate aplicațiile > Asistență rapidă.
-
Selectați butonul Deschidere Asistență rapidă de mai jos.
Deschidere Asistență rapidă
Pentru a fixa Asistență rapidă pe bara de activități, astfel încât să reveniți rapid la aceasta, după ce Asistență rapidă este deschis, faceți clic dreapta (sau apăsați continuu) pe pictograma de pe bara de activități > Fixați la bara de activități.
Dacă vechea pictogramă de aplicație încă apare pe dispozitivul dvs., asigurați-vă că selectați noua pictogramă de aplicație. După ce deschideți aplicația Magazin, comenzile rapide pentru aplicația veche ar trebui eliminate automat. Dacă vechea pictogramă de aplicație nu este eliminată, o puteți șterge manual.

Încă aveți probleme cu instalarea Asistență rapidă? Consultați următoarele întrebări frecvente.
Asistență rapidă pentru macOS este disponibil pentru interacțiunile cu Asistența Microsoft. Dacă produsele Microsoft de pe dispozitivul dvs. macOS nu funcționează așa cum vă așteptați, contactați Asistența Microsoft pentru asistență. Agentul dvs. de asistență Microsoft vă va îndruma în procesul de descărcare și instalare pe dispozitivul dvs.
Notă: Asistență rapidă pentru macOS nu este disponibil în afara interacțiunilor cu Asistența Microsoft.
Am mutat Asistență rapidă pentru a îmbunătăți performanța și securitatea aplicației. De exemplu, generarea unui cod de 6 cifre ar trebui să fie mai rapidă și aplicația ar trebui să funcționeze mai bine.
Aplicația Asistență rapidă Store este preinstalată pe Windows 11, versiunea 22H2. Apoi va fi actualizat prin Microsoft Store.
Pe versiunile acceptate de Windows 10 și 11, puteți instala cele mai recente actualizări Windows pentru a obține versiunea originală de Asistență rapidă care rulează pe PC-ul dvs. Pentru a afla mai multe despre instalarea actualizărilor Windows, consultați Obțineți cea mai recentă actualizare Windows.
Încercați să resetați memoria cache a Magazinului Microsoft. Iată cum:
-
Resetați memoria cache a Microsoft Store: apăsați tasta siglă Windows + R pentru a deschide caseta de dialog Rulare, tastați wsreset.exe, apoi selectați OK.
Notă: Se va deschide o fereastră a liniei de comandă goală și, după aproximativ 10 secunde, fereastra se va închide și Microsoft Store se va deschide automat.
-
Asigurați-vă că Windows are cea mai recentă actualizare.
Notă: Dacă versiunea Windows 10 este mai mică decât 15063, va trebui să actualizați Windows sau să accesați www.microsoft.com/store. Pentru a verifica versiunea dvs. de Windows, căutați aici versiunea sistemului de operare.
-
Verificați setările de timp și locație.
Este posibil să nu reușiți să instalați versiunea de Asistență rapidă a aplicației Store pe aceste versiuni anterioare de Windows 10 (LTSC 2019 (1809), 20H2, 21H1 sau 21H2) sau Windows 11 versiunea 21H1. Acest lucru se poate întâmpla din diferite motive. De exemplu, este posibil ca administratorul IT să nu permită accesul la Microsoft Store sau să nu aibă acces la Microsoft Store pentru Business.
Dacă se întâmplă acest lucru, puteți instala cele mai recente actualizări Windows pentru a obține versiunea originală de Asistență rapidă rulează pe PC-ul dvs. Pentru a afla mai multe despre instalarea actualizărilor Windows, consultați Obțineți cea mai recentă actualizare Windows.
Microsoft Edge WebView2 este necesar pentru a utiliza Asistență rapidă. Dacă utilizați Windows 11 sau browserul Microsoft Edge, WebView2 ar trebui să fie deja instalat.
Dacă WebView2 nu este deja instalat, acesta va fi instalat automat prima dată când deschideți Asistență rapidă. Dacă primiți un mesaj de eroare care vă anunță că WebView2 nu a putut fi instalat, consultați Depanarea problemelor cu instalarea Asistență rapidă pentru a încerca să remediați lucrurile.
Important: Este posibil să vă confruntați cu o perioadă mai lungă de așteptare în timp ce este instalat WebView2. Așteptați să se termine instalarea.
Aplicația Asistență rapidă Store este disponibilă pentru descărcare de la Magazinul pentru Business și Magazinul pentru Educație. Puteți afla mai multe vizitând Distribuiți aplicații angajaților dvs. de la Microsoft Store pentru Business și Educație.
Pentru a afla ce versiune de Asistență rapidă ați instalat, selectați Start , introduceți Asistență rapidă, apoi selectați Setări aplicație (sau faceți clic dreapta pe noua pictogramă Asistență rapidă, apoi selectați Setări aplicație din meniul de comenzi rapide).
Dacă vechea pictogramă de aplicație încă apare pe dispozitivul dvs., asigurați-vă că selectați noua pictogramă de aplicație. După ce deschideți aplicația Magazin pentru prima dată, comenzile rapide pentru aplicația veche ar trebui eliminate automat dacă rulați versiunea 2.0.6.0 sau o versiune mai recentă.
Subiect corelat
Rezolvarea problemelor cu PC-ul printr-o conexiune la distanță











