Notă: Subsistemul Windows pentru Android™ și Amazon Appstore nu va mai fi disponibil în Microsoft Store după 5 martie 2025. Aflați mai multe.
Dacă întâmpinați probleme cu aplicațiile Amazon Appstore și mobile în Windows 11, iată câteva lucruri pe care le puteți încerca în aplicația Setări Subsistem Windows pentru Android ™. Pentru a găsi aplicația Setări, selectați Start > Toate aplicațiile > Subsistem Windows pentru Android ™.
Notă: Amazon Appstore din Windows este disponibil în anumite țări și regiuni. Pentru mai multe informații, accesați Țările și regiunile care acceptă Amazon Appstore în Windows.
Android este o marcă comercială a Google LLC.
Se instalează Amazon Appstore
Aplicațiile Amazon Appstore și Android™ sunt acceptate în anumite țări și regiuni. Pentru a verifica dacă puteți instala Amazon Appstore, consultați Țări și regiuni care acceptă Amazon Appstore în Windows.
Dacă tot nu puteți instala Amazon Appstore din aplicația Microsoft Store, verificați regiunea PC-ului Windows 11. Iată cum:
-
Selectați Start > Setări > limbă & oră & limbă> regiune.
-
În Regiune, găsiți Țară sau Regiune și schimbați-o într-o țară sau regiune acceptată.
Notă: Aveți nevoie de un cont Amazon în acea țară sau regiune pentru a instala aplicații din Amazon Appstore.
Depanarea aplicațiilor mobile
Subsistem Windows pentru Android ™ este ceea ce vă ajută PC-ul să instaleze și să deschidă aplicații mobile. Majoritatea problemelor vor fi rezolvate prin repornire. Iată cum:
-
Selectați Start, căutați Subsistem Windows pentru Android ™ Setări și deschideți-l.
-
În această aplicație, selectați Subsistem de închidere. Subsistemul și toate aplicațiile mobile deschise vor fi închise.
-
Deschideți orice aplicație mobilă pentru a reporni automat subsistemul.
Fiecare aplicație mobilă are setări specifice de aplicație, iată cum să verificați care sunt acestea:
-
Selectați Start, apoi căutați Aplicații & caracteristici.
-
Găsiți aplicația pe care doriți să o eliminați, apoi selectați Mai multe > Opțiuni complexe.
Setările pentru această aplicație specifică se vor deschide și veți putea ajusta notificările de aplicații, permisiunile și spațiul de stocare. De asemenea, veți putea să dezinstalați, să deschideți sau să forțați aplicația să se închidă.
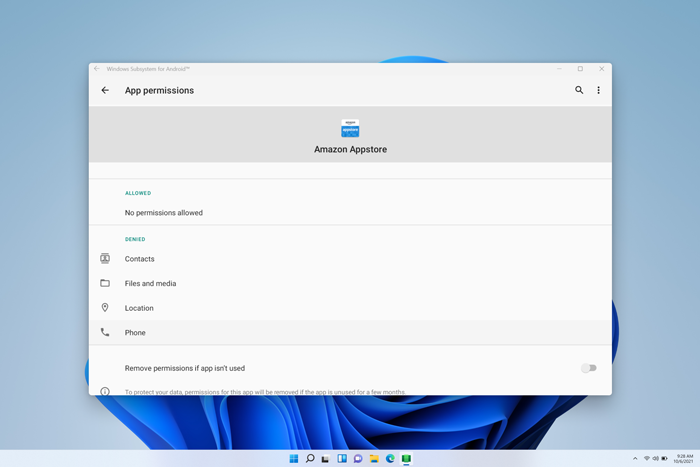
Aplicația Setări Subsistem Windows pentru Android ™ poate fi utilizată pentru a ajusta resursele, grafica, setările cititorului de ecran și altele. Modificarea acestor setări poate îmbunătăți performanța aplicațiilor mobile:
-
Cititor de ecran subsistem
-
Dacă intrarea tactilă nu funcționează, asigurați-vă că Cititorul de ecran pentru subsistem este dezactivat. Pentru mai multe informații, accesați Accesibilitatea pentru aplicațiile mobile în Windows.
-
-
Resurse subsistem
-
Modificarea acestei setări la Continuu poate îmbunătăți performanța aplicațiilor.
-
Pentru mai multe informații despre toate setările, accesați Gestionarea setărilor pentru aplicațiile mobile în Windows.
Întrebări frecvente despre aplicațiile mobile și Amazon Appstore
Dacă depanarea aplicațiilor mobile și a subsistemului nu a remediat problema, consultați aceste soluții posibile.
Dacă întâmpinați probleme la instalarea aplicațiilor sau la conectarea la Amazon Appstore, iată ce ar trebui să verificați:
-
Asigurați-vă că PC-ul îndeplinește cerințele dispozitivului. Pentru mai multe informații, accesați Instalarea aplicațiilor mobile și a Amazon Appstore.
-
Asigurați-vă că țara sau regiunea dvs. este acceptată. Aplicațiile mobile și Amazon Appstore sunt acceptate în peste 30 de țări. Pentru mai multe informații, consultați Țările și regiunile care acceptă Amazon Appstore în Windows.
-
Pentru asistență cu problemele legate de contul Amazon, vizitați Amazon.com - Probleme legate de cont & conectare.
Iată ce să încercați:
-
Reporniți subsistemul cu aplicația Setări Subsistem Windows pentru Android ™, apoi încercați din nou să deschideți aplicația.
-
Lăsați-ne feedback în Centrul de feedback pentru a ne spune că aplicația nu se instalează. Aflați cum
Dacă aplicațiile dvs. nu se deschid, trebuie să vă asigurați că este activat Control flow guard. Iată cum să verificați:
-
Selectați Start > Setări > Securitate & confidențialitate, apoi deschideți Securitate Windows.
-
În noua fereastră de Securitate Windows, selectați Control browser & aplicații > Setări de protecție împotriva exploatărilor.
-
În Apărare împotriva exploatărilor > Setări de sistem, găsiți Control flow guard (CFG) și asigurați-vă că este setată la Utilizați valoarea implicită (Activat).
Iată ce să încercați:
-
Reporniți subsistemul cu aplicația Setări Subsistem Windows pentru Android ™, apoi încercați din nou să deschideți aplicația.
-
Impuneți închiderea aplicației selectând Start > Setări > Aplicații & caracteristici, apoi găsiți aplicația. Selectați Mai multe > Opțiuni complexe > Terminare, apoi încercați să deschideți din nou aplicația.
Dacă aplicațiile dvs. nu se deschid, verificați setările Paravanului de protecție Windows.
-
Deschideți aplicația Subsistem Windows pentru Android ™ și verificați setarea De rețea avansată.
-
Dacă este Activat, modificarea setărilor paravanului de protecție nu va afecta conectivitatea.
-
Dacă este Dezactivat, continuați cu pașii următori.
-
-
Selectați Start > Setări > Securitate & confidențialitate, apoi deschideți Securitate Windows.
-
În fereastra Securitate Windows, selectați Control browser & aplicații > Firewall & protecție în rețea.
-
Selectați tipul de rețea pe care îl utilizați în prezent. Se va afișa (activ) lângă tipul de rețea.
-
În Conexiuni de intrare, asigurați-vă că nu este selectată opțiunea Blocați toate conexiunile de intrare .
Notă: Dacă PC-ul este gestionat de firma sau organizația dvs., este posibil să nu reușiți să modificați aceste setări. Contactați administratorul IT sau persoana care se ocupă cu asistența pentru mai multe informații.
Iată ce să încercați:
-
Dacă aveți mai multe unități de procesare grafică (GPU) în PC, încercați să schimbați unitatea utilizată.
-
În aplicația Setări Subsistem Windows pentru Android ™, modificați resursele subsistemului de la După cum este necesar la Continuu.
Pentru mai multe informații despre aceste setări, accesați Gestionarea setărilor pentru aplicațiile mobile în Windows.
Oferiți feedback
Dacă problemele cu subsistemul sau cu aplicația mobilă tot nu sunt rezolvate, puteți lăsa feedback pentru a ne ajuta să vă îmbunătățim experiența. Iată cum:
-
Apăsați tasta siglă Windows + F pentru a deschide Centrul de feedback.
-
Includeți detalii despre experiența dvs.
-
Asigurați-vă că selectați Aplicații> Subsistem Windows pentru Android ™ ca categorie pentru feedbackul dvs.
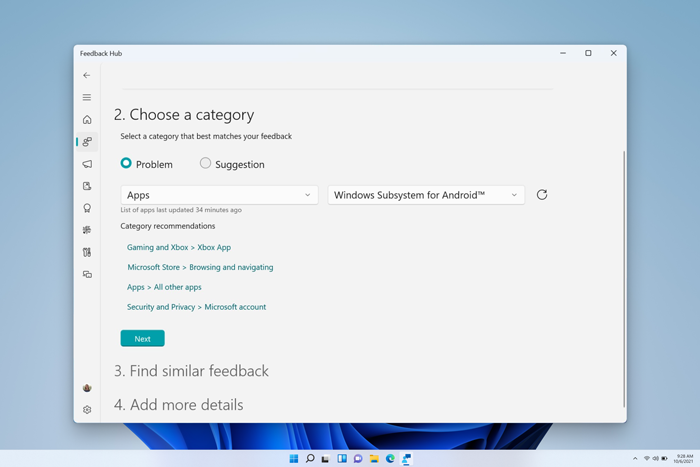
Pentru toate celelalte întrebări și asistență, vizitați Asistența Microsoft.










