Caracteristica Aliniere este o modalitate foarte bună de a vă îmbunătăți productivitatea, partajând mai multe ferestre de aplicație într-un singur ecran. Diferite aspecte sunt disponibile cu multe dimensiuni din care să alegeți, astfel încât să puteți beneficia la maximum de aplicațiile preferate atunci când lucrați la anumite activități.

Iată câteva modalități de a profita de Snap. Selectați oricare dintre anteturi și se va deschide pentru a afișa mai mult conținut:
Caracteristica Fixare din Windows are câteva aspecte predeterminate din care puteți alege pentru a alinia toate ferestrele deschise.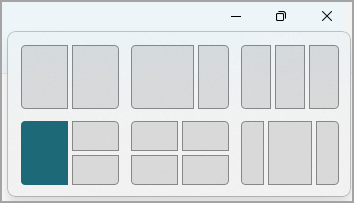
Pentru a deschide Aspecte fixare:
-
Cu tastatura: În fereastra pe care doriți să o aliniați, apăsați tasta siglă Windows + Z pentru a lansa caseta aspect.
-
Cu mouse-ul: În fereastra pe care doriți să o aliniați, treceți cu indicatorul peste butonul Minimizare sau Maximizare pentru a lansa caseta aspect.
Notă: În funcție de dimensiunea ecranului, este posibil să vedeți aspecte predeterminate diferite pentru dimensiunea de afișare.
Instrumentul Asistență aliniere va apărea automat după ce ați aliniat prima fereastră. Asistența aliniere va afișa toate celelalte ferestre deschise ca imagini reduse, astfel încât să puteți alege ce ferestre doriți să adăugați la aspectul selectat.
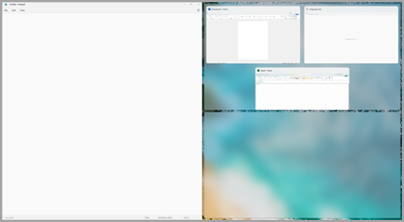
Asistență aliniere vă permite să redimensionați dimensiunea casetelor de aspect selectând și glisând liniile de împărțire. Redimensionați o fereastră pe o parte, iar fereastra adiacentă se va redimensiona singură pentru a încăpea alături, astfel încât să nu pierdeți spațiu pierdut pe ecran.
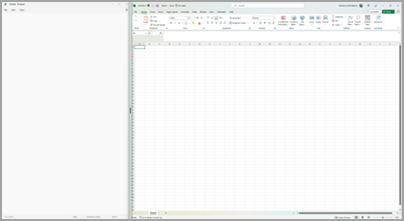
Notă: Asistența aliniere este disponibilă doar pentru două ferestre de aplicație simultan, pe Windows 11 SE. Aflați mai multe
După ce selectați un aspect și aliniați fiecare spațiu cu ferestrele selectate, acest lucru devine automat un grup Aliniere. Această caracteristică poate fi utilă atunci când lucrați la o anumită activitate utilizând mai multe aplicații. Dacă sunteți întrerupt și deschideți o aplicație nouă, puteți reveni cu ușurință la grupul Fixare trecând cu mouse-ul peste una dintre aplicațiile deschise ale grupului pentru a găsi din nou grupul Aliniere.
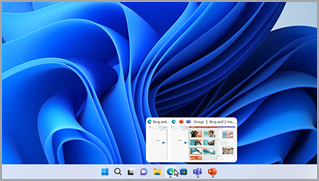
Există mai multe modalități de a utiliza mouse-ul pentru a alinia în Windows:
Treceți cu mouse-ul peste butonul Minimizare sau Maximizare al unei aplicații
-
Treceți cu mouse-ul peste butonul Minimizare sau Maximizare din aplicația pe care doriți să o aliniați. Caseta Aspect Fixare se va afișa automat.
-
Selectați aspectul Fixare pe care doriți să-l utilizați din caseta aspect.
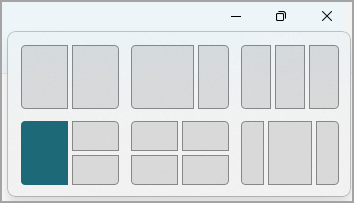
-
Utilizați Asistență aliniere pentru a umple aspectul cu alte aplicații pe care doriți să le aliniați.
Glisați și fixați o aplicație pe oricare parte a ecranului
-
Selectați și glisați fereastra sau aplicația pe care doriți să o aliniați pe marginea sau latura ecranului. Caseta Aspect Fixare se va afișa automat.
-
Fixați aplicația în aspectul pe care doriți să-l utilizați.
-
Utilizați Asistență aliniere pentru a umple aspectul cu alte ferestre sau aplicații pe care doriți să le aliniați.
De asemenea, puteți glisa o aplicație în partea din dreapta mijloc sau din stânga mijloc a ecranului pentru a crea imediat o fixare alăturată.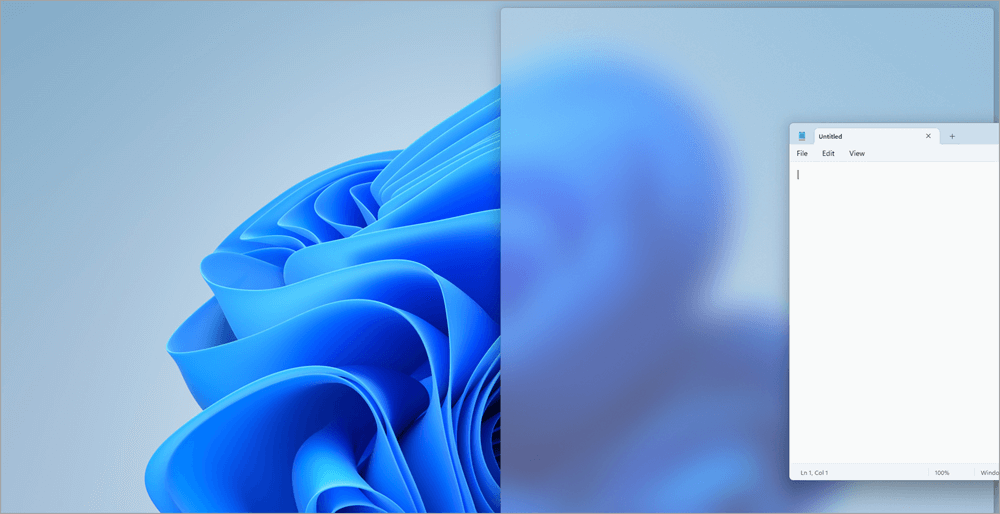
Glisați și fixați o aplicație în mijlocul ecranului
-
Selectați și glisați fereastra sau aplicația pe care doriți să o aliniați în mijlocul ecranului. Caseta Aspect Fixare se va afișa automat.
-
Fixați aplicația în aspectul pe care doriți să-l utilizați.
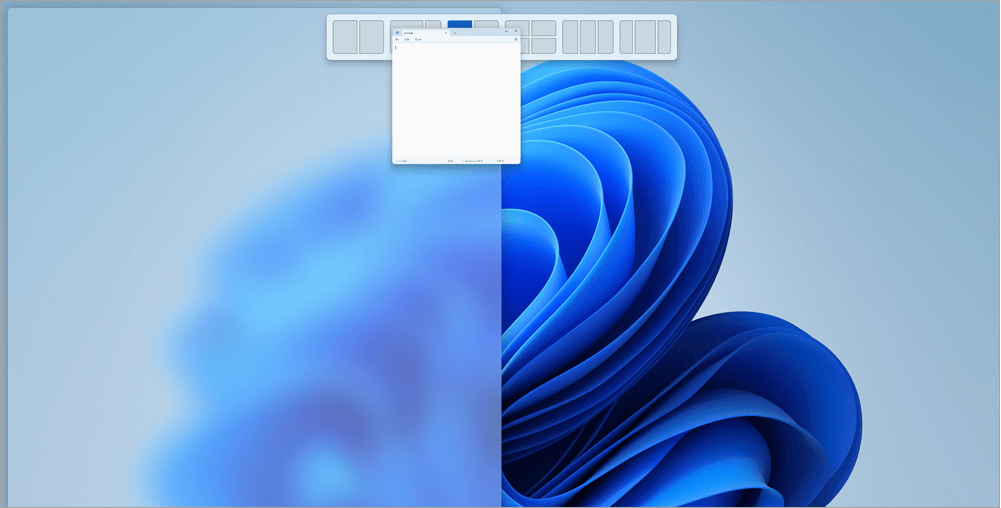
-
Utilizați Asistență aliniere pentru a umple aspectul cu alte aplicații pe care doriți să le aliniați.
Există două modalități de a utiliza tastatura pentru a alinia în Windows:
Utilizarea tastaturii pentru a deschide caseta Aspect aliniere
-
Apăsați tasta siglă Windows + Z pentru a afișa caseta aspect.
-
Introduceți numărul aspectului pe care doriți să îl utilizați, apoi introduceți numărul în care doriți să se poziționeze fereastra în acel aspect.
De asemenea, puteți utiliza mouse-ul pentru a selecta aspectul preferat.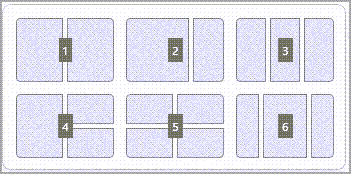
-
Utilizați Asistență aliniere pentru a umple aspectul cu alte ferestre sau aplicații pe care doriți să le aliniați pe același ecran.
Utilizați săgețile de tastatură pentru a deschide aspectul Fixare
-
Apăsați continuu tasta siglă Windows + săgeată pentru a alinia aplicația în care vă aflați. Puteți continua să modificați pozițiile fixării utilizând săgețile de pe tastatură.
-
Utilizați săgeata la stânga pentru a poziționa aplicația în partea stângă a ecranului
-
Utilizați săgeata la dreapta pentru a poziționa aplicația în partea dreaptă a ecranului
-
Utilizați săgeata în sus pentru a poziționa aplicația în partea de sus a ecranului.
-
-
După ce ați găsit locația de fixare dorită, eliberați tasta siglă Windows pentru a poziționa fixarea.
-
Utilizați Asistență aliniere pentru a umple aspectul cu alte ferestre sau aplicații pe care doriți să le aliniați pe același ecran.
Subiecte conexe
Realizați mai multe cu multitaskingul din Windows
Alinierea facilitează organizarea îngrijită a ferestrelor deschise pe desktop, astfel încât să puteți accesa rapid lucrurile importante pentru dvs., atunci când aveți nevoie de ele. Puteți utiliza Aliniere pentru a aranja toate ferestrele deschise utilizând mouse-ul, tastatura sau caracteristica Asistență aliniere.

Iată câteva modalități de a profita de Snap. Selectați oricare dintre anteturi și se va deschide pentru a afișa mai mult conținut:
Utilizați mouse-ul pentru a alinia în Windows:
-
Selectați și glisați fereastra sau aplicația pe care doriți să o aliniați pe marginea sau latura ecranului. Caseta Aspect Fixare se va afișa automat.
-
Fixați aplicația în aspectul pe care doriți să-l utilizați.
-
Utilizați Asistență aliniere pentru a umple aspectul cu alte ferestre sau aplicații pe care doriți să le aliniați.
De asemenea, puteți glisa o aplicație în partea din dreapta mijloc sau din stânga mijloc a ecranului pentru a crea imediat o fixare alăturată.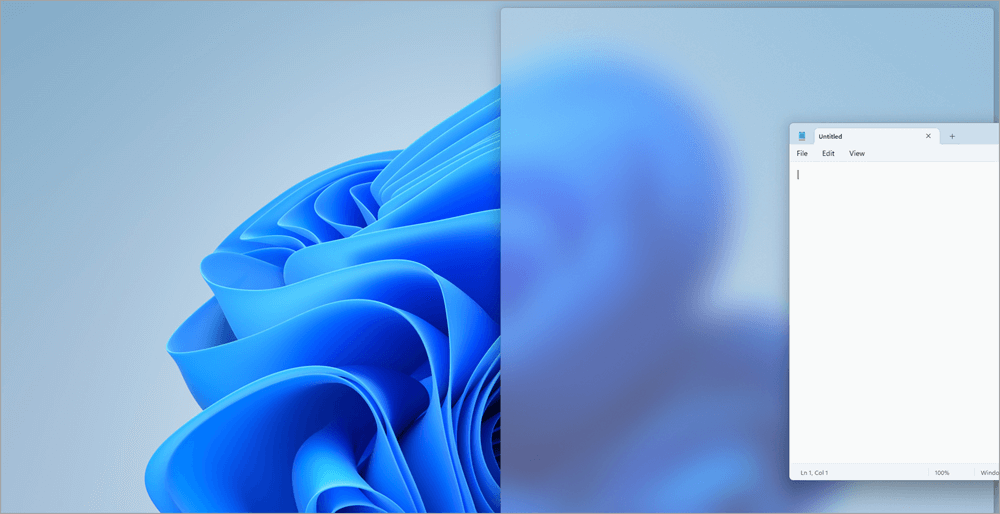
Utilizați tastatura pentru a alinia în Windows:
-
Apăsați continuu tasta siglă Windows + săgeată pentru a alinia aplicația în care vă aflați. Puteți modifica poziția fixării utilizând săgețile de pe tastatură.
-
Utilizați săgeata la stânga pentru a poziționa aplicația în partea stângă a ecranului
-
Utilizați săgeata la dreapta pentru a poziționa aplicația în partea dreaptă a ecranului
-
Utilizați săgeata în sus pentru a poziționa aplicația în partea de sus a ecranului.
-
-
După ce ați găsit locația de fixare dorită, eliberați tasta siglă Windows pentru a poziționa fixarea.
-
Utilizați Asistență aliniere pentru a umple aspectul cu alte ferestre sau aplicații pe care doriți să le aliniați pe același ecran.
Instrumentul Asistență aliniere va apărea automat după ce ați aliniat prima fereastră. Asistența aliniere va afișa toate celelalte ferestre deschise ca imagini reduse, astfel încât să puteți alege ce ferestre doriți să adăugați la aspectul selectat.
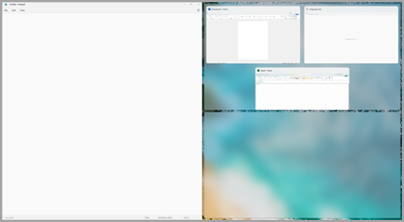
Asistență aliniere vă permite să redimensionați dimensiunea casetelor de aspect selectând și glisând liniile de împărțire. Redimensionați o fereastră pe o parte, iar fereastra adiacentă se va redimensiona singură pentru a încăpea alături, astfel încât să nu pierdeți spațiu pierdut pe ecran.
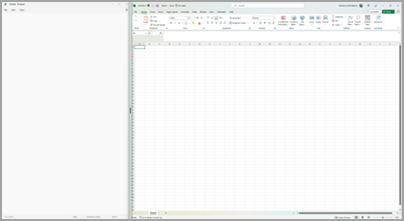
Sfat: Dacă sunteți proprietar al unei firme mici și căutați mai multe informații despre cum să configurați Microsoft 365, vizitați Ajutor și învățare pentru firme mici.
Subiecte conexe
Realizați mai multe cu multitaskingul din Windows










