Puteți utiliza caracteristica kit de marcă din Clipchamp pentru a vă stoca fonturile, culorile și siglele de marcă, pentru a vă păstra videoclipurile unitare, organizate și on-brand.
În Clipchamp pentru conturi personale,
-
Puteți să creați și să adăugați un kit de marcă la contul dvs. și să îl accesați în proiecte de editare video.
În Clipchamp pentru conturi de la locul de muncă sau de la școală,
-
Puteți să creați și să adăugați mai multe kituri de marcă la contul dvs., să le accesați în proiecte de editare video și să le partajați cu alte persoane din organizația dvs.
-
Administratorul Dvs. Microsoft 365 poate crea kituri de marcă disponibile tuturor utilizatorilor Clipchamp din organizație.
Citiți mai departe pentru a afla cum să lucrați cu kituri de marcă și cum să adăugați elementele de branding la videoclipuri.
Unde găsiți kitul de marcă?
După ce vă conectați la versiunea personală Clipchamp la app.clipchamp.com sau în aplicația desktop Clipchamp, caracteristica kit de marcă este disponibilă pe pagina de pornire a editorului video. Acolo, faceți clic pe fila kitului de marcă pentru a seta și a accesa siglele, fonturile și culorile mărcii dvs.
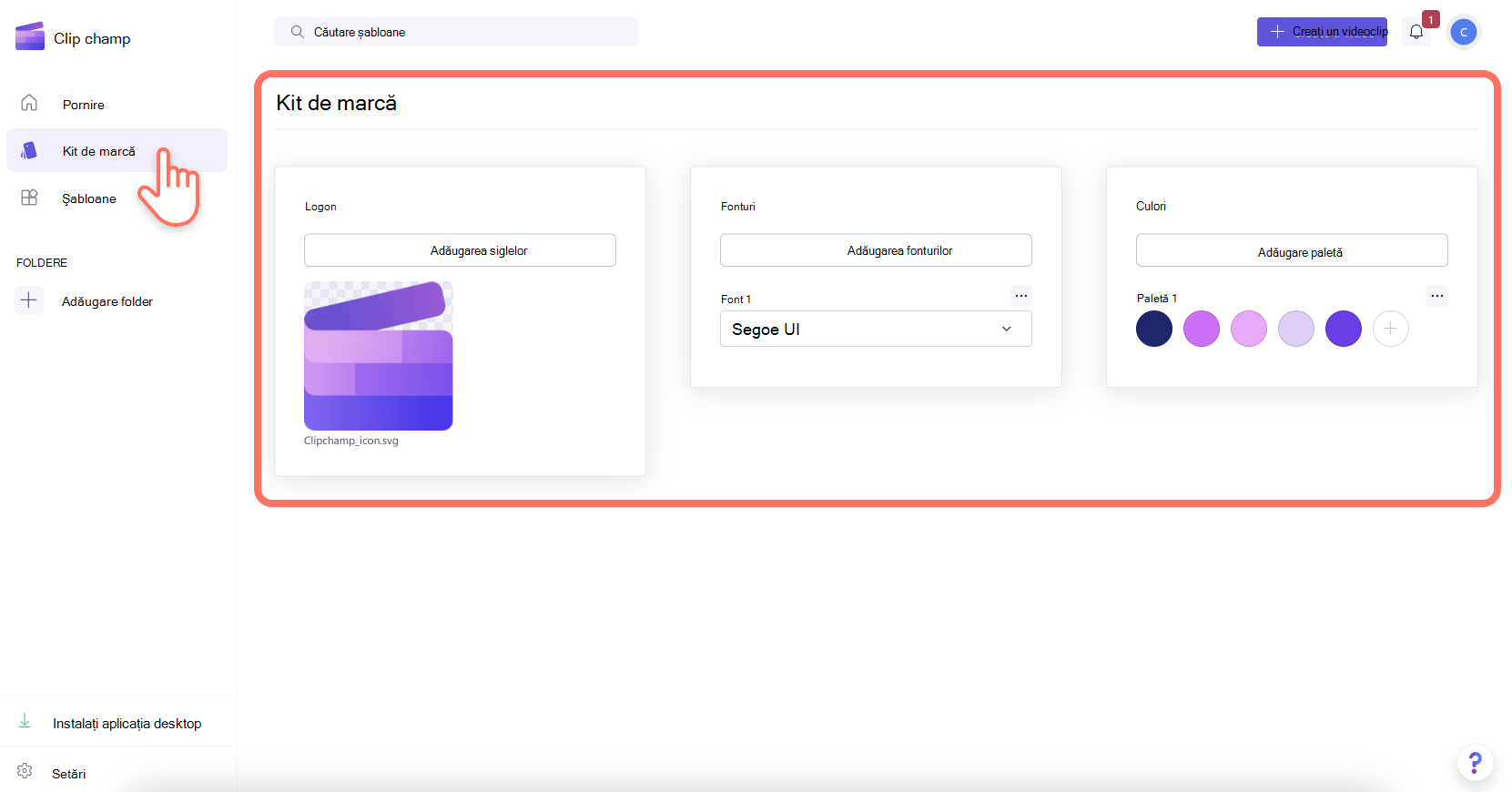
Ca alternativă, dacă vă aflați deja în interfața de utilizator a editorului video, faceți clic pe fila kit de marcă de pe bara de instrumente pentru a găsi siglele, fonturile și culorile mărcii. De asemenea, puteți adăuga acolo noi active kit de marcă.

Cum să adăugați branding la kitul de brand
Pasul 1. Adăugarea siglelor de marcă
Faceți clic pe butonul adăugare sigle pentru a selecta sigla din fișierele computerului. Fișierele de pe computer se vor deschide automat. Selectați sigla, apoi faceți clic pe butonul Deschidere.
Notă: Toate siglele trebuie să fie tipuri de fișiere PNG, JPEG sau SVG cu o dimensiune maximă de 10 MB.
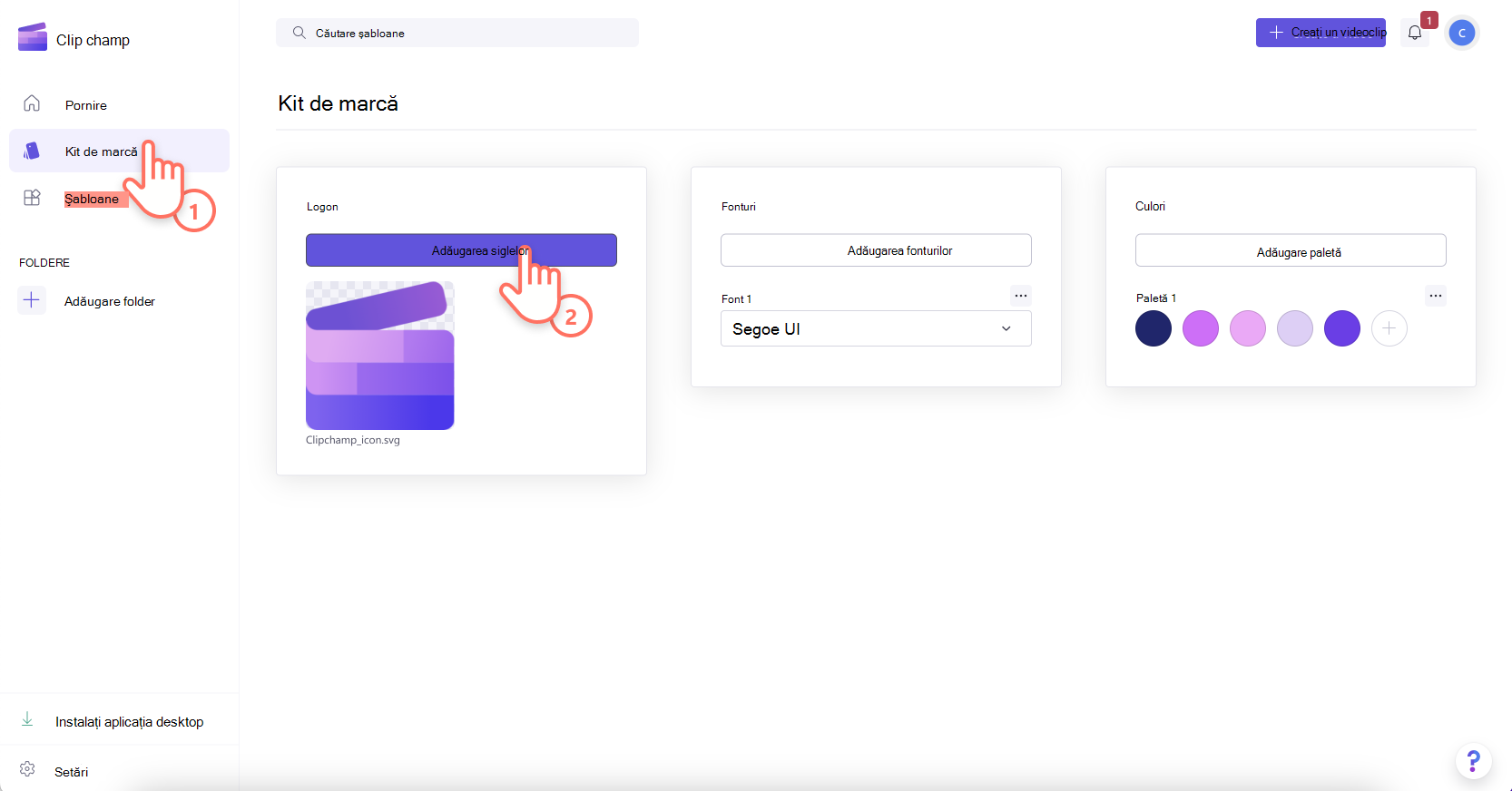
Pasul 2. Adăugarea fonturilor pentru brand
Faceți clic pe butonul Adăugare fonturi pentru a încărca fonturile particularizate. Va apărea o nouă opțiune de font. Faceți clic pe săgeata verticală pentru a selecta un font existent sau a importa propriul fișier de font. Puteți redenumi fontul făcând clic pe cele trei puncte orizontale, apoi făcând clic pe redenumire.
Notă: Toate fonturile trebuie să fie OTF, TTF sau WOFF. tipuri de fișiere cu o dimensiune maximă de 10 MB.
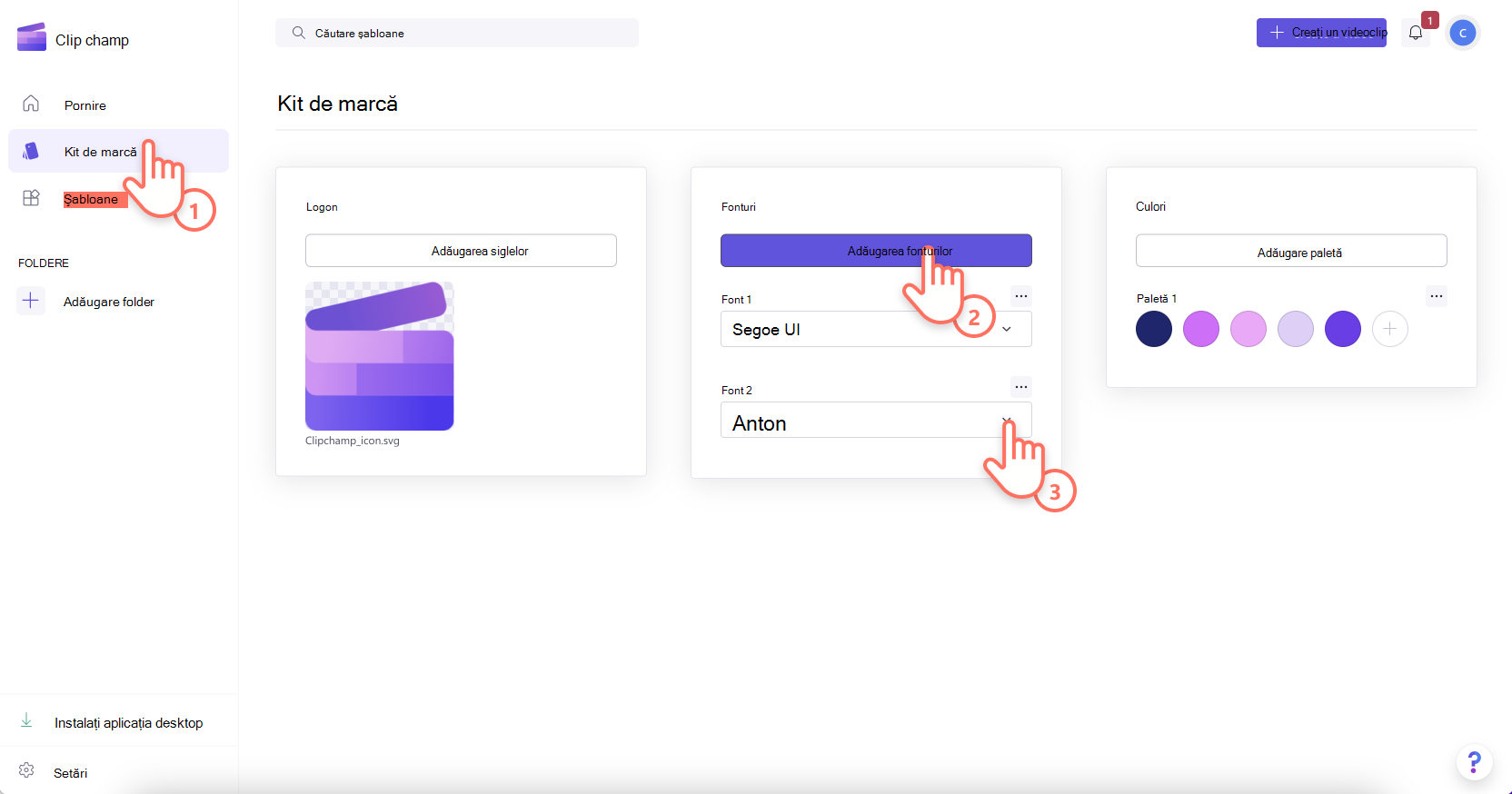
Fișierele de pe computer se vor deschide automat. Pur și simplu încărcați sigla de până la 10 MB ca fișier PNG, JPG sau SVG și îl puteți adăuga cu ușurință la orice videoclipuri viitoare. Puteți adăuga mai multe sigle simultan.
Pasul 3. Adăugare paletă de culori pentru brand
Faceți clic pe butonul adăugare paletă pentru a încărca paleta de culori personalizată. În continuare, faceți clic pe butonul plus (+) pentru a adăuga o culoare. Aici puteți să tastați un cod Hex, să selectați o culoare din selectorul de culoare sau să alegeți o opțiune de culoare existentă utilizând butonul paletă.
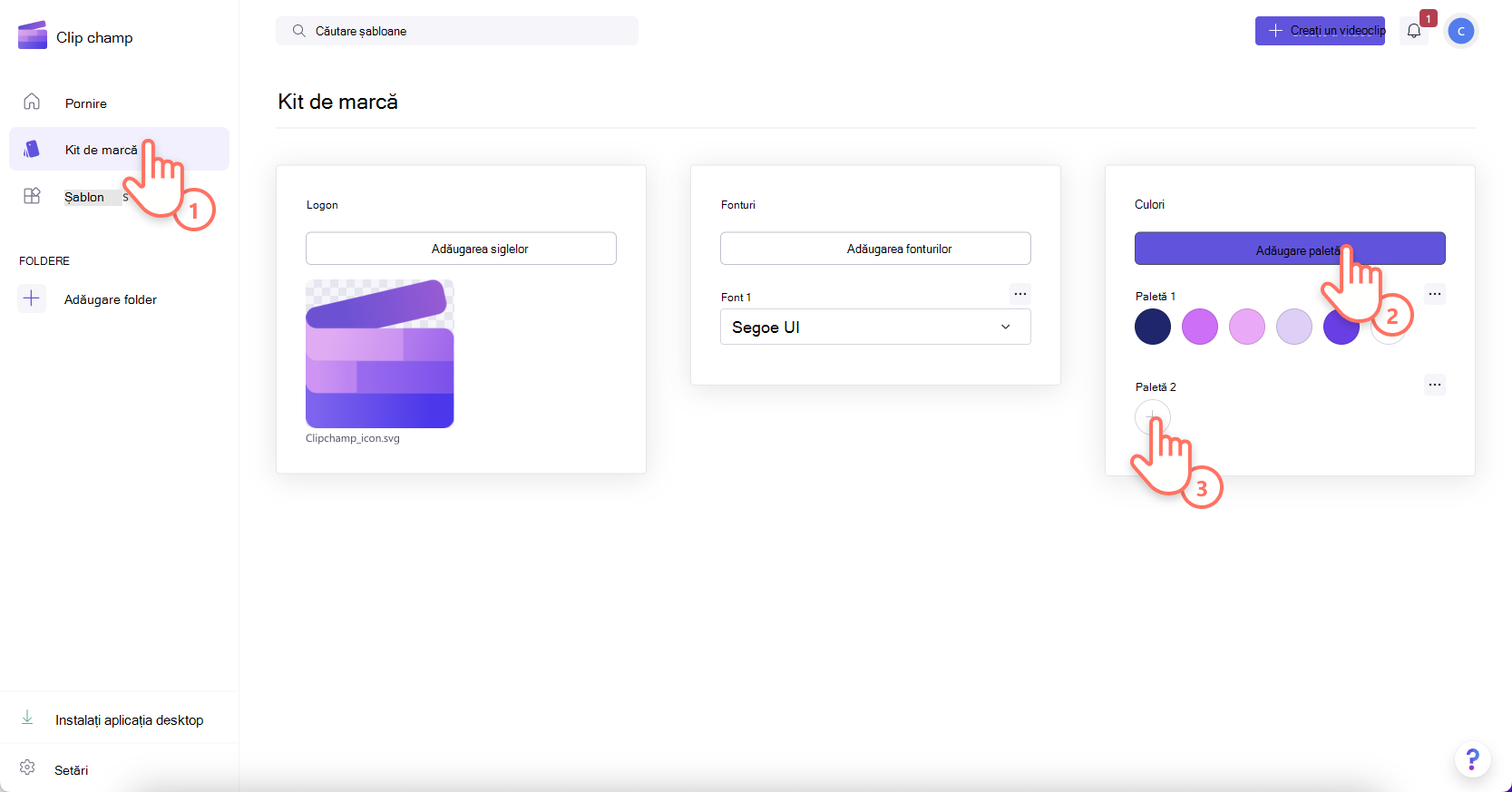
Cum să adăugați branding la videoclipurile dvs.
Pasul 1. Click on the brand kit tab on the toolbar
Pentru a utiliza kitul de marcă, faceți clic pe fila kitului de marcă de pe bara de instrumente. Aici veți putea să adăugați sigle la videoclip, să utilizați fonturi și culori de marcă.

Pasul 2. Adăugarea siglei la video
Pentru a adăuga o siglă la videoclip pentru a crea un efect de inscripționare sau o suprapunere video, glisați și fixați sigla în cronologie deasupra clipului video sau faceți clic pe butonul + pentru a adăuga la cronologie.
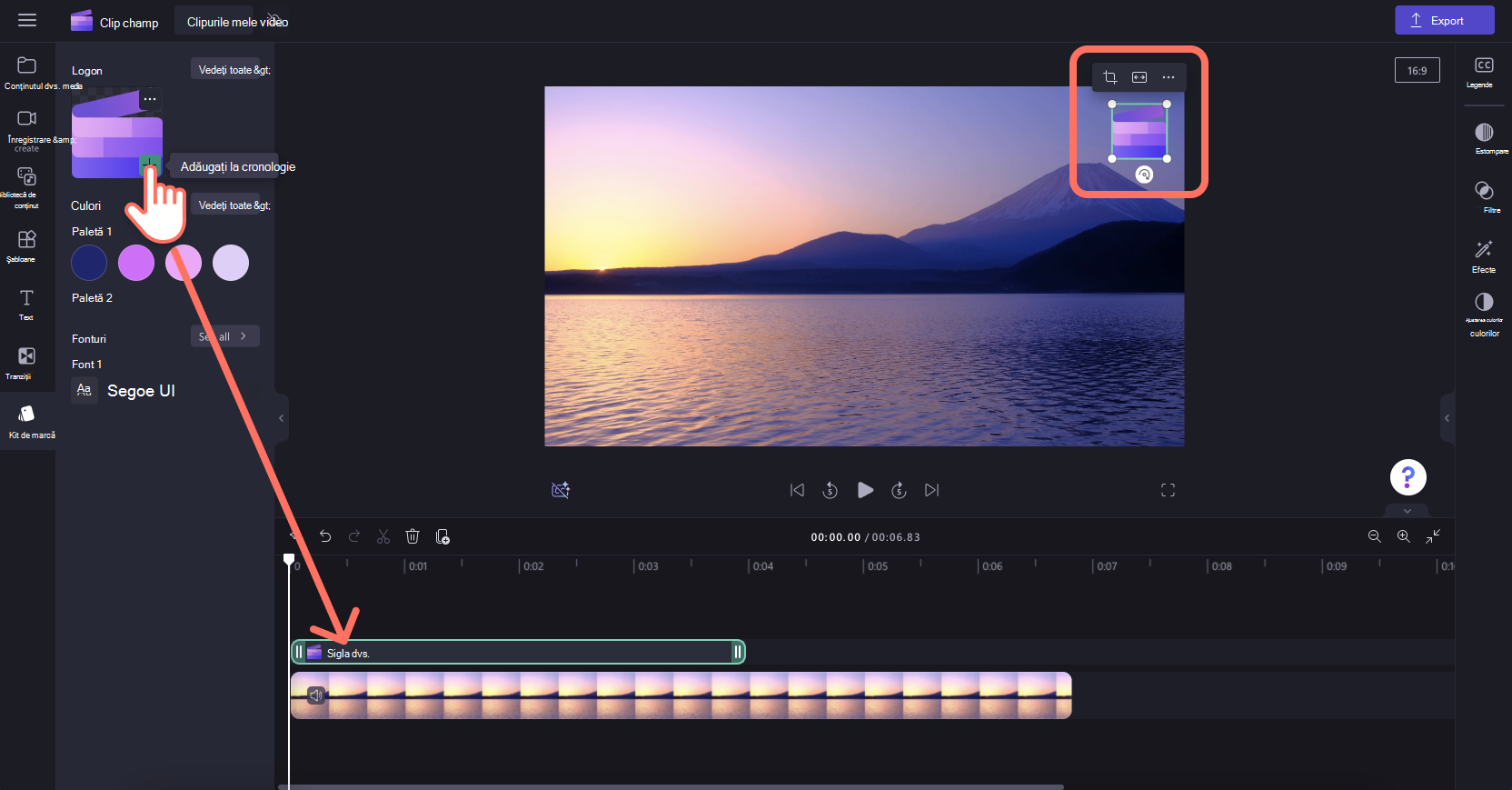
În continuare, pentru a transforma sigla într-o inscripționare, utilizați opțiunea de transparență din fila Ajustare culori din panoul de proprietăți. Faceți clic pe fila Ajustare culori, apoi glisați glisorul de transparență la dreapta pentru a mări transparența.
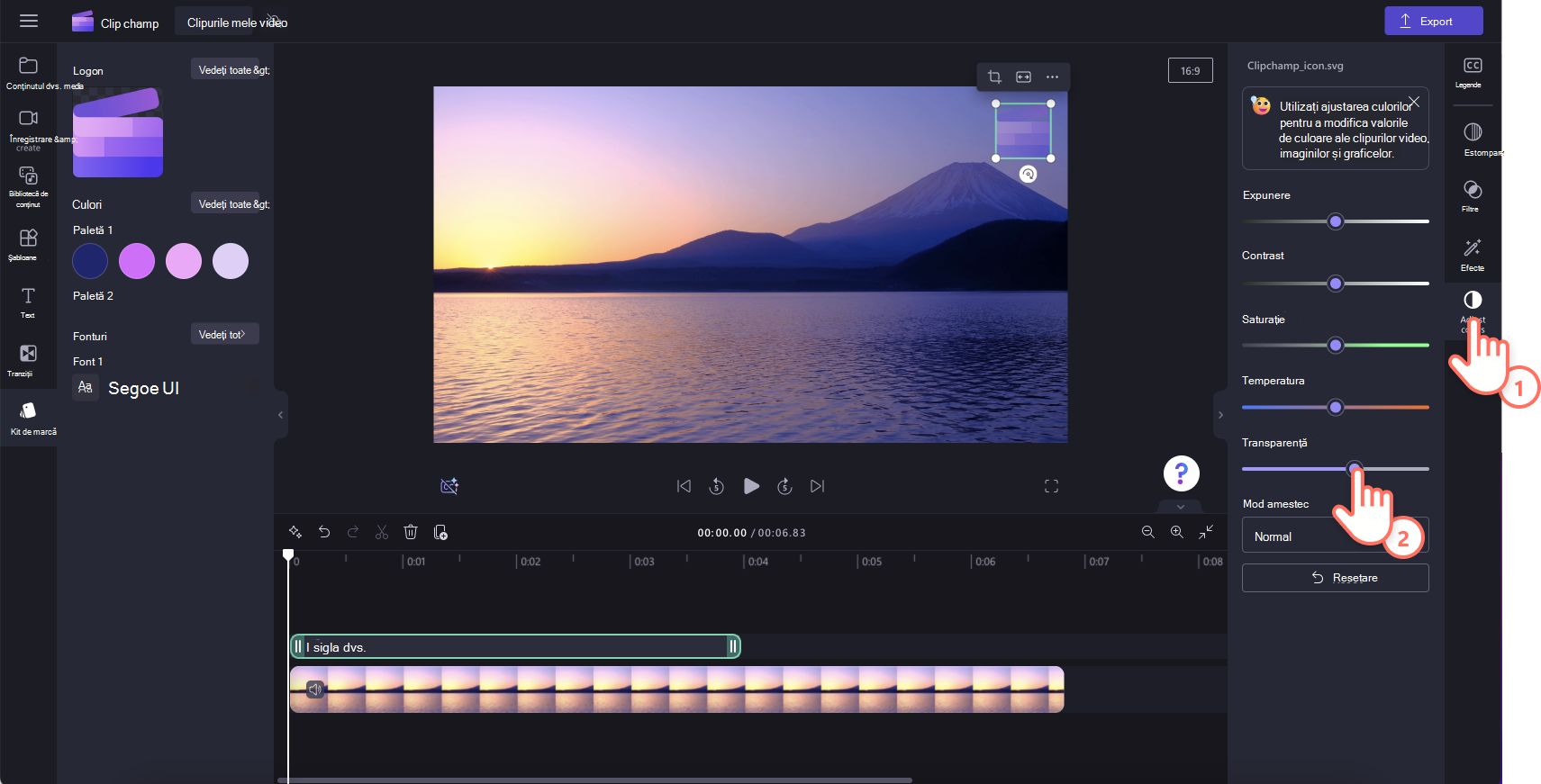
Pentru a edita dimensiunea și locația siglei glisând în și în afară colțurile pentru a redimensiona sau faceți clic liber pentru a muta sigla pe ecranul de previzualizare video.
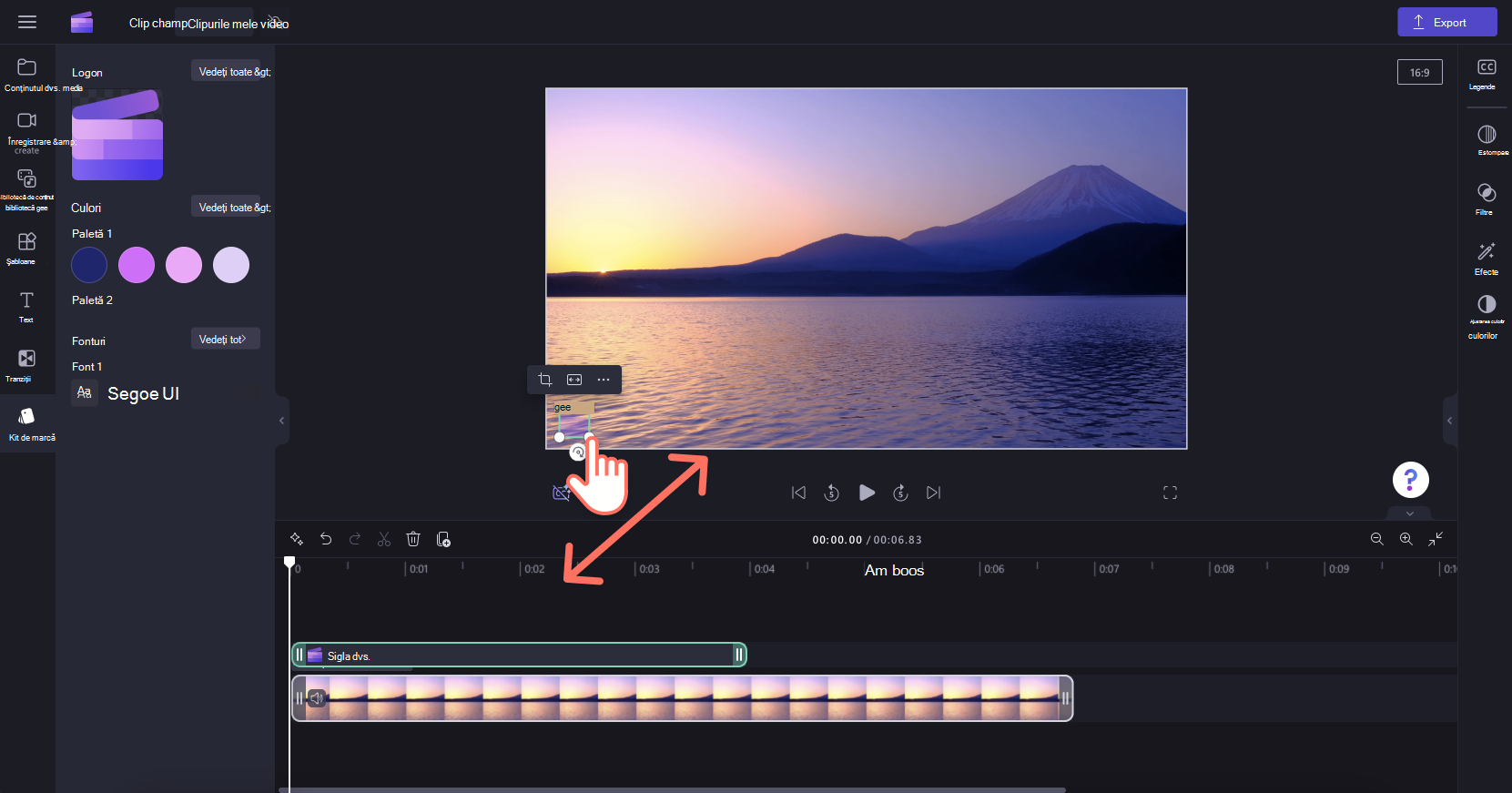
Nu uitați să editați durata siglei pentru a se potrivi cu lungimea videoclipului. Glisați ghidajele verzi la dreapta pentru a mări lungimea sau glisați ghidajul verde la stânga cronologiei pentru a micșora.
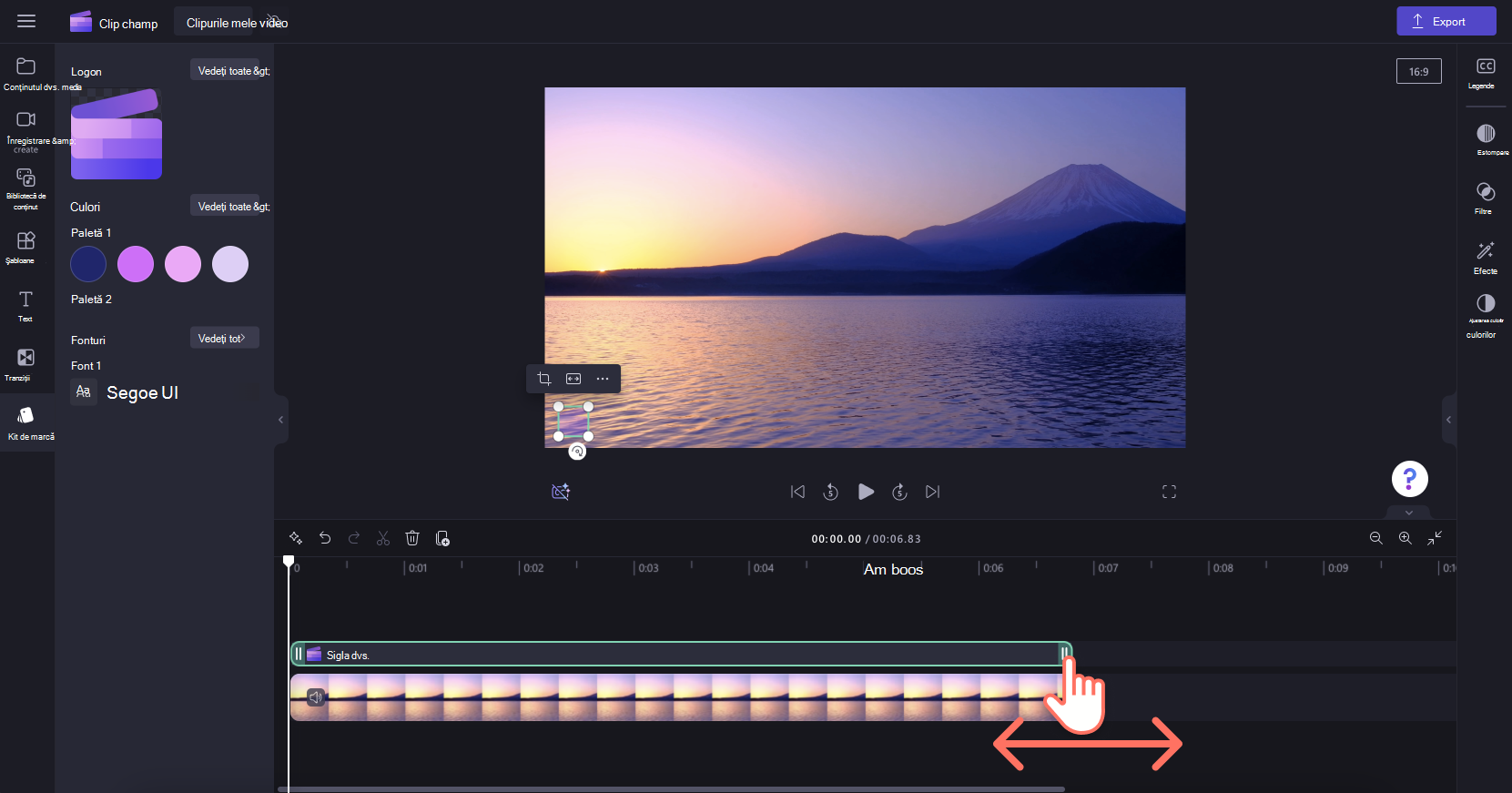
Pasul 3. Adăugarea unui font personalizat la videoclip
Pentru a utiliza fontul particularizat, adăugați pur și simplu o animație text la videoclip. Faceți clic pe fila text de pe bara de instrumente, apoi glisați și fixați un titlu în cronologie.
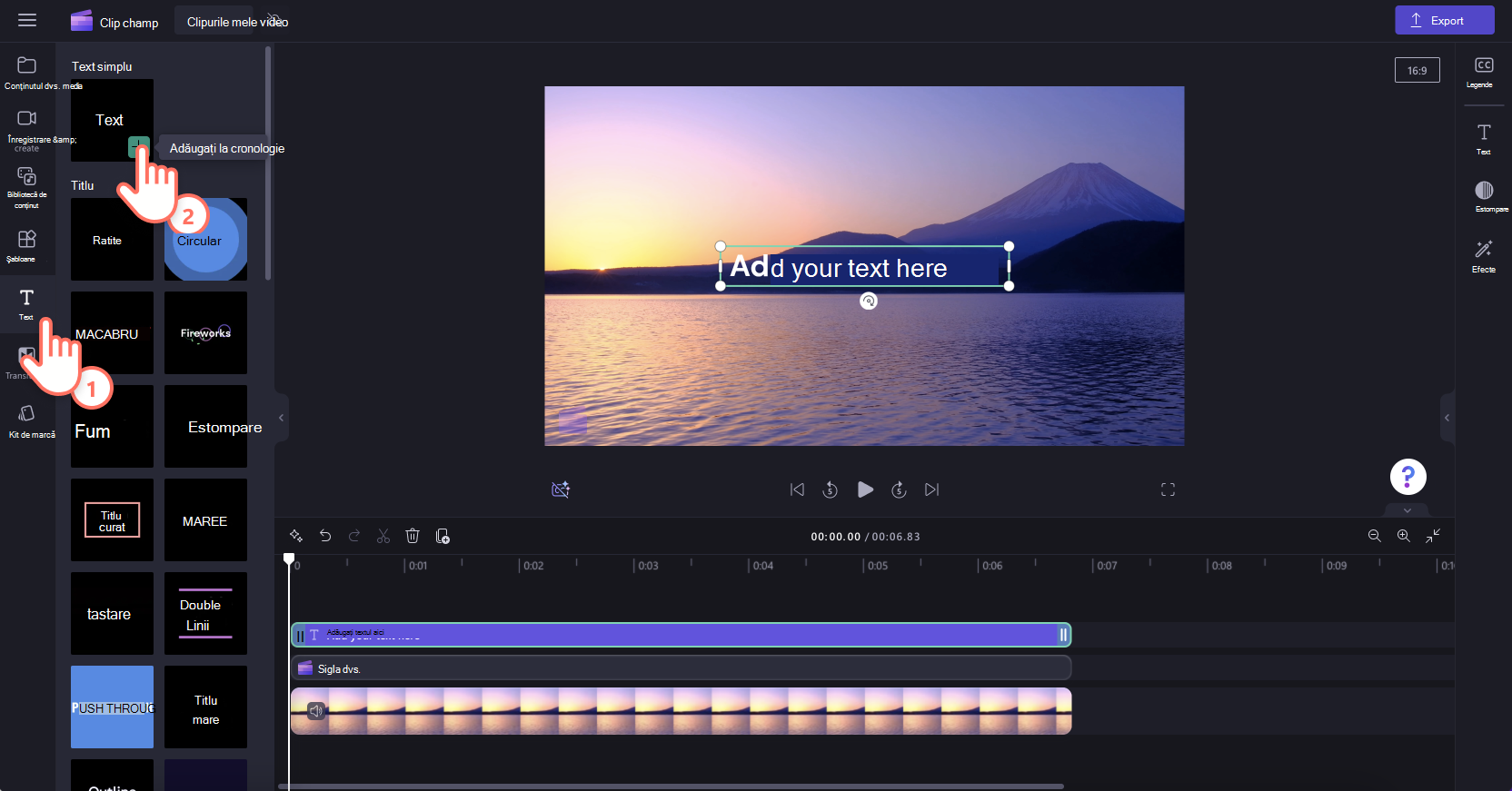
Pentru a edita fontul titlului de mișcare, faceți clic pe fila text din panoul de proprietăți, apoi faceți clic pe săgeata verticală pentru a selecta fontul kitului de brand. Fontul kitului de brand se va află în partea de sus a listei de fonturi.
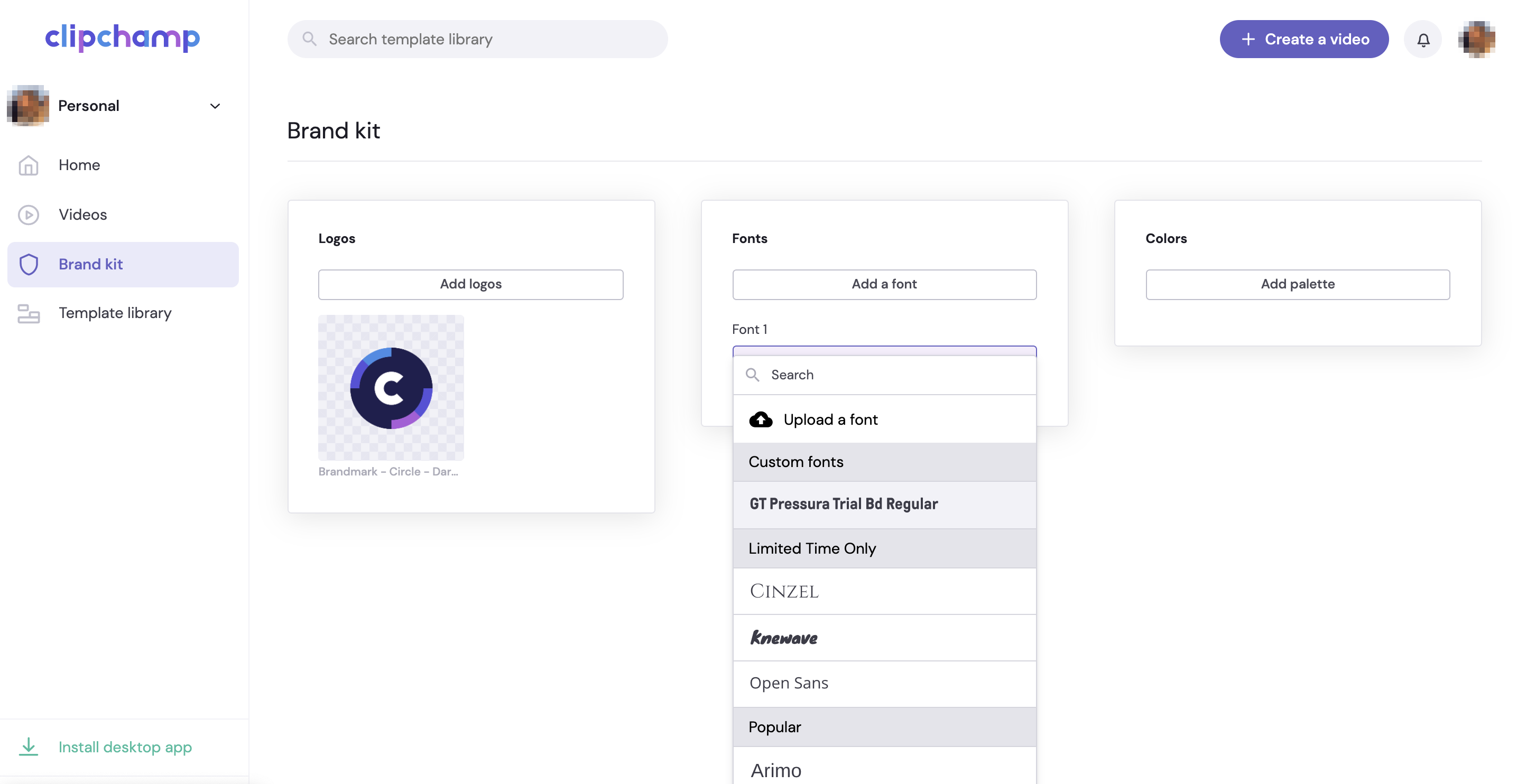
Pasul 4. Adăugarea culorilor mărcii la videoclip
Pentru a schimba culoarea textului cu paleta de culori a mărcii, faceți clic pe fila text din panoul de proprietăți. În continuare, faceți clic pe butonul culoare.

În opțiunile de culoare, selectați o culoare din paleta de culori a kitului de brand. Textul va schimba automat culoarea la culoarea kitului de marcă selectat.
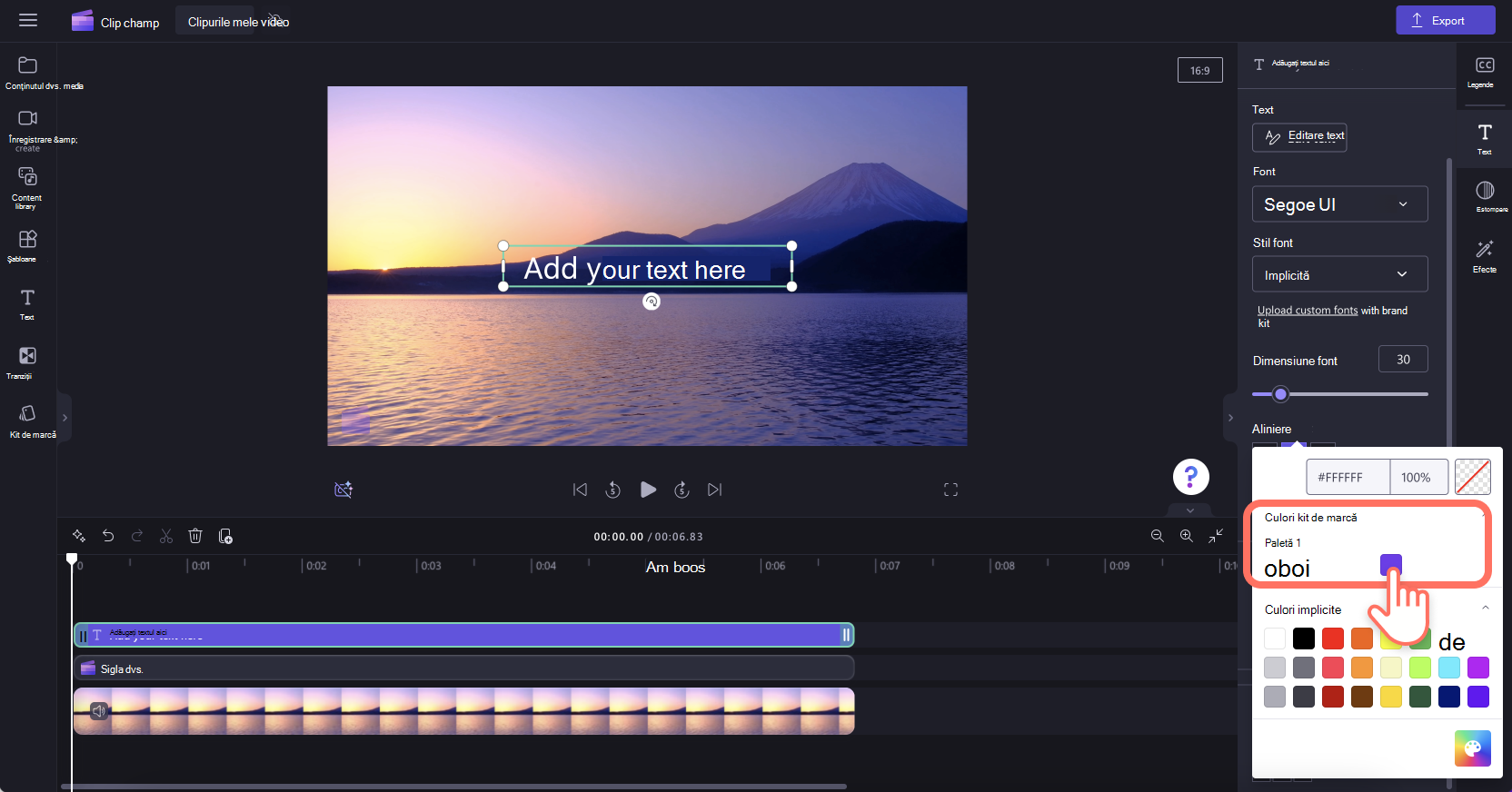
Comparativ cu caracteristica kitului de marcă pe care este posibil să o fi văzut în versiunea personală Clipchamp, utilizatorii Clipchamp pentru lucru sunt capabili să includă o colecție mai cuprinzătoare de elemente de editare video într-un kit de brand și să le utilizeze în proiecte (din iulie 2024).
Dacă accesați Clipchamp și alte aplicații Microsoft 365 cu un cont Microsoft de la locul de muncă sau de la școală care v-a fost emis de organizația sau instituția de învățământ, aveți acces la caracteristică și puteți utiliza kituri de marcă în proiecte de editare video.
Ce este un kit de brand, de fapt?
Un kit de brand este o colecție de active media, culori și fonturi care vă permit să vă adăugați marca la videoclipurile dvs. Un kit poate include sigle, imagini și fundaluri, clipuri video pentru intros și outros, culori, fonturi, stickere și grafice, muzică și efecte de sunet. Acesta poate fi adăugat și utilizat în oricâte proiecte Clipchamp doriți, asigurând un branding consistent în videoclipurile dvs.
Acest lucru înseamnă că vă sunt la îndemână elementele de marcă pe măsură ce creați; nu trebuie să știți unde sunt stocate activele mărcii sau să căutați în foldere pentru a le găsi.

Există limite intenționate plasate pe caracteristica kit de brand pentru a concentra crearea în jurul elementelor de branding care sunt cele mai importante. În același timp, oricine poate crea și partaja un kit de brand. Aceasta înseamnă că persoanele individuale le pot reutiliza pentru brandingul personal, iar echipele mici pot crea și partaja active în grupul lor.
Tehnic, ce este un kit de brand?
La nivel tehnic, un kit de brand constă din 2 elemente - un fișier cu extensia .brandkit și un folder Active asociat. Fișierul .brandkit conține un catalog (codificat tehnic) de active de marcă; folderul Active conține fișierele media care fac parte din kitul de brand.

Atunci când creați un nou kit de marcă într-un proiect Clipchamp și îl salvați, acest lucru creează atât un nou fișier .brandkit, cât și un folder Active în locația pe care ați selectat-o în timpul procesului de creare, de exemplu, în OneDrive.
Un fișier .brandkit poate fi importat într-un proiect Clipchamp, astfel încât activele sale de marcă să apară în interfața de utilizator Clipchamp și să se poată utiliza în proiect.
Puteți stoca un folder kit de marcă, adică folderul care conține fișierul .brandkit și folderul active asociat, în OneDrive, pe computerul local sau în altă parte. Doar asigurați-vă că fișierul .brandkit și folderul Assets rămân împreună, astfel încât să puteți utiliza kitul în proiectele de editare și Clipchamp poate găsi activele media.
Vă recomandăm să îl stocați în OneDrive într-o locație similară cu locul în care vă salvați proiectele Clipchamp, de exemplu, în fișierele mele > Videoclipuri > folderul părinte Clipchamp . Acest lucru vă ajută să găsiți kituri de marcă și proiectele de editare video în care le utilizați și le face disponibile pe orice computer pe care sunteți conectat la OneDrive.
Elemente de branding care pot fi adăugate la un kit de branding
|
Tip de activ kit de marcă |
Volum, limite de dimensiune, tipuri de fișiere |
|---|---|
|
Logos |
Până la 300 pentru fiecare kit de brand. 10 MB per fișier. Tipuri de fișiere: .png, .jfif, .pjpeg, .jpeg, .pjp, .jpg, .svgz, .svg |
|
Culori |
Culori nelimitate. Selectați colecția prin selectorul de culoare sau prin câmpul de cod HEX. Ambele sunt disponibile atunci când adăugați o paletă de culori la un kit de brand. |
|
Fonturi |
Fonturi nelimitate. 50 MB per fișier. Tipuri de fișiere: .ttf, .otf, .woff |
|
Imagini |
Până la 300 pentru fiecare kit de brand. 10 MB per fișier. Tipuri de fișiere: .png, .jfif, .pjpeg, .jpeg, .pjp, .jpg, .svgz, .svg |
|
Videoclipuri |
Până la 100 pentru fiecare kit de brand. Tipuri de fișier: .m4v, .mp4, .mov, .webm, .avi, .3gp, .wmv, .mkv |
|
Grafică |
Până la 300 pentru fiecare kit de brand. 10 MB per fișier. Tipuri de fișiere .png, .jfif, .pjpeg, .jpeg, .pjp, .jpg, .svgz, .svg |
|
Muzică |
Până la 300 pentru fiecare kit de brand. Tipurile de fișiere .3gp, .3g2, .mid, .mp3, .opus, .oga, .ogg, .wav |
|
Efecte sonore |
Până la 300 pentru fiecare kit de brand. Tipurile de fișiere .3gp, .3g2, .mid, .mp3, .opus, .oga, .ogg, .wav |
Cum se utilizează kitul de marcă
Această secțiune descrie modalitățile de bază de a utiliza un kit de marcă, inclusiv cum să creați, să importați, să eliminați și să partajați. Deoarece este o caracteristică puternică cu multe opțiuni, este o idee bună să încercați într-un proiect de test Clipchamp pentru a obține o mai bună înțelegere și a o vedea în acțiune. Astfel, veți putea să creați, să gestionați și să utilizați brandingul în videoclipuri imediat.
Creați un nou kit de marcă
După începerea unui proiect Clipchamp, accesați secțiunea kitului de marcă din stânga, unde puteți fie să importați un kit existent, fie să creați unul nou.

Selectați Creați un kit de marcă, alegeți un loc din OneDrive pentru business (doar dvs. le puteți accesa, cu excepția cazului în care partajați folderul kitului de marcă) sau SharePoint și dați un nume kitului de marcă. Kitul creat va fi apoi legat la proiect.

Importul sau legarea unui kit de marcă la un proiect
Există 2 opțiuni pentru a deschide un kit de marcă existent.
Mai întâi, faceți clic pe Import, apoi lipiți un link de partajare sau selectați "alegeți din selecția folderului".
1. Dacă cineva a partajat cu dvs. un link de brand kit, lipiți-l în câmp. Linkul de partajare trebuie să indice spre un fișier .brandkit și întregul folder kit de marcă trebuie să fie partajat cu dvs., astfel încât proiectul Clipchamp să poată accesa toate activele media din kitul partajat.
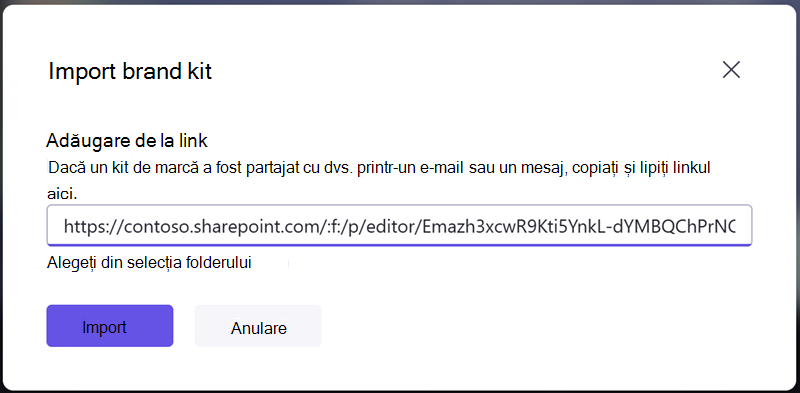
2. Dacă știți locația fișierului .brandkit pe care doriți să-l importați, puteți, de asemenea, să selectați alegeți din selecția de folder, apoi să navigați la kitul de marcă din OneDrive sau SharePoint și să selectați fișierul .brandkit. Acest lucru va încărca kitul și conținutul său în proiectul Clipchamp.

Eliminarea unui kit de marcă dintr-un proiect
În secțiunea kit de marcă a proiectului Clipchamp, selectați meniul contextual (cele 3 puncte orizontale), apoi selectați Schimbați kitul mărcii. Acest lucru va deschide ecranul de pornire al secțiunii kitului de marcă cu cele 2 opțiuni Import și Creare. Dacă rămâneți o clipă pe acest ecran, kitul de marcă existent va fi deconectat de la proiectul Clipchamp.
Rețineți că acest lucru nu șterge fișierul .brandkit și folderul Active din OneDrive/SharePoint. Pentru a le șterge, navigați la ele în OneDrive/SharePoint și eliminați-le de acolo.
Partajați un kit de brand
Selectați meniul contextual, apoi partajați kitul de marcă, furnizați linkul care este generat persoanei cu care doriți să îl partajați. Aceștia pot lipi linkul în secțiunea kitului de brand al proiectului, la import, după cum este descris mai sus. Acest lucru va încărca kitul de marcă în proiectul lor Clipchamp.

Dacă este stocat în OneDrive, întregul folder kit de marcă trebuie să fie partajat cu destinatarul. Acest lucru ar trebui să fie cazul în mod implicit atunci când creați un link partajabil pentru un kit de marcă. Totuși, dacă destinatarul nu poate deschide linkul, verificați setările de partajare ale folderului kit de marcă din OneDrive.

Partajați un proiect care are atașat cel puțin un kit de marcă
Puteți partaja un astfel de proiect Clipchamp ca de obicei, prin butonul partajare de lângă butonul de export din interfața de utilizator a proiectului. Persoana care deschide proiectul va vedea kitul de marcă atașat. Totuși, rețineți că trebuie, de asemenea, să aibă acces la folderul OneDrive/SharePoint în care se află acel kit de marcă.
Partajați un kit de branding pe care nu doriți să-l editeze alte persoane
Puteți urma aceiași pași ca mai sus despre cum să partajați un kit de marcă, dar să modificați setările de partajare a linkului la doar pentru vizualizare.
Adăugați imagini, videoclipuri, elemente grafice, fonturi, culori, sigle, muzică, efecte sonore...
După ce creați un nou kit de marcă, puteți selecta fiecare dintre secțiunile sale pentru a adăuga active.
Fișierele media pe care doriți să le adăugați trebuie să se afle pe unitatea locală a computerului pentru a fi importate.
Atunci când le adăugați la kitul de marcă, acestea sunt încărcate în folderul Active al acestui kit de marcă din folderul OneDrive/SharePoint în care ați creat fișierul .brandkit la un pas anterior.
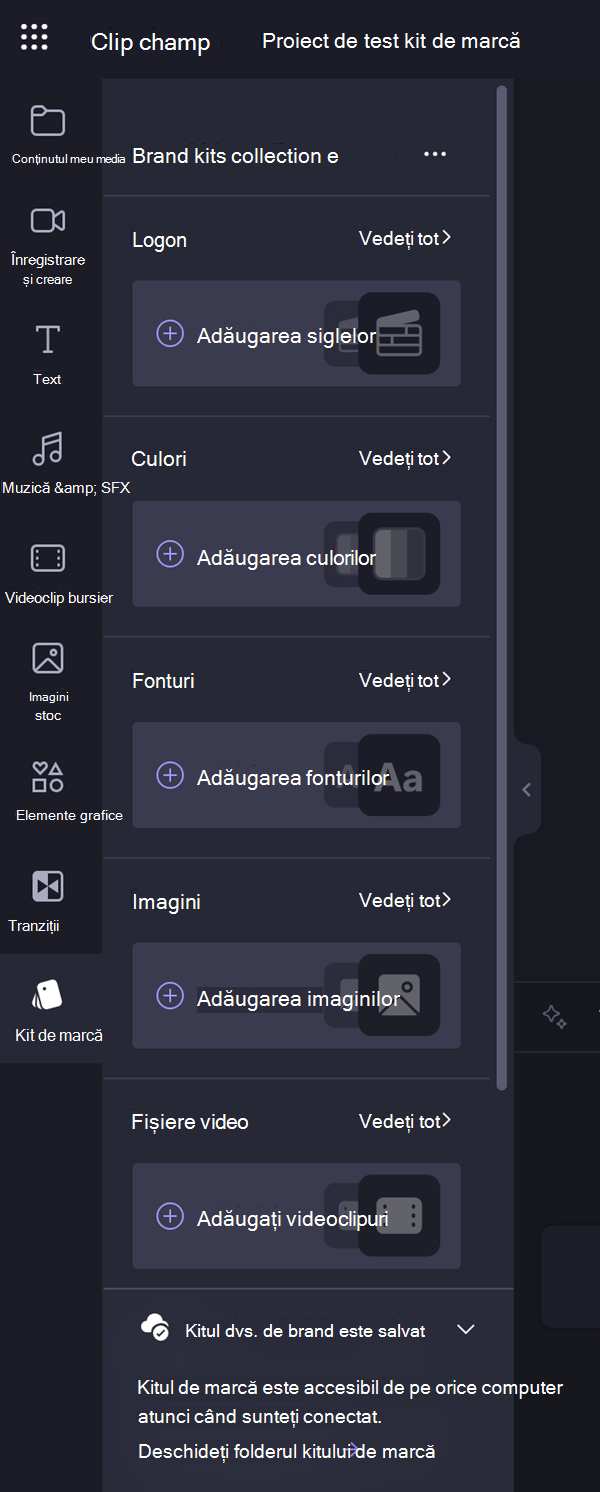
După ce adăugați active, puteți începe să le utilizați în videoclipul dvs.

În funcție de activ, acesta este disponibil fie pentru a fi adăugat direct din kitul de marcă, cum ar fi o imagine sau un videoclip, fie este una dintre opțiunile pe care le veți vedea în partea corespunzătoare a interfeței cu utilizatorul.
De exemplu, după ce creați o paletă de culori în kitul dvs. de brand, atunci când adăugați un element text la cronologia de editare, puteți selecta culorile kitului de marcă în setările elementului de text din partea dreaptă.

Aspecte de reținut atunci când lucrați cu kituri de marcă
Gestionarea kiturilor de marcă și a activelor media din acestea trebuie efectuată în interfața de utilizator a proiectului Clipchamp. Deschideți proiectul care conține kitul de marcă și ștergeți sau modificați elemente de acolo.
Adăugarea/eliminarea activelor din OneDrive sau din alt folder în care ați plasat fișierul .brandkit și folderul său Asset nu se va sincroniza înapoi la proiectul de editare Clipchamp la care este conectat acest kit de marcă.
Limite de volum:
-
Fiecare utilizator poate crea un număr nelimitat de kituri de brand pentru ei înșiși și să le partajeze cu alții.
-
Puteți avea un kit de marcă conectat la un proiect o dată. Dacă doriți să adăugați una nouă, trebuie să o înlocuiți pe cea conectată deja. Rețineți că toate activele adăugate la proiect din kitul de marcă vor rămâne în proiect (și nu vor fi necesare kitul de marcă original pentru a rămâne conectat).
-
Organizațiile Microsoft 365 pot crea un număr nelimitat de kituri de marcă "oficiale" sau corporative și le pot pune la dispoziția utilizatorilor, astfel încât să le poată accesa în proiectele lor de editare.
Momentan nu este posibil să importați automat active media în kituri de marcă. Acestea trebuie adăugate manual prin intermediul interfeței de proiect Clipchamp în secțiunea kit de marcă. Este posibil să glisați și să fixați mai multe elemente în kitul de marcă în același timp.
Șabloanele de marcă (proiect și kit de marcă combinate) nu sunt disponibile în această etapă. Cu toate acestea, ca soluție, puteți să creați un proiect Clipchamp, să-l partajați pe OneDrive/SharePoint și alte persoane pot dubla proiectul.
Actualizarea unui activ media, cum ar fi o siglă, într-un kit de marcă îl actualizează în toate proiectele Clipchamp unde este utilizat?
Nu. Atunci când un activ de marcă este utilizat într-un proiect din cronologia de editare, acesta este copiat în acel proiect și rămâne cu proiectul respectiv. Acest lucru înseamnă că atunci când actualizați o siglă într-unul dintre kiturile de marcă și acum doriți să vă asigurați că sigla actualizată este utilizată în proiectele clipchamp existente, pentru a obține o actualizare, trebuie să deschideți proiectele și să înlocuiți manual fișierul siglă cu noua sa versiune.










