Notă: Capturile de ecran din acest articol provin de la Clipchamp pentru conturi personale. Aceleași principii se aplică și în cazul Clipchamp muncii.
Dacă aveți două sau mai multe videoclipuri sau imagini pe care doriți să le îmbinați, faceți cu ușurință acest lucru combinând activele din cronologie în Clipchamp.
Cum se combină mai multe clipuri video
Pasul 1. Import media sau selectare videoclipuri bursiere
Pentru a importa propriile videoclipuri, accesați fila media de pe bara de instrumente și faceți clic pe butonul import media. Navigați prin fișierele de pe dispozitiv, OneDrive, Google Drive, Dropbox sau Xbox.

Dacă doriți să utilizați videoclipuri bursiere fără drepturi de autor, faceți clic pe fila bibliotecii de conținut de pe bara de instrumente. În continuare, faceți clic pe săgeata verticală elemente vizuale, apoi selectați categoria videoclipurilor.

Pasul 2. Adăugați videoclipurile în cronologie alăturat
Glisați și fixați activele video pe care doriți să le combinați în cronologie alăturat. Plasarea videoclipurilor unul lângă altul în cronologie combină automat mai multe clipuri într-un videoclip lung.
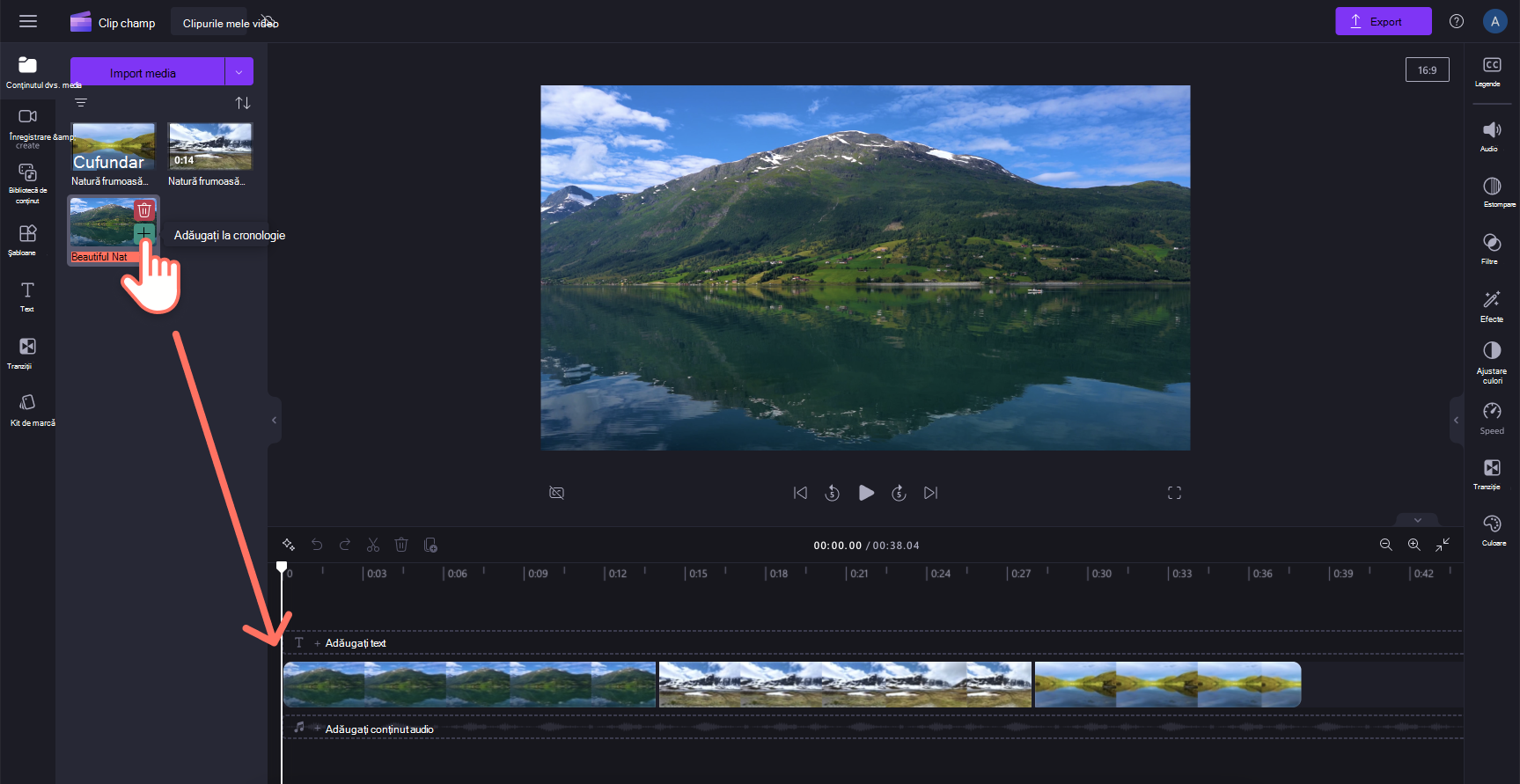
Pasul 3. Trunchierea clipurilor video (opțional)
Editați lungimea clipurilor video utilizând instrumentul de ascundere parțială. Faceți clic pe activul din cronologia pe care doriți să o trunchiați, apoi faceți clic și glisați ghidajele de ajustare. Glisarea la stânga va scurta clipul video.
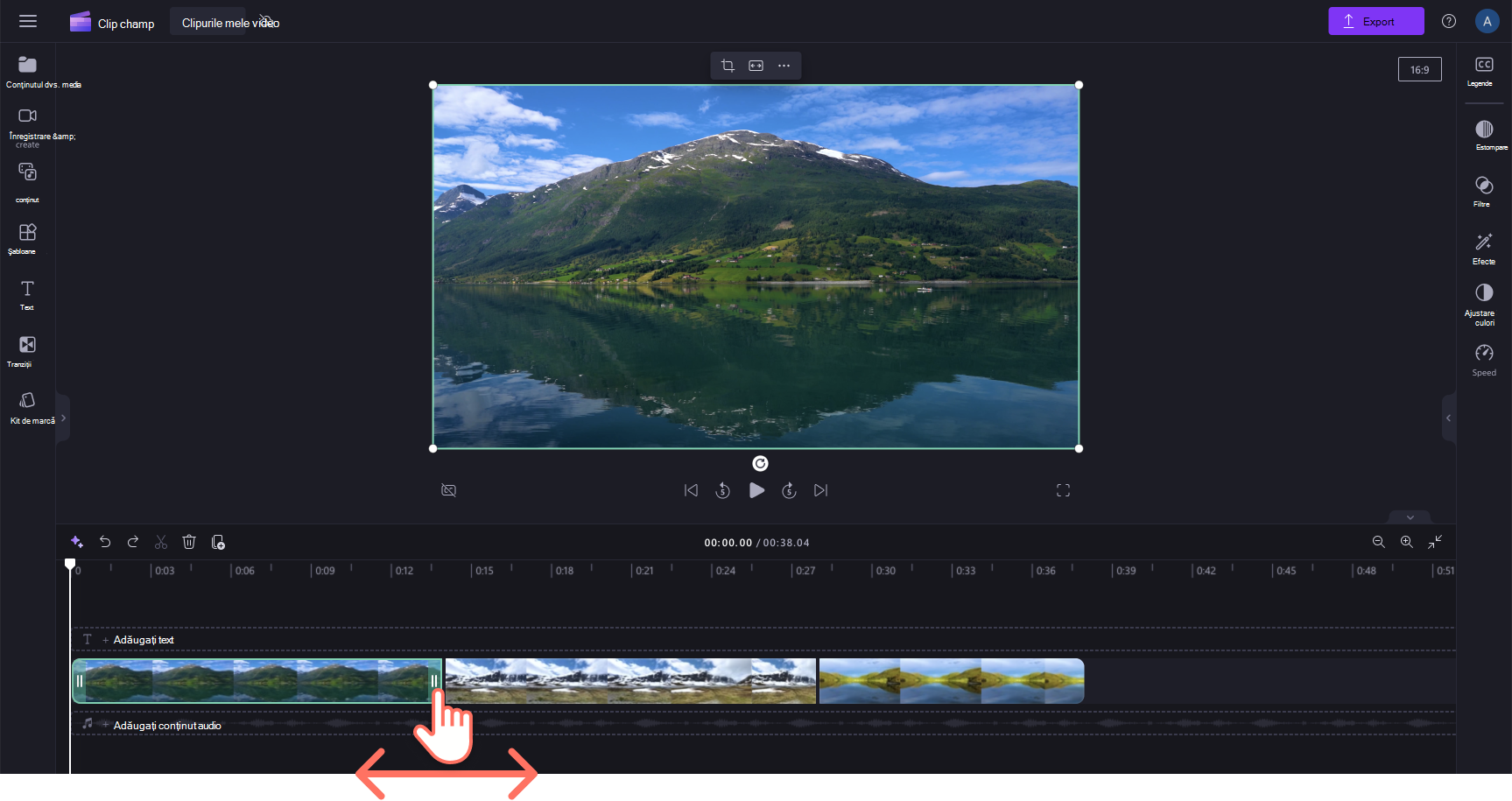
Puteți ascunde parțial mai multe active în același timp, cu caracteristica de editare cu mai multe elemente. Țineți apăsată tasta shift sau de comandă, faceți clic pe activele pe care doriți să le trunchiați, apoi glisați ghidajele de ascundere parțială pentru a ascunde parțial mai multe active ca o singură dată.

Ajustarea activelor din cronologie va crea spații între clipuri sau active. Pentru a șterge golurile, utilizați caracteristica de eliminare a spațiilor libere mutând cursorul peste spațiul liber, apoi făcând clic pe butonul ștergere (pictograma coș de gunoi).

Notă: de asemenea, puteți să scindați videoclipurile pentru a elimina părțile nedorite sau să adăugați filtre, text și alte efecte. Aflați cum să editați un videoclippentru mai multe informații.
Pasul 4. Adăugarea de tranziții între clipuri video (opțional)
Faceți clic pe fila Tranziții de pe bara de instrumente pentru a parcurge diverse opțiuni. În continuare, glisați și fixați o tranziție între două active din cronologie. Tranziția se va alinia automat pentru a combina două clipuri.

Pasul 5. Exportul videoclipului
Când sunteți gata să exportați videoclipul combinat, faceți clic pe butonul de export și selectați o rezoluție video. Alegeți dintre rezoluțiile video 480p, 720p, 1080p și 4K.

Depanarea exportului unui fișier video
Dacă nu puteți exporta videoclipul sau dacă acesta se exportă lent, consultați acest articol pentru exportul din Clipchamp (depanare) care listează sugestii pentru ca videoclipul să fie exportat cu succes.










