Utilizați tastatura pentru a particulariza bara de instrumente Acces rapid. Aflați cum să adăugați butoane la bara de instrumente Acces rapid pentru caracteristicile și comenzile dvs. preferate, pentru a vă deplasa rapid în orice aplicațieMicrosoft 365 fără a utiliza un mouse. De asemenea, veți afla cum să accesați bara de instrumente, cum să modificați ordinea butoanelor, cum să eliminați un buton și multe altele.
În acest articol
Ce este bara de instrumente Acces rapid?
Bara de instrumente Acces rapid este o colecție de comenzi rapide la caracteristicile, opțiunile, comenzile sau grupurile de opțiuni pe care le utilizați frecvent. În mod implicit, bara de instrumente este ascunsă sub panglică în aplicațiile Microsoft 365, dar puteți alege să o afișați și să o mutați în schimb pentru a se afișa deasupra panglicii.
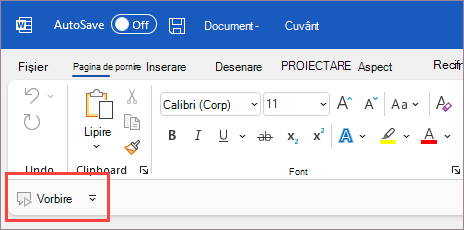
Afișarea sau ascunderea barei de instrumente Acces rapid
-
În orice aplicație Microsoft 365, apăsați tasta Alt.
-
Apăsați Z, apoi R pentru a extinde meniul Opțiuni afișare panglică .
-
Alegeți una dintre următoarele variante:
-
Dacă bara de instrumente Acces rapid este ascunsă, apăsați S pentru a selecta Afișare bară de instrumente Acces rapid.
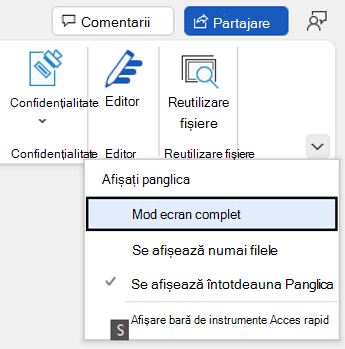
-
Dacă bara de instrumente Acces rapid este vizibilă, apăsați H pentru a o ascunde.
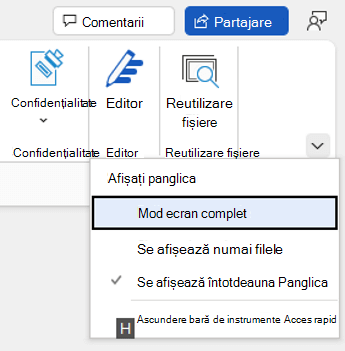
-
Utilizarea butoanelor de pe bara de instrumente Acces rapid
Pentru a accesa și a utiliza butoanele de pe bara de instrumente Acces rapid în timp ce editați un fișier în orice aplicație Microsoft 365:
-
Apăsați tasta Alt.
-
Apăsați litera sau numărul sfatului pentru tastă asociat caracteristicii.
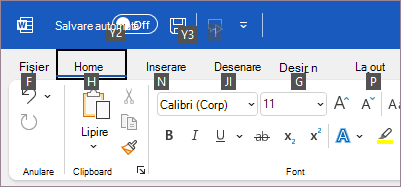
Utilizarea butoanelor de pe bara de instrumente Acces rapid cu un cititor de ecran
-
Apăsați tasta Alt. Veți auzi "File panglică", urmat de fila selectată curent, de exemplu, "Fila Pornire".
-
Alegeți una dintre următoarele variante:
-
Dacă bara de instrumente Acces rapid se află în locația implicită de sub panglică, apăsați tasta săgeată în jos până când auziți "Bara de instrumente Acces rapid", urmat de primul element de pe bara de instrumente.
-
Dacă ați mutat bara de instrumente Acces rapid deasupra panglicii, apăsați tasta săgeată în sus o dată pentru a muta focalizarea în partea de sus a ecranului. Apoi apăsați tasta săgeată la dreapta până când auziți "Bara de instrumente Acces rapid", urmat de primul element de pe bara de instrumente.
-
-
Pentru a vă deplasa pe bara de instrumente, utilizați tastele săgeată la dreapta și la stânga.
Adăugarea butoanelor la bara de instrumente Acces rapid
Puteți adăuga rapid butoane pentru caracteristicile care se află deja pe panglică în bara de instrumente Acces rapid. Dacă nu găsiți caracteristica dorită în panglică, o puteți căuta în lista de caracteristici disponibilă în opțiunile aplicației.
Adăugarea butoanelor pentru caracteristici din panglică
-
În orice aplicație Microsoft 365, apăsați tasta Alt. Focalizarea se mută pe panglică.
-
Navigați la filă, apoi la caracteristica, opțiunea, comanda sau grupul de opțiuni pe care doriți să le adăugați la bara de instrumente Acces rapid. Pentru instrucțiuni despre cum să utilizați panglica, consultați Utilizarea tastaturii pentru a lucra cu panglica.
-
După ce vă aflați la caracteristica corectă, apăsați Shift+F10 sau tasta meniu Windows pentru a deschide meniul contextual.
-
Pentru a adăuga butonul la bara de instrumente, apăsați A.
Adăugarea butoanelor pentru caracteristici care nu se află în panglică
-
În orice aplicație Microsoft 365, apăsați tasta Alt.
-
Alegeți una dintre următoarele variante:
-
Dacă bara de instrumente Acces rapid se află sub panglică, apăsați tasta săgeată în jos până când ajungeți la bara de instrumente Acces rapid.
-
Dacă bara de instrumente Acces rapid se află deasupra panglicii, apăsați tasta săgeată în sus o dată pentru a muta focalizarea în partea de sus a ecranului.
-
-
Apăsați tasta săgeată la dreapta până când ajungeți la butonul

-
Apăsați M. Se deschide fila Bară de instrumente Acces rapid din opțiunile aplicației.
-
Apăsați tasta Tab o dată pentru a muta focalizarea pe lista Comenzi populare .
-
Apăsați tasta săgeată în jos pentru a extinde lista.
-
Utilizați tasta săgeată în jos pentru a defila în jos la grupul de comenzi sau la fila care conține caracteristica pe care doriți să o adăugați și apăsați pe Enter pentru a selecta grupul sau fila.
Sfat: Filele sunt listate în ordinea în care apar pe panglică.
-
Pentru a trece la lista de caracteristici din grupul sau fila selectată, apăsați tasta Tab o dată.
-
Utilizați tasta săgeată în jos pentru a defila prin caracteristicile din listă.
-
Atunci când găsiți caracteristica pe care doriți să o adăugați, apăsați Alt+A. Caracteristica este adăugată la lista de elemente de pe bara de instrumente.
-
Pentru a adăuga alte caracteristici din același grup sau din aceeași filă, utilizați tasta săgeată în sus sau săgeată în jos până când ajungeți la caracteristica pe care doriți să o adăugați, apoi apăsați Alt+A.
-
După ce ați terminat de adăugat caracteristici pe bara de instrumente, apăsați pe Enter pentru a aplica modificările.
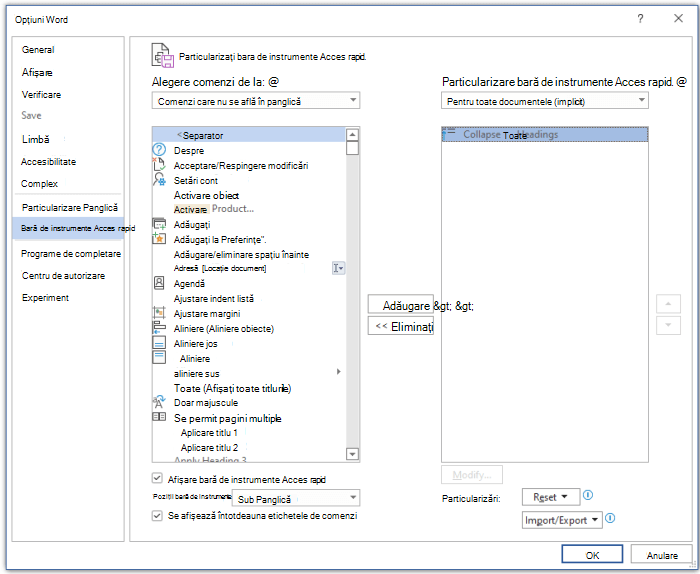
Eliminarea unui buton din bara de instrumente Acces rapid
-
În orice aplicație Microsoft 365, apăsați tasta Alt.
-
Alegeți una dintre următoarele variante:
-
Dacă bara de instrumente Acces rapid se află sub panglică, apăsați tasta săgeată în jos până când ajungeți la bara de instrumente Acces rapid.
-
Dacă bara de instrumente Acces rapid se află deasupra panglicii, apăsați tasta săgeată în sus o dată pentru a muta focalizarea în partea de sus a ecranului.
-
-
Apăsați tasta săgeată la dreapta până când ajungeți la butonul pe care doriți să-l eliminați.
-
Apăsați Shift+F10 sau tasta meniu Windows pentru a deschide meniul contextual. Focalizarea este pe butonul Eliminare din bara de instrumente Acces rapid .
-
Pentru a elimina butonul din bara de instrumente, apăsați pe Enter.
Modificarea ordinii butoanelor de pe bara de instrumente Acces rapid
-
În orice aplicație Microsoft 365, apăsați tasta Alt.
-
Alegeți una dintre următoarele variante:
-
Dacă bara de instrumente Acces rapid se află sub panglică, apăsați tasta săgeată în jos până când ajungeți la bara de instrumente Acces rapid.
-
Dacă bara de instrumente Acces rapid se află deasupra panglicii, apăsați tasta săgeată în sus o dată pentru a muta focalizarea în partea de sus a ecranului, apoi apăsați tasta săgeată la dreapta până când ajungeți la bara de instrumente Acces rapid.
-
-
Apăsați Shift+F10 sau tasta meniu Windows pentru a deschide meniul contextual.
-
Pentru a deschide fila Bară de instrumente Acces rapid din opțiunile aplicației, apăsați C.
-
Apăsați tasta Tab până când ajungeți la lista de caracteristici din bara de instrumente Acces rapid.
-
Apăsați tasta săgeată în jos până când ajungeți la butonul pe care doriți să-l mutați.
-
Apăsați tasta Tab până când ajungeți la butonul


-
Pentru a muta butonul, apăsați pe Enter în mod repetat până când butonul se mută în poziția dorită.
-
Pentru a aplica modificările, apăsați tasta Tab până când ajungeți la butonul OK și apăsați pe Enter.
Gruparea butoanelor de pe bara de instrumente Acces rapid
Pentru a păstra butoanele organizate pe bara de instrumente Acces rapid, puteți adăuga un separator pentru a grupa butoanele.
-
În orice aplicație Microsoft 365, apăsați tasta Alt.
-
Alegeți una dintre următoarele variante:
-
Dacă bara de instrumente Acces rapid se află sub panglică, apăsați tasta săgeată în jos până când ajungeți la bara de instrumente Acces rapid.
-
Dacă bara de instrumente Acces rapid se află deasupra panglicii, apăsați tasta săgeată în sus o dată pentru a muta focalizarea în partea de sus a ecranului, apoi apăsați tasta săgeată la dreapta până când ajungeți la bara de instrumente Acces rapid.
-
-
Apăsați Shift+F10 sau tasta meniu Windows pentru a deschide meniul contextual.
-
Pentru a deschide fila Bară de instrumente Acces rapid din opțiunile aplicației, apăsați C.
-
Focalizarea este pe opțiunea >Separator< din lista Comenzi populare . Apăsați Alt+A. Separatorul este adăugat în lista de butoane de pe bara de instrumente Acces rapid și focalizarea este pe separator.
-
Dacă trebuie să modificați poziția separatorului, apăsați tasta Tab până când ajungeți la butonul


-
Pentru a aplica modificările, apăsați tasta Tab până când ajungeți la butonul OK și apăsați pe Enter.
Mutarea barei de instrumente Acces rapid
Puteți plasa bara de instrumente Acces rapid fie sub panglică (locația implicită), fie deasupra panglicii.
-
În orice aplicație Microsoft 365, apăsați tasta Alt.
-
Alegeți una dintre următoarele variante:
-
Dacă bara de instrumente Acces rapid se află în prezent sub panglică, apăsați tasta săgeată în jos până când ajungeți la bara de instrumente Acces rapid.
-
Dacă bara de instrumente Acces rapid se află în prezent deasupra panglicii, apăsați tasta săgeată în sus o dată pentru a muta focalizarea în partea de sus a ecranului.
-
-
Apăsați tasta săgeată la dreapta până când ajungeți la butonul

-
Pentru a extinde meniul, apăsați Alt+tasta săgeată în jos.
-
Pentru a muta bara de instrumente, apăsați S.
Reinițializarea barei de instrumente Acces rapid la valorile implicite
-
În orice aplicație Microsoft 365, apăsați tasta Alt.
-
Alegeți una dintre următoarele variante:
-
Dacă bara de instrumente Acces rapid se află sub panglică, apăsați tasta săgeată în jos până când ajungeți la bara de instrumente Acces rapid.
-
Dacă bara de instrumente Acces rapid se află deasupra panglicii, apăsați tasta săgeată în sus o dată pentru a muta focalizarea în partea de sus a ecranului, apoi apăsați tasta săgeată la dreapta până când ajungeți la bara de instrumente Acces rapid.
-
-
Apăsați Shift+F10 sau tasta meniu Windows pentru a deschide meniul contextual.
-
Pentru a deschide fila Bară de instrumente Acces rapid din opțiunile aplicației, apăsați C.
-
Apăsați Alt+E, utilizați tasta săgeată în sus sau în jos pentru a selecta opțiunea Resetați doar bara de instrumente Acces rapid și apăsați pe Enter. Dacă vi se solicită să confirmați resetarea barei de instrumente, apăsați pe Enter.
-
Pentru a aplica modificările, apăsați tasta Tab până când ajungeți la butonul OK și apăsați pe Enter.
Exportul unei bare de instrumente Acces rapid particularizate
Dacă doriți să utilizați exact același aspect de bară de instrumente și panglică Acces rapid și selecție de butoane de pe orice computer, puteți exporta panglica și particularizările barei de instrumente Acces rapid într-un fișier. Salvați fișierul într-o locație din cloud și importați-l pe alt computer.
-
În orice aplicație Microsoft 365, apăsați tasta Alt.
-
Alegeți una dintre următoarele variante:
-
Dacă bara de instrumente Acces rapid se află sub panglică, apăsați tasta săgeată în jos până când ajungeți la bara de instrumente Acces rapid.
-
Dacă bara de instrumente Acces rapid se află deasupra panglicii, apăsați tasta săgeată în sus o dată pentru a muta focalizarea în partea de sus a ecranului, apoi apăsați tasta săgeată la dreapta până când ajungeți la bara de instrumente Acces rapid.
-
-
Apăsați Shift+F10 sau tasta meniu Windows pentru a deschide meniul contextual.
-
Pentru a deschide fila Bară de instrumente Acces rapid din opțiunile aplicației, apăsați C.
-
Apăsați Alt+P, utilizați tasta săgeată în sus sau în jos pentru a selecta opțiunea Exportați toate particularizările și apăsați pe Enter. Se deschide caseta de dialog Salvare fișier .
-
Pentru a modifica numele de fișier implicit, tastați un nume nou. Navigați la locația de fișier în care doriți să salvați fișierul exportat și apăsați Alt+S pentru a-l salva.
Importul unei bare de instrumente Acces rapid particularizate
Dacă doriți să mențineți Microsoft 365 aplicații să arate la fel pe orice stație de lucru, puteți importa fișiere particularizate pentru a înlocui aspectul curent al panglicii și al barei de instrumente Acces rapid.
-
În orice aplicație Microsoft 365, apăsați tasta Alt.
-
Alegeți una dintre următoarele variante:
-
Dacă bara de instrumente Acces rapid se află sub panglică, apăsați tasta săgeată în jos până când ajungeți la bara de instrumente Acces rapid.
-
Dacă bara de instrumente Acces rapid se află deasupra panglicii, apăsați tasta săgeată în sus o dată pentru a muta focalizarea în partea de sus a ecranului, apoi apăsați tasta săgeată la dreapta până când ajungeți la bara de instrumente Acces rapid.
-
-
Apăsați Shift+F10 sau tasta meniu Windows pentru a deschide meniul contextual.
-
Pentru a deschide fila Bară de instrumente Acces rapid din opțiunile aplicației, apăsați C.
-
Apăsați Alt+P, utilizați tasta săgeată în sus sau în jos pentru a selecta opțiunea Import fișier de particularizare și apăsați pe Enter. Se deschide caseta de dialog Deschidere fișier.
-
Navigați la fișierul de particularizare pe care doriți să-l importați și apăsați Alt+O pentru a importa particularizările. Dacă vi se solicită să confirmați importul, apăsați pe Enter.
Consultați și
Utilizarea tastaturii pentru lucrul cu panglica
Asistență tehnică pentru clienții cu dizabilități
Microsoft dorește să ofere cea mai bună experiență posibilă pentru toți clienții noștri. Dacă aveți o dizabilitate sau aveți întrebări legate de accesibilitate, contactați biroul Microsoft destinat persoanelor cu dizabilități (Disability Answer Desk) pentru asistență tehnică. Echipa de suport de la Disability Answer Desk este instruită în utilizarea multor tehnologii de asistare populare și poate oferi asistență în limbile engleză, spaniolă, franceză și în limbajul semnelor. Vizitați site-ul Microsoft Disability Answer Desk pentru a afla detaliile de contact pentru regiunea dvs.
Dacă sunteți un utilizator comercial, instituție guvernamentală sau întreprindere, contactați Disability Answer Desk pentru întreprinderi.











