Atunci când adăugați o pagină modernă la un site, adăugați și particularizați părți web, care sunt blocurile componente ale paginii. Acest articol descrie partea web Galerie de imagini.
Notă: Anumite funcționalități sunt prezentate treptat organizațiilor care au optat pentru programul Lansare pentru audiență specifică. Acest lucru înseamnă că este posibil să nu vedeți încă această caracteristică sau că ea poate arăta diferit de ceea ce este descris în articolele de ajutor.
Utilizați partea web Galerie de imagini pentru a partaja colecții de imagini pe o pagină. Selectați imaginile cu selectorul de fișiere sau glisați-le în partea web.
Adăugarea părții web Galerie de imagini
-
Dacă nu sunteți deja în modul de editare, faceți clic pe Editare în partea din dreapta sus a paginii. Găsiți Caseta de instrumente (

-
Selectați Vedeți toate părțile web, apoi selectați Galerie de imagini din lista de părți web.
-
Faceți clic pe Adăugați un titlu pentru a introduce un titlu pentru galeria de imagini.
-
Faceți clic pe Editare proprietăți (

Cu aspectul Dale , puteți alege un raport de aspect (1:1,16:9 sau 4:3) și puteți să glisați și să fixați imagini în partea web pentru a le reordona.
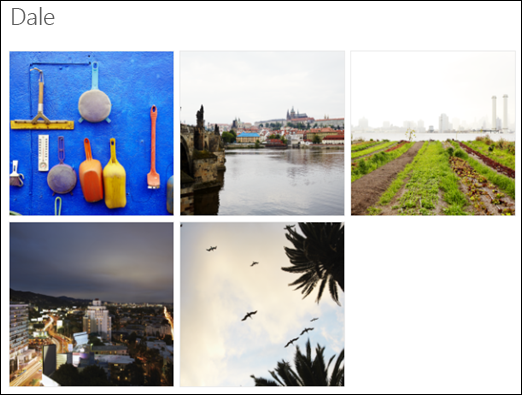
Cu aspectul Carusel , utilizatorii pot parcurge imaginile apăsând săgețile pe oricare parte. Imposibil de reordonat imaginile din acest aspect.
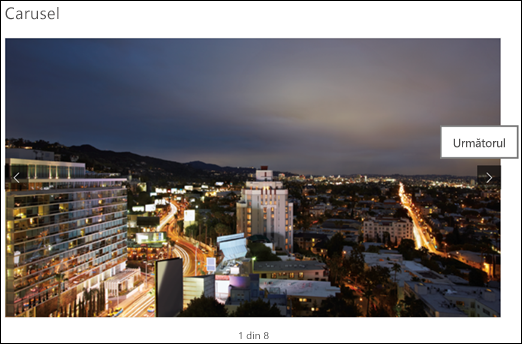
Notă: Dacă ați optat pentru programul Lansare pentru audiență specifică și aveți Content Network Delivery (CDN) activat în biblioteca dvs., puteți seta, de asemenea, dacă să parcurgeți automat imaginile și viteza de deplasare. Această caracteristică va fi disponibilă în general mai târziu.
-
Cu SharePoint în Microsoft 365 sau Ediție de abonament SharePoint Server folosind aspectul Cărămizi , puteți afișa mai multe imagini de dimensiuni diferite, în mod automat "stratificat" într-un model ca cel al unui perete cărămidă.
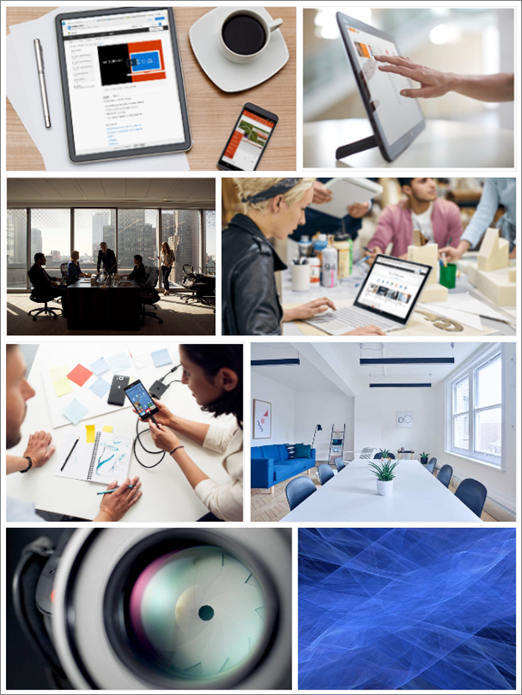
Selectarea imaginilor individuale
-
Glisați imagini în partea web sau faceți clic pe + Adăugare.
-
Alegeți o imagine recentă sau o imagine dintr-una dintre următoarele:
-
Imagini bursiere furnizate de Microsoft
-
O căutare pe web
-
Un site
-
Computerul dvs.
-
Un link
-
Dacă organizația dvs. a specificat un set de imagini aprobate, veți putea alege dintre cele setate sub Organizația dvs.
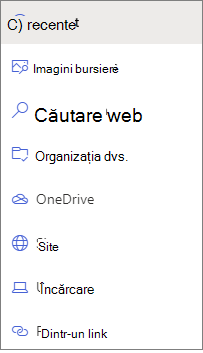
Note:
-
Căutarea web utilizează imagini Bing care utilizează licența Creative Common. Sunteți responsabil pentru revizuirea licențierii pentru o imagine înainte de a o insera pe pagina dvs.
-
Imaginile bursiere sunt disponibile doar în SharePoint Online.
-
Dacă sunteți Admin SharePoint și doriți să aflați cum să creați o bibliotecă de active pentru organizația dvs., consultați Crearea unei biblioteci de active de organizație.
-
Dacă sunteți administrator SharePoint, vă recomandăm să activați o rețea de distribuire a conținutului (CDN) pentru a îmbunătăți performanța de obținere a imaginilor. Aflați mai multe despre REȚELE CDN.
-
-
-
Faceți clic pe Deschidere pentru a adăuga imaginile pe care le-ați selectat.
-
Pentru fiecare imagine, puteți include un titlu, o descriere și text alternativ, făcând clic pe butonul editare (

-
Pentru a adăuga mai multe imagini, glisați și fixați imaginile pe pagină sau faceți clic pe + Adăugare pentru a selecta imagini suplimentare.
Sfat: Pentru a afla mai multe despre dimensiunea imaginilor în diferite aspecte, consultați Dimensionarea și scalarea imaginilor în paginile moderne SharePoint.










