Utilizarea unei funcții ca unul dintre argumentele dintr-o formulă care utilizează o funcție se numește imbricare și vom face referire la acea funcție ca la o funcție imbricată. De exemplu, imbricând funcția AVERAGE și SUM în argumentele funcției IF, următoarea formulă însumează un set de numere (G2:G5) numai dacă media unui alt set de numere (F2:F5) este mai mare decât 50. În caz contrar, returnează 0.
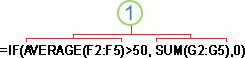
Funcțiile AVERAGE și SUM sunt imbricate în funcția IF.
Puteți imbrica până la 64 de niveluri de funcții într-o formulă.
-
Faceți clic pe celula în care doriți să introduceți formula.
-
Pentru a începe formula cu funcția, faceți clic pe Inserare funcție


Excel inserează semnul egal ( = ) pentru dvs.
-
În caseta Sau selectați o categorie, selectați Toate.
Dacă vă sunt familiare categoriile de funcții, puteți și să selectați o categorie.
Dacă nu sunteți siguri ce funcție să utilizați, puteți să tastați o întrebare care descrie ce doriți să faceți în caseta Se caută funcția (de exemplu, „adunare numere” returnează funcția SUM).
-
Pentru a introduce altă funcție ca argument, introduceți funcția în caseta argument dorită.
Părțile formulei afișate în caseta de dialog Argumente funcție reflectă funcția pe care ați selectat-o în pasul anterior.
Dacă ați făcut clic pe IF, caseta de dialog Argumente funcție afișează argumentele funcției IF . Pentru a imbrica o altă funcție, o puteți introduce în caseta argument. De exemplu, puteți introduce SUM(G2:G5) în caseta Value_if_true a funcției IF .
-
Introduceți toate argumentele suplimentare necesare pentru a finaliza formula.
În loc să tastați referințe de celule, puteți și să selectați celulele la care doriți să faceți referire. Faceți clic pe


Sfat: Pentru mai multe informații despre funcții și argumentele lor, faceți clic pe Ajutor pentru această funcție.
-
După ce terminați argumentele pentru formulă, faceți clic pe OK.
-
Faceți clic pe celula în care doriți să introduceți formula.
-
Pentru a începe formula cu funcția, faceți clic pe Inserare funcție


-
În caseta de dialog Inserare funcție, în caseta Alegeți o categorie , selectați Toate.
Dacă vă sunt familiare categoriile de funcții, puteți și să selectați o categorie.
-
Pentru a introduce o altă funcție ca argument, introduceți funcția în caseta argument din Generatorul de formule sau direct în celulă.
-
Introduceți toate argumentele suplimentare necesare pentru a finaliza formula.
-
După ce terminați argumentele pentru formulă, apăsați enter.
Exemple
Următoarele arată un exemplu de utilizare a funcțiilor IF imbricate pentru a atribui o notă de literă unui punctaj de test numeric.
Copiați datele din exemplele din următorul tabel și lipiți-le în celula A1 a noii foi de lucru Excel. Pentru ca formulele să afișeze rezultate, selectați-le, apăsați pe F2, apoi pe Enter. Dacă trebuie, puteți ajusta lățimea coloanei pentru a vedea toate datele.
|
Scor |
||
|---|---|---|
|
45 |
||
|
90 |
||
|
78 |
||
|
Formulă |
Descriere |
Rezultat |
|
'=IF(A2>89;"A",IF(A2>79;"B", IF(A2>69;"C",IF(A2>59;"D","F")))) |
Utilizează condiții IF imbricate pentru a atribui punctajului din celula A2 o notă de literă. |
=IF(A2>89;"A";IF(A2>79;"B",IF(A2>69;"C",IF(A2>59;"D","F")))) |
|
'=IF(A3>89;"A",IF(A3>79;"B", IF(A3>69;"C",IF(A3>59;"D","F")))) |
Utilizează condiții IF imbricate pentru a atribui punctajului din celula A3 o notă de literă. |
=IF(A3>89;"A";IF(A3>79;"B";IF(A3>69;"C";IF(A3>59;"D";"F")))) |
|
'=IF(A4>89;"A",IF(A4>79;"B", IF(A4>69;"C",IF(A4>59;"D","F")))) |
Utilizează condiții IF imbricate pentru a atribui punctajului din celula A4 o notă de literă. |
=IF(A4>89;"A";IF(A4>79;"B",IF(A4>69;"C",IF(A4>59;"D","F")))) |
Sfaturi:
-
Pentru a afla mai multe despre formule în general, consultați Prezentarea generală a formulelor.
-
Pentru o listă cu funcții disponibile, consultați Funcții Excel (în ordine alfabetică) sau Funcții Excel (după categorie).
Aveți nevoie de ajutor suplimentar?
Puteți oricând să întrebați un expert din Comunitatea tehnică Excel sau să obțineți asistență în Comunități.










