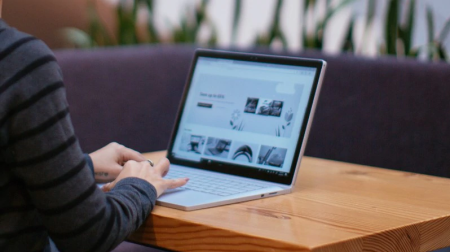
Este dificil să identificați textul dintr-un document sau detaliile dintr-o foaie de lucru? Ecranul dvs. arată atât de luminos încât vă doare ochii și totul de pe el se pierde pe fundalul alb? În acest articol, veți găsi sfaturi și trucuri despre cum să experimentați cu opțiunile de culoare de pe computer și din aplicațiileMicrosoft 365, pentru a vă ajuta să vedeți lucrurile de pe ecran mai ușor și mai confortabil. De asemenea, veți găsi instrucțiuni despre cum să treceți la o temă cu contrast înalt, pentru a reduce culoarea de fundal albă de pe ecran.
Cum găsesc cele mai bune setări de culoare și contrast pentru mine?
Pentru a găsi setările de culoare și contrast care funcționează pentru dvs., gândiți-vă mai întâi ce faceți pe computer de cele mai multe ori și ce aplicații utilizați în timpul zilei. Scrieți și citiți mesaje de e-mail sau documente, introduceți și analizați date în foile de lucru, participați la întâlniri online sau căutați informații pe internet? Poate editați fotografii sau utilizați o aplicație de proiect sau de gestionare a conturilor? Trebuie să vedeți cele mai mici detalii pe ecran, să identificați nuanțele culorilor sau pur și simplu să faceți lucrul la computer mai confortabil cu ochii?
În continuare, citiți acest articol și dați-vă seama care dintre sfaturi și trucuri ar trebui să încercați mai întâi. Cu totii suntem diferiți și de aceea experimentarea este cel mai important pas în găsirea celor mai bune opțiuni de culoare și contrast pentru dvs. Nu vă faceți griji, puteți reveni oricând la setările originale de culoare și contrast dacă nu vă place cum arată lucrurile pe ecran.
Rețineți că unele dintre opțiunile de culoare și contrast afectează totul de pe ecran, unele afectează doar aplicațiileMicrosoft 365 sau o singură aplicație. Oricând modificați opțiunile de culoare și contrast, verificați aplicațiile și caracteristicile pe care le utilizați cel mai mult pentru a vedea cum arată cu noile setări.
Aflați cum să modificați culoarea și contrastul pe computer pentru a face lucrurile mai ușor de văzut și de citit pe ecran. Veți afla ce să faceți, de exemplu, dacă ecranul este prea luminos, indicatorul mouse-ului pare să dispară pe fundal sau dacă elementele de pe ecran arată neclar. De asemenea, veți afla cum să modificați culorile și contrastul în aplicațiileMicrosoft 365 pentru a le face mai accesibile.
În acest subiect
-
Doresc să transform ecranul meu alb în ecran în cea mai mare parte negru
-
Doresc ca Windows să utilizeze doar culori închise, nu și aplicațiile
-
Cum pot inversa culorile de pe ecran pentru a-mi proteja ochii?
-
Nu pot vedea detaliile în bara de activități, în meniul Start sau în centrul Acțiuni
-
În întâlnirile Microsoft Teams, fundalul ocupat îmi îngreunează vizualizarea fețelor participanților
-
În Microsoft Teams, am nevoie de un fundal mai închis pentru a reduce reflexia
-
În aplicațiile Microsoft 365, panglica și culorile de fundal sunt prea luminoase
-
Culorile și luminozitatea site-urilor web îmi încordează ochii
Culorile ecranului sunt prea luminoase
Atunci când lucrați de mult timp pe computer, luminozitatea ecranului vă poate răni ochii. Încercați să activați Lumina de noapte. Schimbă temperatura culorii ecranului, ceea ce va afișa culori mai calde, care sunt mai plăcute pentru ochi. De asemenea, reduce reflexia fundalurilor albe și a conținutului.
Lumina de noapte nu este disponibilă dacă dispozitivul dvs. utilizează drivere DisplayLink sau Basic Display.
-
Pentru a deschide Setări pe computer, apăsați tasta siglă Windows+I sau selectați Start > Setări .
-
Selectați Sistem > Afișaj.
-
Sub Luminozitate & culoare, activați comutatorul Lumină de noapte .
-
Selectați Lumină de noapte și dezactivați comutatorul Planificați lumina de noapte .
-
Pentru a ajusta intensitatea luminii, utilizați glisorul Rezistență pentru a modifica intensitatea. În funcție de intensitate, se poate transforma alb în ocru, galben, portocaliu sau roșu.
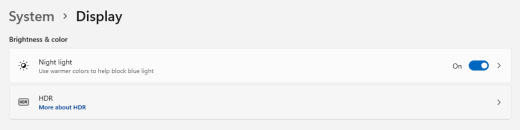
Doresc să transform ecranul meu alb în ecran în cea mai mare parte negru
Indiferent dacă aveți sensibilitate la lumină, o preferință vizuală sau este greu să vedeți și să citiți ceea ce se află pe ecran, încercați să aplicați un filtru de culoare. Filtrele de culoare schimbă paleta de culori de pe ecran și vă pot ajuta să distingeți lucrurile care diferă doar prin culoare.
-
Pentru a accesa setările de accesibilitate de pe computer, apăsați tasta siglă Windows+U sau selectați Start > Setări > Accesibilitate.
-
Selectați Filtre de culoare.
-
Activați comutatorul Filtre de culoare .
-
Selectați unul dintre filtrele de culoare disponibile. Culorile ecranului se vor modifica pe măsură ce efectuați o selecție. De asemenea, verificați cum arată culorile în aplicațiile pe care le utilizați cel mai mult. De exemplu, opțiunea Inversare inversează culorile de pe ecran și poate face lucrul în majoritatea aplicațiilor mai confortabil.
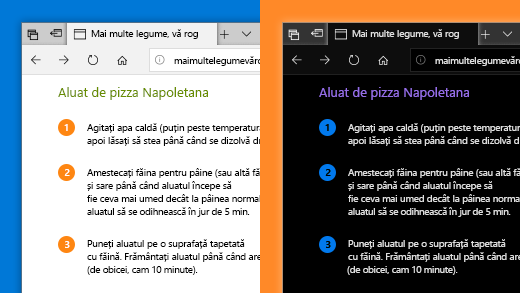
Sunt daltonist și doresc să ajustez culorile de pe ecran
Windows este livrat cu filtre de daltonism preproiectat pentru deuteranopia, protanopia și tritanopia.
-
Pentru a accesa setările de accesibilitate de pe computer, apăsați tasta siglă Windows+U sau selectați Start > Setări > Accesibilitate.
-
Selectați Filtre de culoare.
-
Activați comutatorul Filtre de culoare .
-
În lista de filtrare, selectați filtrul dorit. Culorile ecranului se vor modifica pe măsură ce efectuați o selecție. Atunci când este setat filtrul corect pentru adaptarea la daltonism, toate cele nouă secțiuni din paleta de culori de previzualizare sunt vizibile și distincte. De asemenea, verificați cum arată culorile în aplicațiile pe care le utilizați cel mai mult.
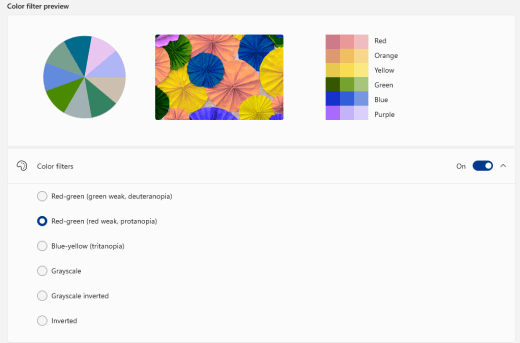
Doresc ca Windows să utilizeze culori închise
Dacă doriți să reduceți oboseala ochilor într-un mediu slab sau fără lumină sau dacă aveți deficiențe de vedere sau de fotosensibilitate, puteți comuta la un mod de culoare închisă. După activare, modul culoare închisă se va extinde peWindows elemente, cum ar fi bara de activități, meniul Start, centrul Acțiuni, consola Windows, Explorer și setările. Multe aplicații Microsoft Store vor fi afectate, de asemenea.
-
Pentru a deschide Setări pe computer, apăsați tasta siglă Windows+I sau selectați Start > Setări .
-
Selectați Personalizare > Culori.
-
Extindeți meniul Alegeți modul și selectați Întunecat. Verificați cum arată modul întunecat în aplicațiile pe care le utilizați cel mai mult.
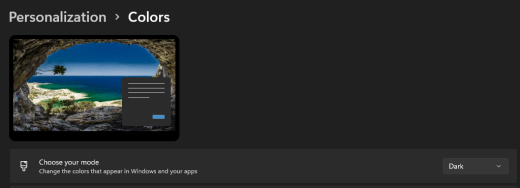
Doresc ca doar Windows să utilizeze culori închise, nu și aplicațiile
Dacă doriți caWindows și aplicațiile să utilizeze moduri de culoare diferite, puteți modifica modurile în mod independent. De exemplu, elementeleWindows pot utiliza modul întunecat și aplicațiile în mod luminos simultan.
-
Pentru a deschide Setări pe computer, apăsați tasta siglă Windows+I sau selectați Start > Setări .
-
Selectați Personalizare > Culori.
-
Extindeți meniul Alegeți modul și selectați Particularizat.
-
În Alegeți modul Windows implicit, selectați Întunecat dacă doriți ca elementeleWindows să apară întunecate.
-
În Alegeți modul implicit al aplicației, selectați Luminos dacă doriți ca aplicațiile să apară luminoase.
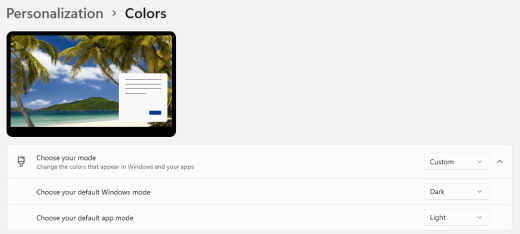
Textul și detaliile arată neclar pe ecran
Dacă textul și alte elemente de pe ecran par neclare sau se combină între ele sau dacă simțiți că există prea mult fundal alb sau lucrați într-un mediu cu lumini sau reflexii foarte luminoase, încercați să aplicați o temă cu contrast înalt. Culorile puternic contrastante vă pot ajuta să identificați mai ușor detaliile de pe ecran. Windows este livrat cu teme prestabilite pentru contrastul culorilor, dar vă puteți crea și propria temă. Acest lucru vă permite să selectați combinații de culori care funcționează cel mai bine pentru dvs.
Utilizarea unei teme cu contrast înalt schimbă contrastul înWindows și în majoritatea aplicațiilor. De exemplu, înWord culorile documentului sunt ajustate în funcție de tema de contrast înalt selectată. Puteți modifica în continuare culoarea textului din document, ca de obicei. Pentru mai multe informații despre opțiunile de contrast înalt, consultați Modificarea contrastului culorilor în Windows.
-
Pentru a accesa setările de accesibilitate de pe computer, apăsați tasta siglă Windows+U sau selectați Start > Setări > Accesibilitate.
-
Selectați Teme contrast.
-
Extindeți meniul Teme contrast , selectați tema dorită.
-
Dacă doriți să particularizați tema selectată cu contrast înalt, selectați Editare. Sub Editare temă contrast, selectați dreptunghiul colorat pentru zona pe care doriți să o particularizați, de exemplu Text. Apoi alegeți una dintre următoarele variante pentru a selecta o culoare pentru zonă:
-
Selectați o culoare în panoul de culori și utilizați glisorul de sub panoul de culori pentru a ajusta culoarea.
-
În lista model de culoare, selectați RGB sau HSV, apoi introduceți valorile pentru modelul selectat.
-
În câmpul # (semnul număr), introduceți valoarea hexazecimală a culorii dorite.
După ce sunteți mulțumit de culorile particularizate, selectați Gata. Verificați dacă culorile funcționează în aplicațiile pe care le utilizați cel mai mult.
-
-
Pentru a salva și a aplica selecția, selectați Se aplică.
Sfat: Pentru a activa sau a dezactiva rapid tema cu contrast înalt selectată utilizând tastatura, apăsați Alt stânga+Shift stânga+PrintScreen.
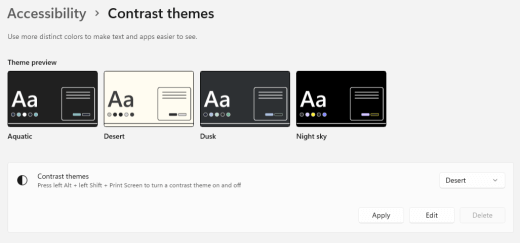
Cum pot inversa culorile de pe ecran pentru a-mi proteja ochii?
Dacă lucrați în condiții de lumină scăzută sau nu, aveți o anumită stare de vedere slabă sau fotosensibilitate sau aveți migrene, încercați să inversați culorile de pe ecran pentru a reduce oboseala ochilor. Atunci când culorile sunt inversate, culoarea fiecărui pixel de pe ecran este inversată. De exemplu, negrul devine alb, roșul devine turcoaz, iar verdele devine violet.
Utilizarea filtrelor de culoare pentru a inversa culorile
-
Pentru a accesa setările de accesibilitate de pe computer, apăsați tasta siglă Windows+U sau selectați Start > Setări > Accesibilitate.
-
Selectați Filtre de culoare.
-
Activați comutatorul Filtre de culoare .
-
Selectați Inversat.
Inversați culorile atunci când utilizați Lupa
-
Pentru a accesa setările de accesibilitate de pe computer, apăsați tasta siglă Windows+U sau selectați Start > Setări > Accesibilitate.
-
Selectați Lupă.
-
Activați comutatorul Activare Lupă .
Sfat: Pentru a utiliza o comandă rapidă de la tastatură pentru a activa Lupa, apăsați tasta siglă Windows+semnul plus (+).
-
Sub Aspect, selectați Inversare culori pentru a inversa culorile de pe ecran.
Sfat: Pentru a utiliza o comandă rapidă de la tastatură pentru a inversa culorile, apăsați Ctrl+Alt+I.
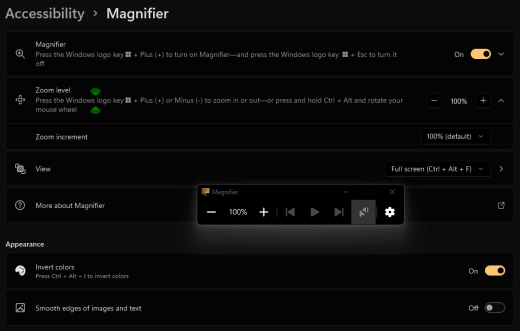
Nu pot vedea detaliile în bara de activități, în meniul Start sau în centrul Acțiuni
Dacă, în special, bara de activitățiWindows, meniul Start și centrul Acțiuni arată neclar sau întâmpinați dificultăți la identificarea elementelor de pe acestea, încercați să dezactivați efectele de transparențăWindows. De asemenea, puteți încerca să activați modul de culoareWindows închis, așa cum se indică în Doresc ca Windows să utilizeze culori închise.
Dezactivarea efectelor de transparență face ca bara de activități, meniul Start și centrul Acțiuni să apară mai opace, astfel încât să puteți identifica mai ușor obiectele de pe acestea.
-
Pentru a deschide Setări pe computer, apăsați tasta siglă Windows+I sau selectați Start > Setări .
-
Selectați Personalizare > Culori.
-
Dezactivați comutatorul efectelor transparență .
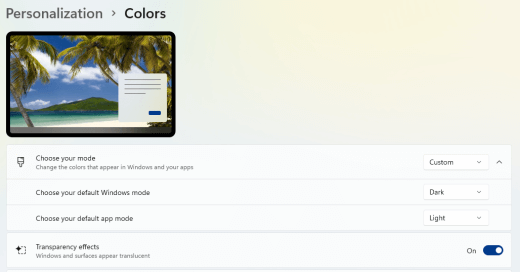
În Microsoft Teams întâlniri, fundalul ocupat îmi îngreunează vizualizarea fețelor participanților
Dacă vă este dificil să identificați persoanele dintr-o întâlnireMicrosoft Teams sau să citiți pe buze, deoarece un participant utilizează o culoare de fundal sau un model care este prea ocupat sau cu contrast scăzut, puteți solicita participantului să utilizeze o culoare de fundal cu un contrast mai mare. Pentru mai multe informații despre fundalurileMicrosoft Teams, consultați Schimbarea fundalului pentru o întâlnire Teams.
ÎnMicrosoft Teams, am nevoie de un fundal mai închis pentru a reduce reflexia
Puteți trece la o temă cu contrast înalt care afectează doar culorile dinMicrosoft Teams.
-
ÎnMicrosoft Teams, selectați (Setări și altele).
-
Selectați Setări > General.
-
Sub Temă, selectați tema Contrast înalt .
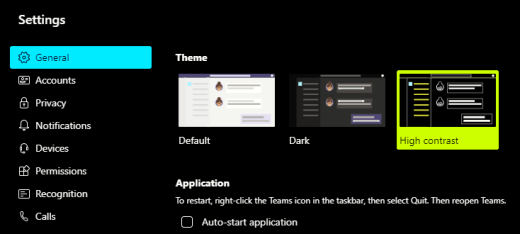
În aplicațiile Microsoft 365, panglica și culorile de fundal sunt prea luminoase
În majoritatea aplicațiilor Microsoft 365, puteți schimba tema pentru a face mai accesibile culorile aplicației. Modificarea temei într-o aplicație o modifică în toate aplicațiile.
-
Într-o aplicațieMicrosoft 365, de exemplu, Outlook, selectați Opțiuni > fișier > General.
-
În lista Temă Office , selectați Negru. În Outlook, dacă nu doriți ca fundalul mesajului să se întunece, bifați caseta de selectare Nu modificați niciodată culoarea de fundal a mesajului .
-
Pentru a aplica modificările, selectați OK.
-
Dacă doriți să comutați înapoi la tema implicită, navigați la lista Temă Office , selectați Utilizați setarea de sistem, apoi selectați OK.
Pentru mai multe informații despre cum să modificați aspectulAplicații Microsoft 365, consultați Modificarea aspectului și stilului Microsoft 365.
Doresc să utilizez fundal negru în Word
În Word, puteți utiliza vizualizarea Immersive Reader pentru a schimba culoarea de fundal în negru.
-
În Word, selectați Vizualizare > Immersive Reader.
-
Pentru a schimba culoarea de fundal, pe fila Immersive Reader, selectați Culoare pagină, apoi alegeți

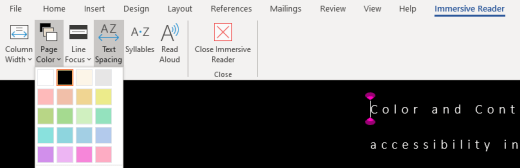
ÎnMicrosoft Edge, culorile arată prea luminoase
Uneori, culorile de pe site-urile web arată prea luminos și este dificil să identificați detaliile. ÎnMicrosoft Edge, puteți să comutați la o temă mai întunecată sau să utilizați vizualizarea Immersive Reader pentru a schimba tema paginii la una întunecată, astfel încât culoarea de fundal a site-ului web se schimbă în negru.
Comutarea la o culoare de temă mai închisă
-
ÎnMicrosoft Edge, selectați (Setări și altele) > Setări > Aspect.
-
Sub Aspect general, selectați Întunecat.
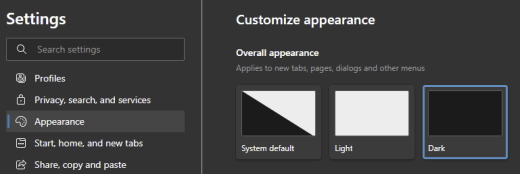
Utilizați Immersive Reader pentru a schimba culoarea de fundal
Pe site-urile web care ignoră preferința pentru o temă mai întunecată, puteți utiliza Immersive Reader pentru a ajusta tema paginii site-ului web și a schimba culoarea de fundal la negru.
Notă: Immersive Reader este disponibil doar pentru anumite pagini web. Dacă nu vedeți butonul Immersive Reader în bara de adrese, pagina nu acceptă această caracteristică.
-
ÎnMicrosoft Edge, accesați site-ul web unde doriți să modificați culoarea de fundal.
-
Pentru a activa Immersive Reader, selectați

-
În vizualizarea Immersive Reader, selectați Preferințe text.
-
Sub Teme pagină, selectați

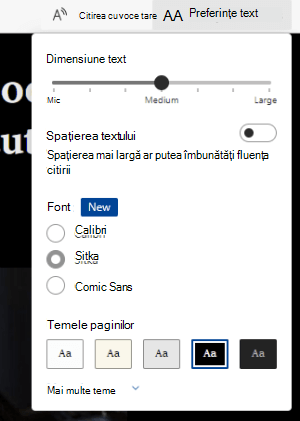
Culorile și luminozitatea site-urilor web îmi încordează ochii
Uneori, designul aglomerat sau culorile luminoase ale site-urilor web vă pot face ochii obosiți sau chiar să vă doară. Unele site-uri web sunt foarte colorate, altele pot conține informații pe care trebuie să le citiți și să le revizuiți în cele mai mici detalii sau pot avea fragmente lungi de text pe o culoare de fundal neobișnuită.
Există programe de completare gratuite pe care le puteți utiliza cu browserul dvs. preferat pentru a avea grijă de ochii dvs. Cu un program de completare, puteți crea rapid teme întunecate pentru site-urile web. De asemenea, puteți ajusta luminozitatea și fonturile pentru a face navigarea și mai confortabilă pentru ochi.
Prefer culorile alb-negru de pe ecran
Dacă găsiți text alb-negru greu de citit și preferați culori off-white, există instrumente software vizuale comerciale care vă pot ajuta să citiți și chiar să navigați pe web pe un PC. Aceste instrumente se mai nuagă și ca instrumente de tentare a sistemului.
Instrumentele pot include o suprapunere colorată pentru întregul ecran, astfel încât totul să fie tentat și mai ușor de văzut și de citit. Puteți să alegeți orice culoare și să modificați culoarea și intensitatea în funcție de ora zilei, de condițiile de lumină și de ceea ce găsiți cel mai bine.
Indicatorul mouse-ului este dificil de găsit
Dacă indicatorul mouse-ului pare să dispară în fundal, puteți schimba culoarea indicatorului mouse-ului. Acest lucru vă poate ajuta să vedeți mai ușor indicatorul mouse-ului pe diferite culori de fundal. Modificarea culorii indicatorului mouse-ului modifică și culoarea cursorului text. Pentru informații despre opțiunile suplimentare pentru indicatorul mouse-ului, consultați Faceți Windows mai ușor de văzut.
-
Pentru a accesa setările de accesibilitate de pe computer, apăsați tasta siglă Windows+U sau selectați Start > Setări > Accesibilitate.
-
Selectați Indicator mouse și atingere.
-
Sub Indicatorul mouse-ului, ajustați glisorul Dimensiune până când indicatorul mouse-ului are dimensiunea dorită.
-
Sub Stil indicator mouse, selectați o opțiune pentru a schimba culoarea indicatorului mouse-ului la alb, negru, inversat sau la oricare dintre culorile recomandate luminoase. Pentru a particulariza culoarea indicatorului, selectați Alegeți altă culoare.
Sfat: Pentru a afișa culorile Recomandate și Alegeți o altă opțiune de culoare, selectați mai întâi

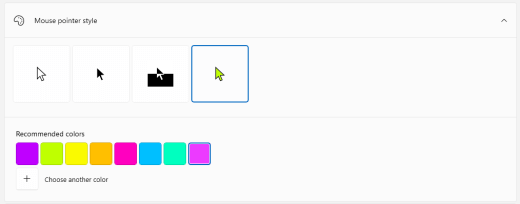
-
Dacă doriți să reveniți laWindows culoare implicită a indicatorului, selectați

Cursorul de text este dificil de găsit
Dacă cursorul de text pare să dispară în fundal, puteți să activați indicatorul cursorului text și să utilizați o culoare de indicator care vă ajută să vedeți cursorul mai ușor. Pentru informații despre opțiunile suplimentare ale cursorului de text, consultați Faceți Windows mai ușor de văzut.
-
Pentru a accesa setările de accesibilitate de pe computer, apăsați tasta siglă Windows+U sau selectați Start > Setări > Accesibilitate.
-
Selectați Cursor text.
-
Activați comutatorul indicatorului cursorului text .
-
Ajustați glisorul Dimensiune până când dimensiunea arată așa cum doriți în previzualizare.
-
Pentru a schimba culoarea indicatorului, selectați una în meniul Culori recomandate sau selectați Alegeți altă culoare pentru a alege o culoare particularizată.
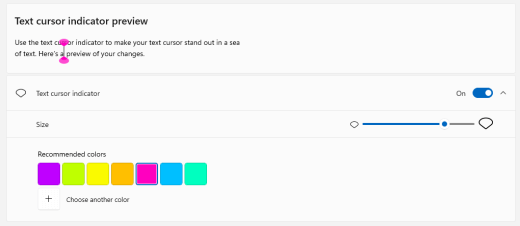
Consultați și
Faceți Windows mai simplu de văzut
Descoperiți caracteristicile de accesibilitate windows
Utilizați Lupa pentru a face lucrurile de pe ecran mai simplu de văzut
Instrumente de accesibilitate pentru Microsoft Teams
Configurarea dispozitivului pentru a funcționa cu accesibilitatea în Microsoft 365
Aflați cum să modificați culoarea și contrastul pe computer pentru a face lucrurile mai ușor de văzut și de citit pe ecran. Veți afla ce să faceți, de exemplu, dacă ecranul este prea luminos, indicatorul mouse-ului pare să dispară pe fundal sau dacă elementele de pe ecran arată neclar. De asemenea, veți afla cum să modificați culorile și contrastul în aplicațiileMicrosoft 365 pentru a le face mai accesibile.
În acest subiect
-
Doresc să transform ecranul meu alb în ecran în cea mai mare parte negru
-
Doresc ca Windows să utilizeze doar culori închise, nu și aplicațiile
-
Cum pot inversa culorile de pe ecran pentru a-mi proteja ochii?
-
Nu pot vedea detaliile în bara de activități, în meniul Start sau în centrul Acțiuni
-
În întâlnirile Microsoft Teams, fundalul ocupat îmi îngreunează vizualizarea fețelor participanților
-
În Microsoft Teams, am nevoie de un fundal mai închis pentru a reduce reflexia
-
În aplicațiile Microsoft 365, panglica și culorile de fundal sunt prea luminoase
-
Culorile și luminozitatea site-urilor web îmi încordează ochii
Culorile ecranului sunt prea luminoase
Atunci când lucrați de mult timp pe computer, luminozitatea ecranului vă poate răni ochii. Încercați să activați Lumina de noapte. Schimbă temperatura culorii ecranului, ceea ce va afișa culori mai calde, care sunt mai plăcute pentru ochi. De asemenea, reduce reflexia fundalurilor albe și a conținutului.
Lumina de noapte nu este disponibilă dacă dispozitivul dvs. utilizează drivere DisplayLink sau Basic Display.
-
Selectați (Start) > (Setări) > Sistem > Afișaj.
-
Sub Luminozitate și culoare, activați comutatorul Lumină de noapte .
-
Selectați Setări lumină de noapte și dezactivați comutatorul Planificați lumina de noapte .
-
Pentru a ajusta intensitatea luminii, în setările lumină de noapte, utilizați glisorul Putere pentru a modifica intensitatea. În funcție de intensitate, se poate transforma alb în ocru, galben, portocaliu sau roșu.
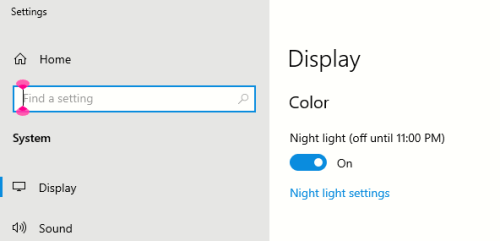
Doresc să transform ecranul meu alb în ecran în cea mai mare parte negru
Indiferent dacă aveți sensibilitate la lumină, o preferință vizuală sau este greu să vedeți și să citiți ceea ce se află pe ecran, încercați să aplicați un filtru de culoare. Filtrele de culoare schimbă paleta de culori de pe ecran și vă pot ajuta să distingeți lucrurile care diferă doar prin culoare.
-
Selectați (Start) > (Setări) > Simplificare acces > Filtre de culoare.
-
Activați comutatorul Activați filtrele de culoare .
-
Selectați unul dintre filtrele de culoare disponibile. Culorile ecranului se vor modifica pe măsură ce efectuați o selecție. De asemenea, verificați cum arată culorile în aplicațiile pe care le utilizați cel mai mult. De exemplu, opțiunea Inversare inversează culorile de pe ecran și poate face lucrul în majoritatea aplicațiilor mai confortabil.
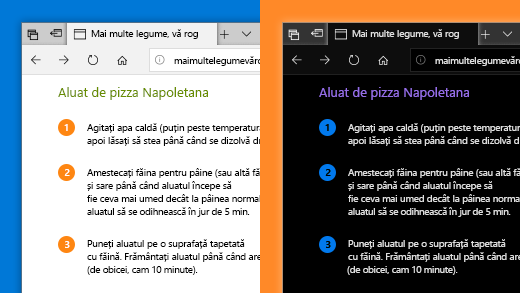
Sunt daltonist și doresc să ajustez culorile de pe ecran
Windows este livrat cu filtre de daltonism preproiectat pentru deuteranopia, protanopia și tritanopia.
-
Selectați (Start) > (Setări) > Simplificare acces > Filtre de culoare.
-
Activați comutatorul Activați filtrele de culoare.
-
Sub Sau selectați un filtru de daltonism pentru a face mai distinctă culoarea de pe rotiță, selectați filtrul dorit. Culorile ecranului se vor modifica pe măsură ce efectuați o selecție. Atunci când filtrul corect pentru a se adapta la daltonism este setat, toate cele nouă secțiuni din paleta de culori sunt vizibile și distincte. De asemenea, verificați cum arată culorile în aplicațiile pe care le utilizați cel mai mult.
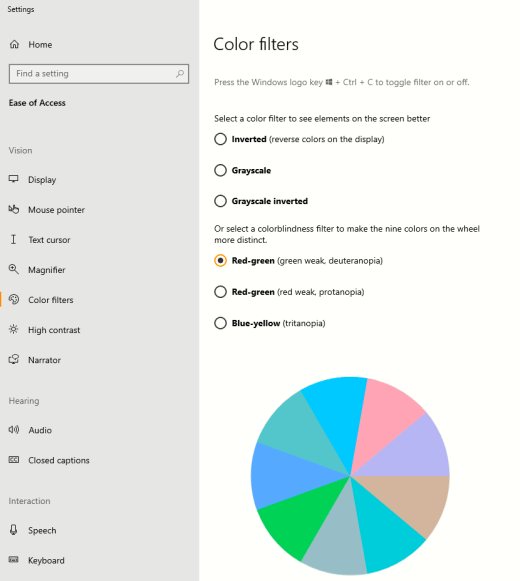
Doresc ca Windows să utilizeze culori închise
Dacă doriți să reduceți oboseala ochilor într-un mediu slab sau fără lumină sau dacă aveți deficiențe de vedere sau de fotosensibilitate, puteți comuta la un mod de culoare închisă. După activare, modul culoare închisă se va extinde peWindows elemente, cum ar fi bara de activități, meniul Start, centrul Acțiuni, consola Windows, Explorer și setările. Multe aplicații Microsoft Store vor fi afectate, de asemenea.
-
Selectați (Start) > (Setări) > Personalizare > Culori.
-
În lista Alegeți culoarea , selectați Întunecat. Verificați cum arată modul întunecat în aplicațiile pe care le utilizați cel mai mult.
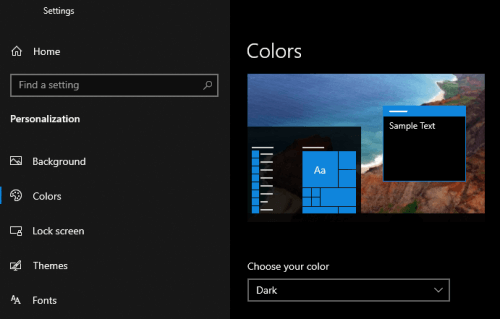
Doresc ca doar Windows să utilizeze culori închise, nu și aplicațiile
Dacă doriți caWindows și aplicațiile să utilizeze moduri de culoare diferite, puteți modifica modurile în mod independent. De exemplu, elementeleWindows pot utiliza modul întunecat și aplicațiile în mod luminos simultan.
-
Selectați (Start) > (Setări) > Personalizare > Culori.
-
În lista Alegeți culoarea , selectați Particularizat.
-
În Alegeți modul Windows implicit, selectați Întunecat dacă doriți ca elementeleWindows să apară întunecate.
-
În Alegeți modul implicit al aplicației, selectați Luminos dacă doriți ca aplicațiile să apară luminoase.
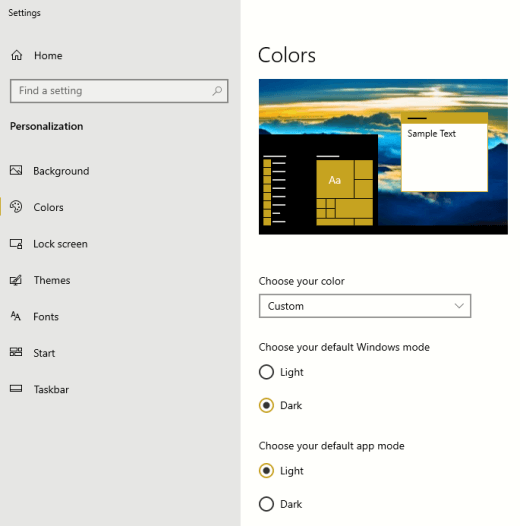
Textul și detaliile arată neclar pe ecran
Dacă textul și alte elemente de pe ecran par neclare sau se combină între ele sau dacă simțiți că există prea mult fundal alb sau lucrați într-un mediu cu lumini sau reflexii foarte luminoase, încercați să aplicați o temă cu contrast înalt. Culorile puternic contrastante vă pot ajuta să identificați mai ușor detaliile de pe ecran. Windows este livrat cu teme prestabilite pentru contrastul culorilor, dar vă puteți crea și propria temă. Acest lucru vă permite să selectați combinații de culori care funcționează cel mai bine pentru dvs.
Utilizarea unei teme cu contrast înalt schimbă contrastul înWindows și în majoritatea aplicațiilor. De exemplu, înWord culorile documentului sunt ajustate în funcție de tema de contrast înalt selectată. Puteți modifica în continuare culoarea textului din document, ca de obicei. Pentru mai multe informații despre opțiunile de contrast înalt, consultați Modificarea contrastului culorilor în Windows.
-
Pentru a activa tema cu contrast înalt implicită sau selectată în prezent, selectați (Start) > (Setări) > Simplificare acces > Contrast înalt.
-
Activați comutatorul Activați contrastul înalt .
-
Pentru a trece la o altă temă, în lista Alegeți o temă , selectați tema dorită. De exemplu, selectați Contrast înalt negru sau Contrast înalt alb pentru o experiență de contrast înalt veritabilă.
-
Pentru a particulariza tema cu contrast înalt selectată, selectați dreptunghiul colorat pentru zona pe care doriți să o particularizați, de exemplu Text. Apoi alegeți una dintre următoarele variante pentru a selecta o culoare pentru zonă:
-
Selectați o culoare în panoul de culori și utilizați glisorul de sub panoul de culori pentru a ajusta culoarea.
-
În lista model de culoare, selectați RGB sau HSV, apoi introduceți valorile pentru modelul selectat.
-
În câmpul # (semnul număr), introduceți valoarea hexazecimală a culorii dorite.
După ce sunteți mulțumit de culorile particularizate, selectați Gata. Verificați dacă culorile funcționează în aplicațiile pe care le utilizați cel mai mult.
-
-
Pentru a salva și a aplica selecția, selectați Se aplică.
Sfat: Pentru a activa sau a dezactiva rapid tema cu contrast înalt selectată utilizând tastatura, apăsați Alt stânga+Shift stânga+PrintScreen.
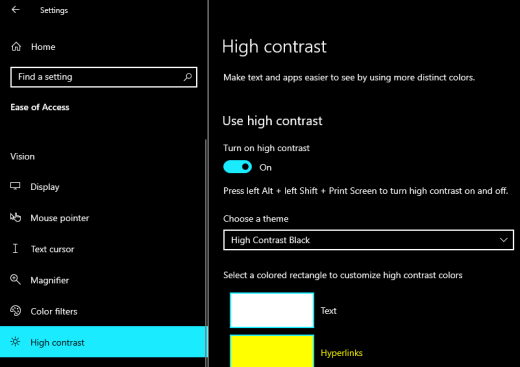
Cum pot inversa culorile de pe ecran pentru a-mi proteja ochii?
Dacă lucrați în condiții de lumină scăzută sau nu, aveți o anumită stare de vedere slabă sau fotosensibilitate sau aveți migrene, încercați să inversați culorile de pe ecran pentru a reduce oboseala ochilor. Atunci când culorile sunt inversate, culoarea fiecărui pixel de pe ecran este inversată. De exemplu, negrul devine alb, roșul devine turcoaz, iar verdele devine violet.
Utilizarea filtrelor de culoare pentru a inversa culorile
-
Selectați (Start) > (Setări) > Simplificare acces > Filtre de culoare.
-
Activați comutatorul Activați filtrele de culoare .
-
Selectați Inversat.
Inversați culorile atunci când utilizați Lupa
-
Selectați (Start) > (Setări) > Simplificare acces > Lupă.
-
Activați comutatorul Activare Lupă .
Sfat: Pentru a utiliza o comandă rapidă de la tastatură pentru a activa Lupa, apăsați tasta siglă Windows+semnul plus (+).
-
Pentru a inversa culorile de pe ecran, selectați Inversare culori.
Sfat: Pentru a utiliza o comandă rapidă de la tastatură pentru a inversa culorile, apăsați Ctrl+Alt+I.
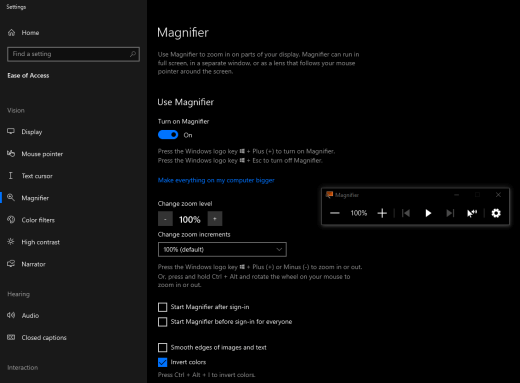
Nu pot vedea detaliile în bara de activități, în meniul Start sau în centrul Acțiuni
Dacă, în special, bara de activitățiWindows, meniul Start și centrul Acțiuni arată neclar sau întâmpinați dificultăți la identificarea elementelor de pe acestea, încercați să dezactivați efectele de transparențăWindows. De asemenea, puteți încerca să activați modul de culoareWindows închis, așa cum se indică în Doresc ca Windows să utilizeze culori închise.
Dezactivarea efectelor de transparență face ca bara de activități, meniul Start și centrul Acțiuni să pară opace, astfel încât să puteți identifica mai ușor obiectele de pe acestea.
-
Selectați (Start) > (Setări) > Personalizare > Culori.
-
Dezactivați comutatorul efectelor transparență .
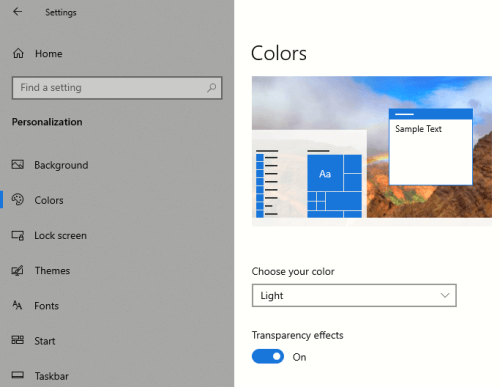
În Microsoft Teams întâlniri, fundalul ocupat îmi îngreunează vizualizarea fețelor participanților
Dacă vă este dificil să identificați persoanele dintr-o întâlnireMicrosoft Teams sau să citiți pe buze, deoarece un participant utilizează o culoare de fundal sau un model care este prea ocupat sau cu contrast scăzut, puteți solicita participantului să utilizeze o culoare de fundal cu un contrast mai mare. Pentru mai multe informații despre fundalurileMicrosoft Teams, consultați Schimbarea fundalului pentru o întâlnire Teams.
ÎnMicrosoft Teams, am nevoie de un fundal mai închis pentru a reduce reflexia
Puteți trece la o temă cu contrast înalt care afectează doar culorile dinMicrosoft Teams.
-
ÎnMicrosoft Teams, selectați butonul imagine de profil din colțul din dreapta sus al aplicației.
-
Selectați Setări > General.
-
Sub Temă, selectați tema Contrast înalt .
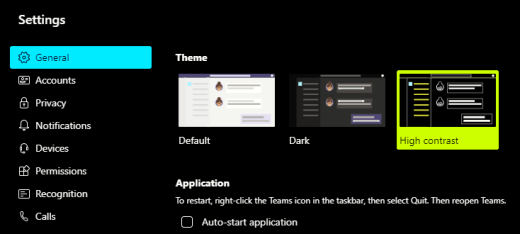
În aplicațiile Microsoft 365, panglica și culorile de fundal sunt prea luminoase
În majoritatea aplicațiilor Microsoft 365, puteți schimba tema pentru a face mai accesibile culorile aplicației. Modificarea temei într-o aplicație o modifică în toate aplicațiile.
-
Într-o aplicațieMicrosoft 365, de exemplu, Outlook, selectați Opțiuni > fișier > General.
-
În lista Temă Office , selectați Negru. În Outlook, dacă nu doriți ca fundalul mesajului să se întunece, bifați caseta de selectare Nu modificați niciodată culoarea de fundal a mesajului .
-
Pentru a aplica modificările, selectați OK.
-
Dacă doriți să comutați înapoi la tema implicită, navigați la lista Temă Office , selectați Utilizați setarea de sistem, apoi selectați OK.
Pentru mai multe informații despre cum să modificați aspectulAplicații Microsoft 365, consultați Modificarea aspectului și stilului Microsoft 365.
Doresc să utilizez fundal negru în Word
În Word, puteți utiliza vizualizarea Immersive Reader pentru a schimba culoarea de fundal în negru.
-
În Word, selectați Vizualizare > Immersive Reader.
-
Pentru a schimba culoarea de fundal, pe fila Immersive Reader, selectați Culoare pagină, apoi alegeți

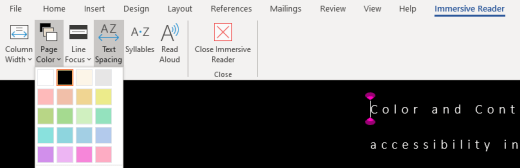
ÎnMicrosoft Edge, culorile arată prea luminoase
Uneori, culorile de pe site-urile web arată prea luminos și este dificil să identificați detaliile. ÎnMicrosoft Edge, puteți să comutați la o temă mai întunecată sau să utilizați vizualizarea Immersive Reader pentru a schimba tema paginii la una întunecată, astfel încât culoarea de fundal a site-ului web se schimbă în negru.
Comutarea la o culoare de temă mai închisă
-
ÎnMicrosoft Edge, selectați (Setări și altele) > Setări > Aspect.
-
În lista Temă implicită , selectați Întunecat.
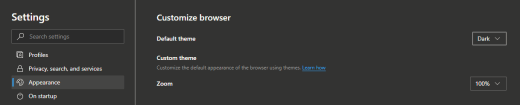
Utilizați Immersive Reader pentru a schimba culoarea de fundal
Pe site-urile web care ignoră preferința pentru o temă mai întunecată, puteți utiliza Immersive Reader pentru a ajusta tema paginii site-ului web și a schimba culoarea de fundal la negru.
Notă: Immersive Reader este disponibil doar pentru anumite pagini web. Dacă nu vedeți butonul Immersive Reader în bara de adrese, pagina nu acceptă această caracteristică.
-
ÎnMicrosoft Edge, accesați site-ul web unde doriți să modificați culoarea de fundal.
-
Pentru a activa Immersive Reader, selectați

-
În vizualizarea Immersive Reader, selectați Preferințe text.
-
Sub Teme pagină, selectați

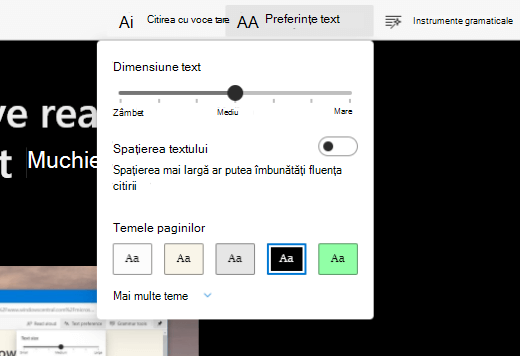
Culorile și luminozitatea site-urilor web îmi încordează ochii
Uneori, designul aglomerat sau culorile luminoase ale site-urilor web vă pot face ochii obosiți sau chiar să vă doară. Unele site-uri web sunt foarte colorate, altele pot conține informații pe care trebuie să le citiți și să le revizuiți în cele mai mici detalii sau pot avea fragmente lungi de text pe o culoare de fundal neobișnuită.
Există programe de completare gratuite pe care le puteți utiliza cu browserul dvs. preferat pentru a avea grijă de ochii dvs. Cu un program de completare, puteți crea rapid teme întunecate pentru site-urile web. De asemenea, puteți ajusta luminozitatea și fonturile pentru a face navigarea și mai confortabilă pentru ochi.
Prefer culorile alb-negru de pe ecran
Dacă găsiți text alb-negru greu de citit și preferați culori off-white, există instrumente software vizuale comerciale care vă pot ajuta să citiți și chiar să navigați pe web pe un PC. Aceste instrumente se mai nuagă și ca instrumente de tentare a sistemului.
Instrumentele pot include o suprapunere colorată pentru întregul ecran, astfel încât totul să fie tentat și mai ușor de văzut și de citit. Puteți să alegeți orice culoare și să modificați culoarea și intensitatea în funcție de ora zilei, de condițiile de lumină și de ceea ce găsiți cel mai bine.
Indicatorul mouse-ului este dificil de găsit
Dacă indicatorul mouse-ului pare să dispară în fundal, puteți schimba culoarea indicatorului mouse-ului. Acest lucru vă poate ajuta să vedeți mai ușor indicatorul mouse-ului pe diferite culori de fundal. Modificarea culorii indicatorului mouse-ului modifică și culoarea cursorului text. Pentru informații despre opțiunile suplimentare pentru indicatorul mouse-ului, consultați Faceți Windows mai ușor de văzut.
-
Selectați (Start) > (Setări) > Simplificare acces > indicator mouse.
-
Sub Modificați culoarea indicatorului, selectați culoarea dorită.
-
Dacă doriți să utilizați un indicator de mouse mai colorat, selectați

-
Dacă doriți să reveniți laWindows culoare implicită a indicatorului, selectați

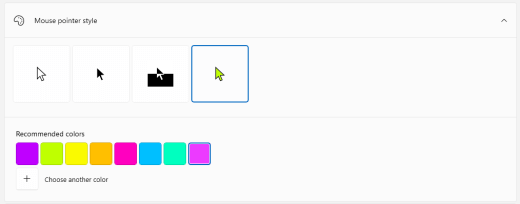
Cursorul de text este dificil de găsit
Dacă cursorul de text pare să dispară în fundal, puteți să activați indicatorul cursorului text și să utilizați o culoare de indicator care vă ajută să vedeți cursorul mai ușor. Pentru informații despre opțiunile suplimentare ale cursorului de text, consultați Faceți Windows mai ușor de văzut.
-
Selectați (Start) > (Setări) > Simplificare acces > cursor text.
-
Activați comutatorul de activare a indicatorului cursorului text.
-
Pentru a schimba culoarea indicatorului, sub Culori indicator cursor text sugerate, selectați opțiunea dorită.
-
Dacă doriți să creați propria culoare a indicatorului cursorului text, selectați Alegeți o culoare particularizată, utilizați panoul de culori și glisorul pentru a alege nuanța și nuanța dorite, apoi selectați Gata.
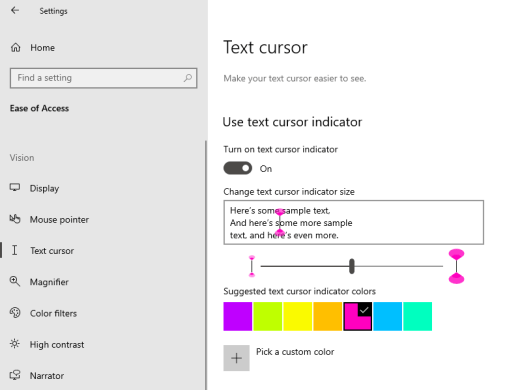
Consultați și
Faceți Windows mai simplu de văzut
Descoperiți caracteristicile de accesibilitate windows
Utilizați Lupa pentru a face lucrurile de pe ecran mai simplu de văzut
Instrumente de accesibilitate pentru Microsoft Teams
Configurarea dispozitivului pentru a funcționa cu accesibilitatea în Microsoft 365
Asistență tehnică pentru clienții cu dizabilități
Microsoft dorește să ofere cea mai bună experiență posibilă pentru toți clienții noștri. Dacă aveți o dizabilitate sau aveți întrebări legate de accesibilitate, contactați biroul Microsoft destinat persoanelor cu dizabilități (Disability Answer Desk) pentru asistență tehnică. Echipa de suport de la Disability Answer Desk este instruită în utilizarea multor tehnologii de asistare populare și poate oferi asistență în limbile engleză, spaniolă, franceză și în limbajul semnelor. Vizitați site-ul Microsoft Disability Answer Desk pentru a afla detaliile de contact pentru regiunea dvs.
Dacă sunteți un utilizator comercial, instituție guvernamentală sau întreprindere, contactați Disability Answer Desk pentru întreprinderi.











