Caracteristica de @mention îmbunătățită vă ajută să luați legătura cu anumiți colegi și cu resursele necesare în timp ce colaborați la crearea de documente, prezentări și foi de calcul. Utilizarea semnului @poate deschide acces imediat la suportul relevant pentru context , anticipând chiar și necesitățile dvs. potențiale de resurse.
Note:
-
Căutați, alegeți și etichetați persoane după nume, alias sau ID-ul de e-mail
-
Rapid, near-instant suggestion results
-
Fotografii prezentate în dale pentru o identificare ușoară
-
Elemente sugerate înainte de a tasta (Interogare zero)

-
Conectați-vă la Microsoft 365 cu contul de la locul de muncă sau de la școală și accesați un document salvat într-un bibliotecă SharePoint sau OneDrive pentru locul de muncă sau pentru școală.
Notă: Pentru ca această caracteristică să funcționeze, va trebui să fiți conectat la Outlook pe PC.
-
Adăugați un comentariu din meniul contextual sau din Revizuire > Comentariu nou.
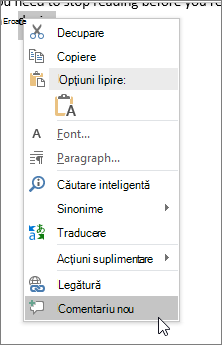
-
Tastați @ și primele câteva litere ale prenumelui sau numelui de familie al persoanei, apoi alegeți numele dorit (dacă persoana respectivă nu are deja permisiunea de a deschide documentul, vi se va solicita să i-o acordați).
Sfat: Pentru a fi mai puțin formal, puteți șterge totul, cu excepția prenumelui persoanei din @menționare. Pentru a include mai multe persoane, tastați din nou @ și menționați pe altcineva.
-
Conectați-vă la Microsoft 365 cu contul de la locul de muncă sau de la școală și accesați un document salvat într-un bibliotecă SharePoint sau OneDrive pentru locul de muncă sau pentru școală.
Notă: Pentru ca această caracteristică să funcționeze, va trebui să fiți conectat la Outlook pentru Mac.
-
Adăugați un comentariu din meniul contextual sau din Revizuire > Comentariu nou.
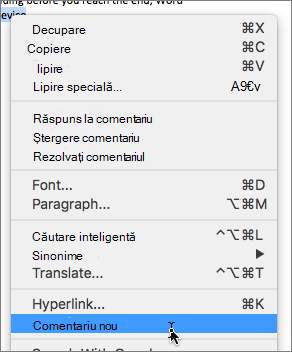
-
Tastați @ și primele câteva litere ale prenumelui sau numelui de familie al persoanei, apoi alegeți numele dorit (dacă persoana respectivă nu are deja permisiunea de a deschide documentul, vi se va solicita să i-o acordați).
Sfat: Pentru a fi mai puțin formal, puteți șterge totul, cu excepția prenumelui persoanei din @menționare. Pentru a include mai multe persoane, tastați din nou @ și menționați pe altcineva.
-
Conectați-vă la Office.com cu contul Microsoft 365 de la muncă sau de la școală și accesați un document salvat într-un bibliotecă SharePoint sau OneDrive pentru locul de muncă sau pentru școală.
-
Adăugați un comentariu din meniul contextual sau din Revizuire > Comentariu nou.
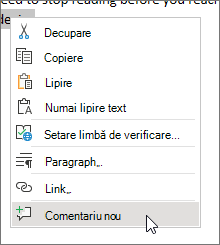
-
Tastați @ și primele câteva litere ale prenumelui sau numelui de familie al persoanei, apoi alegeți numele dorit (dacă persoana respectivă nu are deja permisiunea de a deschide documentul, vi se va solicita să i-o acordați).

Sfat: Pentru a fi mai puțin formal, puteți șterge totul, cu excepția prenumelui persoanei din @menționare. Pentru a include mai multe persoane, tastați din nou @ și menționați pe altcineva.
Atribuiți activități, utilizând @menționări
În Word sau Excel pentru web, puteți utiliza @menționări pentru a atribui o activitate altui utilizator atunci când postați un comentariu sau un răspuns. Atunci când creați activitatea, aceasta este urmărită prin toate interacțiunile și reatribuirile, astfel încât să îi puteți vedea istoricul. Cu toate acestea, deoarece activitățile sunt disponibile în acest moment doar pentru utilizatorii Enterprise din Word și Excel pentru web, nu puteți reatribui activități în alte aplicații. Totuși, puteți în continuare să răspundeți la comentariu, să rezolvați activitatea prin rezolvarea comentariului și să redeschideți activitatea redeschizând firul de comentarii. De asemenea, puteți vedea istoricul comentariilor în acele aplicații, dar nu veți vedea istoricul activității. De exemplu, dacă atribuiți o activitate în Word pentru web și deschideți mai târziu documentul în Word pentru desktop, veți vedea comentariul, nu și activitatea. Dacă redeschideți documentul în Word pentru web, activitatea este vizibilă din nou și puteți interacționa cu ea.
Pentru a crea o activitate:
-
Adăugați un comentariu nou sau răspundeți la un comentariu existent.
-
Utilizați o @menționare în comentariu. Opțiunea pare să atribuie comentariul ca activitate persoanei menționate.
-
Bifați caseta de selectare Atribuiți către.
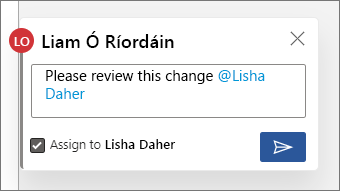
-
Postați comentariul sau răspunsul. Persoana căreia i s-a atribuit activitatea va primi un e-mail prin care este anunțată că i s-a atribuit o activitate. În comentariu, va vedea activitatea atribuită.
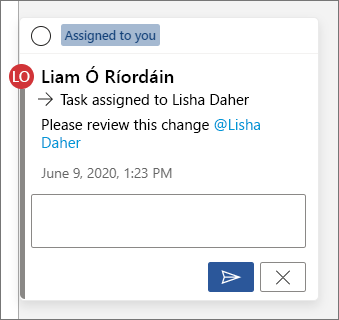
Pentru a reatribui o activitate:
-
Utilizați o @menționare în câmpul de răspuns.
-
Bifați caseta de selectare Reatribuiți către.
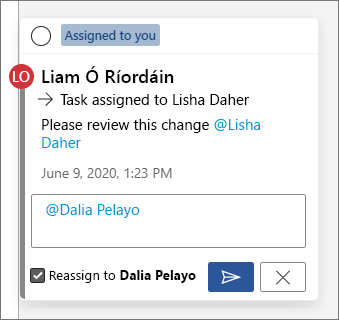
-
Postați răspunsul. Persoana căreia i s-a reatribuit activitatea va primi un e-mail prin care este anunțată că i s-a atribuit activitatea.
Pentru a rezolva o activitate atribuită dvs.:
-
În partea de sus a comentariului, treceți cu mouse-ul peste cercul de lângă Atribuit dvs. Apare o bifă în cerc.
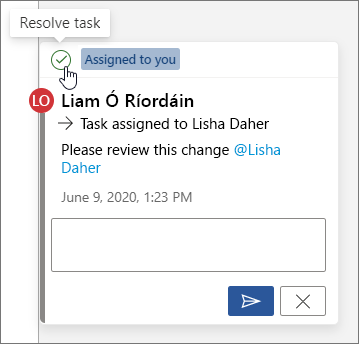
-
Faceți clic pe cercul cu bifă pentru a rezolva activitatea.
Pentru a redeschide o activitate rezolvată:
-
Deschideți panoul Comentarii.
-
În partea de sus a comentariului rezolvat, faceți clic pe cercul verde cu bifă.
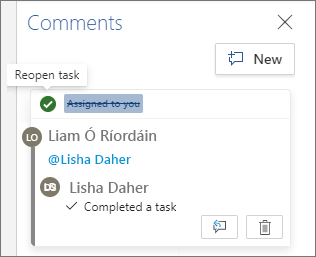
Notă: Entitățile găzduite cu acces condiționat nu vor putea crea @menționări. Pentru mai multe informații, contactați administratorul IT.
-
Pe dispozitivul dvs., accesați un document salvat într-un bibliotecă SharePoint sau OneDrive pentru locul de muncă sau pentru școală.
-
Selectați cuvintele din document, apoi atingeți Comentariu nou.
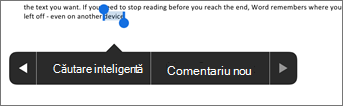
-
Tastați @ și primele câteva litere ale prenumelui sau numelui de familie al persoanei, apoi alegeți numele dorit (dacă persoana respectivă nu are deja permisiunea de a deschide documentul, vi se va solicita să i-o acordați).
Sfat: Pentru a fi mai puțin formal, puteți șterge totul, cu excepția prenumelui persoanei din @menționare. Pentru a include mai multe persoane, tastați din nou @ și menționați pe altcineva.
Notă: Entitățile găzduite cu acces condiționat nu vor putea crea @menționări. Pentru mai multe informații, contactați administratorul IT.
-
Pe dispozitivul dvs., accesați un document salvat într-un bibliotecă SharePoint sau OneDrive pentru locul de muncă sau pentru școală.
-
Selectați cuvintele din document, apoi atingeți Comentariu nou.
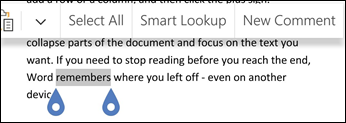
-
Tastați @ și primele câteva litere ale prenumelui sau numelui de familie al persoanei, apoi alegeți numele dorit (dacă persoana respectivă nu are deja permisiunea de a deschide documentul, vi se va solicita să i-o acordați).
Sfat: Pentru a fi mai puțin formal, puteți șterge totul, cu excepția prenumelui persoanei din @menționare. Pentru a include mai multe persoane, tastați din nou @ și menționați pe altcineva.
Găsiți și răspundeți rapid la @menționări
În Word, Excel și PowerPoint, atunci când cineva vă menționează într-un comentariu, veți primi o notificare prin e-mail care include un link la comentariul din fișier.
În plus, în anumite versiuni de Word, Excel și PowerPoint, notificarea prin e-mail vă arată și o previzualizare a textului și a firului de comentarii asociat comentariului (numită și previzualizare contextuală) și puteți să răspundeți la comentariu direct din notificarea prin e-mail (numite și răspunsuri în linie).
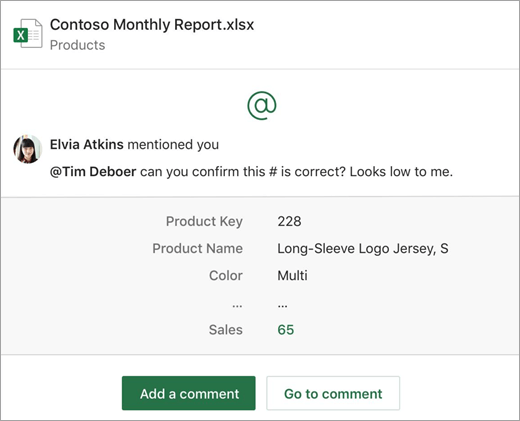
Dacă sunteți menționat de mai multe ori, veți primi linkurile într-un singur e-mail.
Notă: Această caracteristică nu este disponibilă pentru clienții care utilizează Microsoft 365 operat de 21Vianet.
Cerințe
Notificările prin e-mail vor include previzualizarea contextuală și răspunsurile în linie în cazul în care comentariul este adăugat de o persoană ce utilizează următoarele versiuni de Word, Excel și PowerPoint:
|
Windows |
Mac |
Web |
Mobil (Android/iOS) |
|
|---|---|---|---|---|
|
Word |
Nu încă |
Nu încă |
Da |
Da |
|
Excel |
Da (versiunea 1911 sau mai recentă) |
Da (versiunea 16.31 sau mai recentă) |
Da |
Da |
|
PowerPoint* |
Nu încă |
Nu încă |
Da |
Nu încă |
*PowerPoint nu acceptă încă răspunsuri în linie
Pentru a răspunde la un comentariu din e-mailul de notificare, trebuie să utilizați Outlook pentru Windows, Outlook pe web sau Outlook Mobile. Asistența pentru Outlook pentru Mac și modul întunecat din Outlook pe web va fi disponibilă în curând.
Cum se dezactivează previzualizările contextuale
Administratorii pot utiliza un cmdlet SharePoint PowerShell pentru a dezactiva previzualizările contextuale:
-
Instalați cea mai recentă versiune de Modul de servicii online SharePoint pentru Windows PowerShell.
-
Conectați-vă la entitatea găzduită utilizând Connect-SPOService.
-
Rulați următorul cmdlet: Set-SPOTenant -AllowCommentsTextOnEmailEnabled:$false
Notă: Notificările prin e-mail pentru comentariile făcute într-un fișier care sunt protejate prin drepturi sau marcate ca fiind confidențiale prin reguli DLP nu vor include previzualizarea contextuală sau răspunsuri în linie, indiferent dacă această caracteristică este activată sau dezactivată.
Cum se dezactivează notificările pentru comentariile din OneDrive
În mod implicit, creatorul documentului inițial și toți participanții dintr-un fir de comentarii sunt notificați de fiecare dată când cineva creează sau actualizează un fir de comentarii. Dacă firul este lung și implică mai mulți utilizatori, ar fi de preferat să opriți notificările pentru a nu vă supraaglomera folderul Inbox.
Nu există nicio setare globală pentru dezactivarea notificărilor de comentarii. Participanții dintr-un fir trebuie să facă acest lucru pentru ei înșiși în OneDrive. Pentru a dezactiva notificările pentru comentarii, procedați astfel:
-
Într-o filă nouă din browserul Microsoft Edge, selectați Lansator de aplicații și apoi OneDrive.
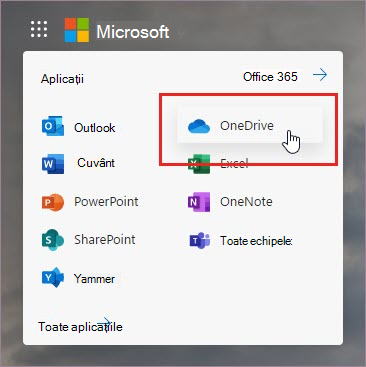
-
Accesați Setări > Setări OneDrive.
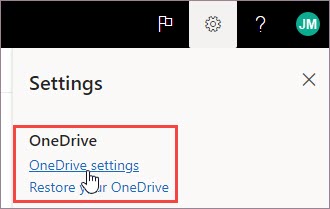
-
Sub Setări pentru notificări, dezactivați Notificare prin e-mail când alte persoane răspund la comentariile dvs. și Notificare prin e-mail când alte persoane comentează pe documentele mele.
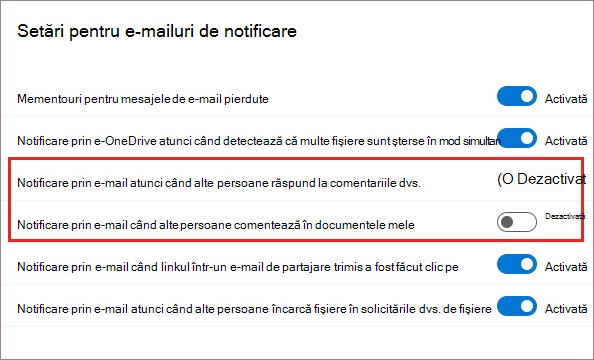
Cum se dezactivează notificările în Outlook
În partea de jos a unui e-mail de notificare pe care îl primiți în Outlook este o setare care vă permite să dezactivați notificările pentru orice comentarii sau actualizări suplimentare pentru un fir de comentarii realizat în fișier de creatorul documentului inițial sau de orice alt participant.
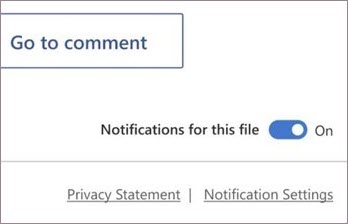
Această setare funcționează pentru un singur fișier. Dacă primiți notificări pentru comentarii în mai multe fișiere, va trebui să dezactivați pentru fiecare fișier în parte Notificările pentru acest fișier.
Securitatea datelor de comentarii
Microsoft nu stochează intern date de comentarii. Toate comentariile între participanți dintr-un fir sunt stocate doar pe partea dvs. Microsoft nu are acces pentru a vedea niciunul dintre comentariile dvs.










