Cu MicrosoftPowerPoint, Word, Outlook sau Excel, puteți modifica cu ușurință conturul unei fotografii, transformându-l într-o formă, cum ar fi un cerc sau un dreptunghi rotunjit. Caracteristica Trunchiere la formă oferă opțiuni pentru trunchierea unei imagini la o anumită formă sau pentru începerea unei forme și inserarea unei imagini în aceasta.
Acest articol se aplică pașilor pe care îi puteți utiliza pentru a trunchia imagini în diferite aplicații Microsoft 365. Puteți utiliza aceiași pași înPowerPoint, Word, Outlook sau Excel
Trunchierea unei imagini într-o formă
Atunci când trunchiați o imagine la o anumită formă, aceasta își va modifica dimensiunea pentru a se potrivi cu forma respectivă, păstrând proporțiile identice.

-
Adăugați o imagine la fișierul Microsoft 365, cum ar fi o prezentarePowerPoint sau un document Word, selectând Inserare din panglică > Imagine. Vor exista opțiuni diferite pentru a alege unde să obțineți imaginea.
Sfat: Dacă doriți să trunchiați aceeași imagine în mai multe forme, creați mai întâi copii ale imaginii originale. Apoi trunchiați fiecare copie în forma dorită.
-
După ce inserați imaginea, veți vedea fila Format imagine în panglică. Puteți să selectați mai multe imagini și să le trunchiați pe toate în același timp. Totuși, toate imaginile vor fi în aceeași formă.
Notă: Trunchierea multiplă dinWord poate fi dificilă, deoarece nu puteți selecta mai multe imagini care au opțiunea implicită de aspect În linie cu textul .
-
În panglică, accesați Format imagine și selectați săgeata de sub Trunchiere .
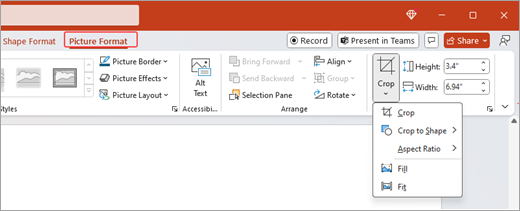
-
Particularizați imaginea:
-
Pentru a modifica forma, selectați Trunchiere formă. Forma este aplicată imediat la imagine.
-
Dacă doriți să umpleți întreaga formă cu imaginea, selectați Trunchiere > Umplere. Este posibil ca unele margini exterioare ale imaginii să fie trunchiate. Nu va exista spațiu gol la marginile formei.
-
Pentru a face ca întreaga imagine să se potrivească în formă, selectați Trunchiere > Potrivire. Este posibil să existe un spațiu gol la marginile formei.
Notă: Atunci când selectați Umplere sau Potrivire, apar ghidaje de trunchiere negre pe marginile și colțurile imaginii.
-
-
Selectați imaginea și glisați-o pentru a ajusta poziția imaginii în cadru. Acest lucru vă poate ajuta să centrați cea mai importantă parte a imaginii din formă.
-
Trunchiați marginile imaginii glisând spre interior ghidajele negre de trunchiere. Dacă glisați unul dintre ghidajele de colț, acesta decupează două laturi alăturate în același timp. Pentru a trunchia uniform două laturi paralele în același timp, țineți apăsată tasta Ctrl și glisați spre interior pe ghidajul de trunchiere lateral.
-
Selectați Trunchiere după ce ați terminat.
Începeți cu o formă și adăugați o imagine
O imagine poate fi utilizată pentru a umple o formă, iar forma poate fi apoi editată sau trunchiată.
Adăugarea unei imagini la o formă
-
Adăugați o formă la fișierulMicrosoft 365 selectând Inserare din panglică > Forme. Apoi selectați o formă din galerie. Pentru mai multe informații, consultați Adăugarea formelor.
-
După ce inserați imaginea, veți vedea fila Format formă în panglică.
-
Accesați Formatformă și selectați Umplere formă > Imagine.
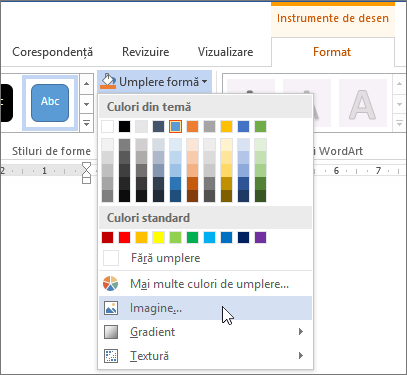
-
Selectați imaginea. Vor exista opțiuni diferite pentru a alege unde să obțineți imaginea.
-
După ce selectați imaginea, aceasta este adăugată automat la formă.
Redimensionarea formei
Pentru a modifica dimensiunile formei umplute păstrând formatul de bază, selectați-o și glisați oricare dintre ghidajele de dimensionare.
Cum se încadrează o imagine într-o formă
Dacă imaginea este deformată, decupată sau nu umple forma așa cum doriți, o puteți regla cu instrumentele Potrivire și Umplere din meniul Trunchiere .
-
Selectați forma pe care doriți să o editați în fișierulMicrosoft 365. Apoi accesați Format imagine din panglică.
-
Selectați săgeata de sub Trunchiere pentru a particulariza forma. Pentru a redimensiona imaginea astfel încât să se umple întreaga zonă de imagine, selectați Trunchiere > Umplere. Pentru a redimensiona imaginea astfel încât să se afișează în cadru și să își păstreze forma originală, selectați Trunchiere > Potrivire.
-
Ajustați zona de trunchiere utilizând ghidajele de trunchiere. Consultați Trunchierea unei imagini.
-
După ce ați terminat, apăsați Esc sau selectați oriunde în afara imaginii pentru a remite modificările.
Utilizarea de editare a punctelor pentru a edita sau a trunchia o formă
Deși instrumentele de trunchiere nu sunt disponibile pentru forme, puteți utiliza instrumentul Editare puncte pentru a particulariza o formă.
-
Selectați forma pe care doriți să o editați în fișierulMicrosoft 365.
-
Selectați Format formă, apoi selectați Editare

-
Glisați punctele negre (punctele de vârf) până când forma arată așa cum doriți.
-
Pentru a șterge un punct de vârf, țineți apăsată tasta Ctrl și selectați-o. Pentru a adăuga un punct de vârf, țineți apăsată tasta Ctrl în timp ce selectați oriunde în perimetrul formei care nu are deja un punct de vârf.
Consultați și
Acest articol se aplică pașilor pe care îi puteți utiliza pentru a trunchia imagini în diferite aplicații Microsoft 365. Puteți utiliza aceiași pași înPowerPoint, Word, Outlook sau Excel
Trunchierea unei imagini într-o formă
Atunci când trunchiați o imagine la o anumită formă, aceasta își va modifica dimensiunea pentru a se potrivi cu forma respectivă, păstrând proporțiile identice. Dacă doriți să trunchiați aceeași imagine în mai multe forme, faceți copii ale imaginii și trunchiați-le pe fiecare în forma dorită, individual.
-
Adăugați o imagine la fișierulOffice, cum ar fi o prezentarePowerPoint sau un documentWord, selectând Inserare > imagini.
-
După ce inserați imaginea, veți vedea fila Format imagine în panglică.
-
Pe fila Format imagine , selectați săgeata de lângă Trunchiere .
-
Accesați Trunchiere la formă , apoi selectați forma din opțiunile disponibile. Forma este aplicată imediat imaginii.
-
Ajustați forma utilizând ghidajele de trunchiere. Selectați Ghidaje de trunchiere negre și trunchiere negre care apar pe marginile și colțurile imaginii. Pentru a trunchia imaginea, glisați spre interior unul dintre ghidajele de trunchiere. Dacă glisați unul dintre ghidajele de colț, acesta decupează două laturi alăturate în același timp.
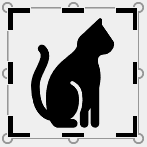
Cum se potrivește sau se umple o imagine în formă
După ce ați adăugat o imagine la o formă, puteți alege modul în care imaginea se încadrează în formă utilizând instrumentele Potrivire și Umplere pentru reglare fină.
-
Selectați forma pe care doriți să o editați în fișierul Microsoft 365. Apoi accesați fila Format imagine din panglică > Trunchiere.
-
Selectați săgeata de sub Trunchiere pentru a particulariza forma. Pentru a redimensiona imaginea astfel încât să se umple întreaga zonă de imagine, selectați Trunchiere > Umplere. Pentru a redimensiona imaginea astfel încât să se afișează în cadru și să își păstreze forma originală, selectați Trunchiere > Potrivire.
-
După ce ați terminat, selectați oriunde în afara imaginii pentru a remite modificările.
Aflați cum să trunchiați o imagine într-o formă în aplicațiile Microsoft Office, cum ar fi Word și PowerPoint.
Cum se încadrează o imagine într-o formă dintr-Word pentru web
Versiunea web deWord pentru web nu include capacitatea trunchierii la formă din aplicația desktop. Cu toate acestea, puteți utiliza în continuare stiluri rapide de imagine pentru a aplica unele forme de bază la o imagine.
-
Adăugați o imagine la documentulWord pentru web selectând Inserare din panglică > Imagine. Vor exista opțiuni diferite pentru a alege unde să obțineți imaginea.
-
După ce inserați imaginea, veți vedea fila Imagine în panglică. Apoi accesați Stiluri imagine.
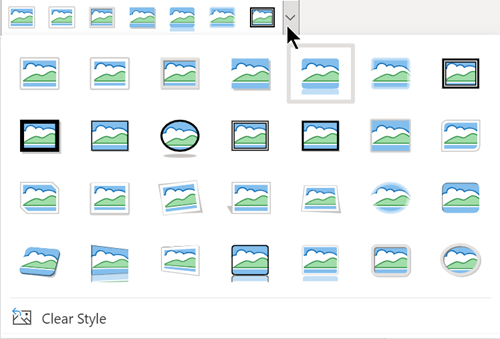
-
Selectați o formă și aplicați-o la imagine.
-
Puteți ajusta zona de trunchiere utilizând ghidajele de trunchiere.
Trunchierea unei imagini într-o formă în PowerPoint
-
Adăugați o imagine la prezentarea PowerPoint selectând Inserare din panglică > Imagini. Vor exista opțiuni diferite pentru a alege unde să obțineți imaginea.
-
După ce inserați imaginea, veți vedea fila Imagine în panglică.
-
Selectați săgeata de lângă Trunchiere.
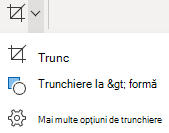
-
Selectați Trunchiere la formă pentru a aplica o formă la bordura imaginii.
-
Trunchiați marginile imaginii, selectați Trunchiere > Mai multe opțiuni de trunchiere , apoi glisați spre interior ghidajele de trunchiere negre. Dacă glisați unul dintre ghidajele de colț, acesta decupează două laturi alăturate în același timp.
-
Selectați butonul Trunchiere sau apăsați Esc pentru a salva modificările.










