Ați construit o listă de persoane de contact și alte date pe care doriți să le utilizați pentru o îmbinare de corespondență Word. Dacă sursa de date este o foaie de calcul Excel existentă, trebuie doar să pregătiți datele pentru o îmbinare de corespondență. Dar dacă sursa de date este un fișier delimitat prin tabulatori (.txt) sau un fișier de valori separate prin virgulă (.csv), trebuie mai întâi să importați datele în Excel, apoi să le pregătiți pentru o îmbinare de corespondență.
Pasul 1: Configurați-vă sursa de date în Excel
Dacă utilizați o foaie de calcul Excel ca sursă de date pentru o îmbinare de corespondență în Word, omiteți acest pas. Dacă sursa de date este un .txt sau un fișier.csv, utilizați Expertul import text pentru a configura datele în Excel.
După ce importați cu succes un fișier .txt sau .csv, mergeți la Pasul 2.
-
Deschideți Excel.
-
Accesați Date > din text/CSV.
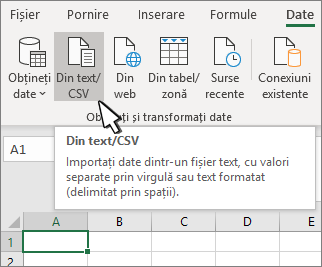
-
Alegeți fișierul .txt sau .csv dorit, apoi selectați Import.
-
În fereastra de previzualizare, selectați Transformare date.
-
Selectați coloana ZIP, cod poștal sau altă coloană de formatat.
-
Accesați Transformare >tip de date: și selectați Text.
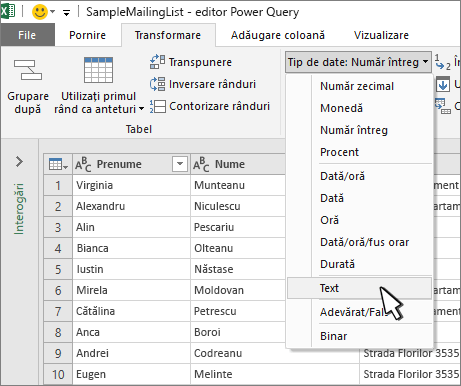
-
Selectați Înlocuire curent.
-
Repetați pașii 5-7, după cum este necesar.
-
Selectați Închidere & Încărcare.
-
Accesați Fișier > Salvare ca și salvați cu un alt nume.
-
Deschideți Excel.
-
Excel 2016 Accesați Date > Preluare date externe > din text.
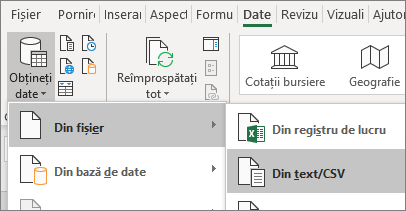
-
Alegeți fișierul .txt sau .csv dorit, apoi selectați Import.
-
În Expert import text, în panoul Tip original de date, alegeți Delimitat.
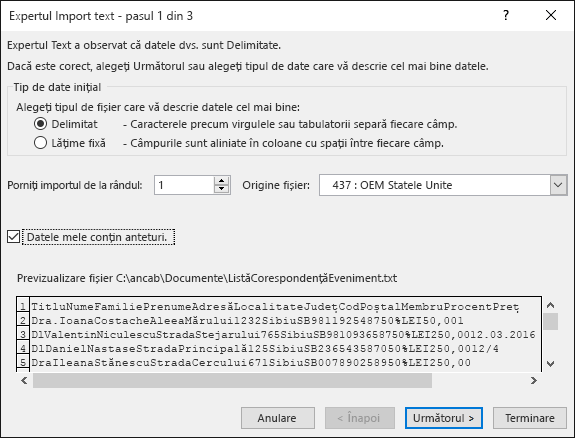
-
Selectați Datele au anteturi deasupra panoului Previzualizare dacă fișierul are anteturi, apoi alegeți Următorul.
-
În panoul Delimitatori , bifați caseta de selectare care se potrivește cu delimitatorul (cum ar fi o Filă sau Virgulă) pe care îl utilizează datele, apoi alegeți Următorul.
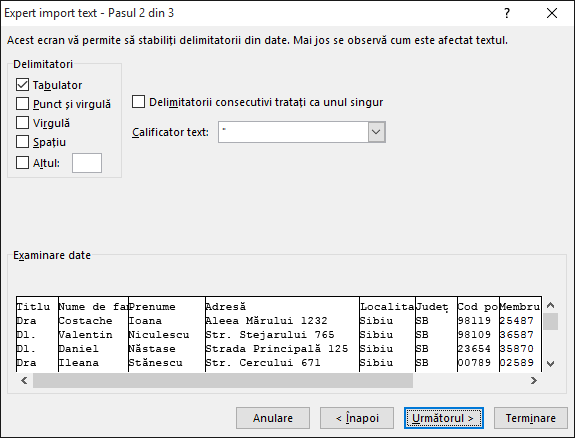
-
Sub Previzualizare date, alegeți coloana care conține codurile ZIP sau codurile poștale, iar sub Format date coloană, alegeți Text.
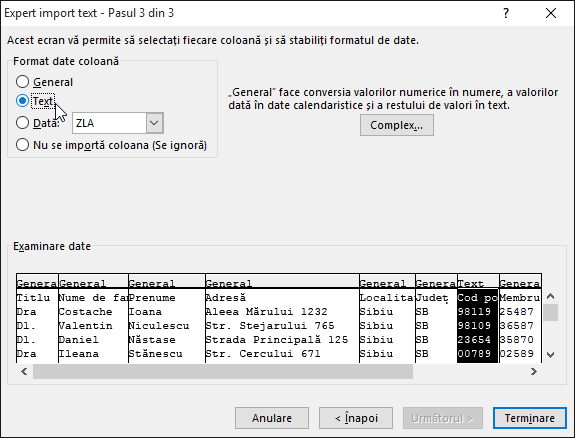
Notă: De fiecare dată când aplicați un format de date (General, Text sau Dată) într-o coloană, numele formatului apare în antetul de tabel pentru acea coloană.
-
Repetați pasul 7 de câte ori este necesar, alegând coloana pe care doriți s-o modificați și formatul de date pe care doriți să-l aplicați.
-
Alegeți Terminare.
-
În caseta de dialog Import date, acceptați setarea implicită pentru Foaie de lucru existentă și adresa celulei, apoi alegeți OK.
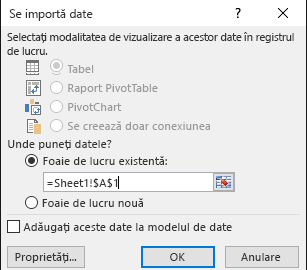
Precauție: Adresa de celulă din caseta de dialog Import date afișează celula selectată momentan. Datele se importă începând cu adresa celulei denumite.
-
Salvați foaia de calcul cu un nume nou de fișier.
Pasul 2: Pregătiți sursa de date
În sursa de date Excel pe care o veți utiliza pentru o listă de expediere poștală dintr-o îmbinare de corespondență Word, aveți grijă să formatați corect coloanele de date numerice. Formatați o coloană cu numere, de exemplu, pentru a se potrivi cu o anumită categorie, cum ar fi monedă.
Dacă alegeți procentul drept categorie, rețineți că formatul de procent va înmulți valoarea celulei cu 100. Formatați o coloană de procente ca text dacă doriți să evitați factorul de înmulțire.
Codurile ZIP sau codurile poștale trebuie să fie formatate ca text pentru a păstra datele în timpul unei îmbinări de corespondență. Dacă nu ați terminat la import, formatați-l acum. Zerourile inițiale din coduri, de exemplu, 00399, sunt eliminate în timpul unei îmbinări de corespondență dacă nu sunt formatate ca text.
-
Alegeți coloana care conține codurile poștale, codurile poștale sau alte date de formatat.
-
Accesați Pornire, iar în grupul Număr , selectați săgeata în jos Format de număr , apoi alegeți o opțiune din listă (cum ar fi Text).
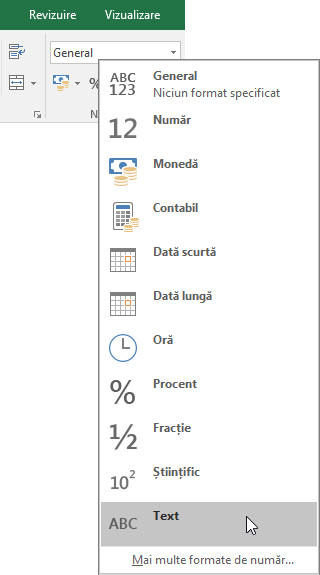
Nu uitați să adăugați simbolul corespunzător înainte sau după un câmp de îmbinare. De exemplu, iată cum arată valorile monetare și procent dacă se omit simbolurile.
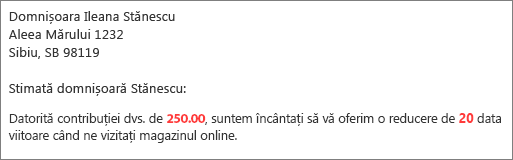
Dacă includeți simbolurile, numerele au mai mult sens.

În documentul de îmbinare corespondență, adăugați simbolurile înainte sau după câmpurile de îmbinare, astfel:

Consultați și
Dacă ați construit o listă de persoane de contact într-o foaie de calcul Excel, este important să formatați toate codurile poștale sau codurile poștale ca text, pentru a evita pierderea datelor. Dacă importați într-o foaie de calcul nouă orice persoane de contact dintr-un fișier text (.txt) sau dintr-un fișier de valori separate prin virgulă (.csv), Expertul import text vă poate ajuta să importați și să formatați datele.
Pasul 1: Configurarea sursei de date în Excel
Dacă utilizați deja o foaie de calcul Excel ca sursă de date pentru o îmbinare de corespondență în Word, treceți la Pasul 2 din acest subiect. Dacă sursa de date este un .txt sau un fișier .csv care conține persoanele de contact Gmail, de exemplu, utilizați Expertul import text pentru a configura datele înExcel.
-
Deschideți Excel și, pe fila Date , alegeți Din text.
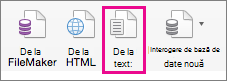
-
Alegeți fișierul .csv sau .txt dorit, apoi alegeți Preluare date.
-
În Expertul import text, alegeți Următorul.
-
În Delimitatori, bifați caseta care se potrivește cu delimitatorul care separă fiecare element al datelor (cum ar fi o filă sau virgulă). Apoi alegeți Următorul.
Sfat: Previzualizarea panoului de date selectat vă arată cum vor arăta rezultatele într-un format de tabel.
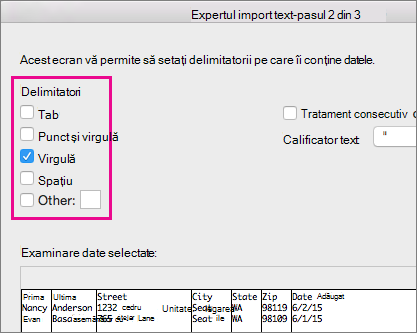
-
În Previzualizarea datelor selectate, alegeți coloana care conține codurile poștale sau codurile poștale. Apoi , înformat de date Coloană, alegeți Text.
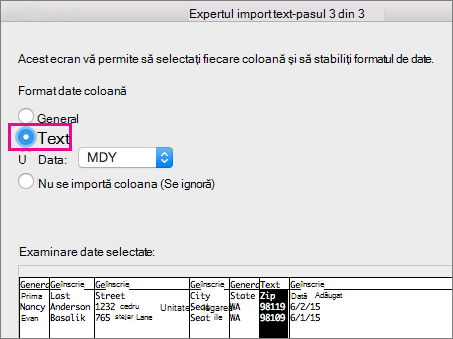
-
Repetați pasul 5 după cum este necesar, alegând coloana pe care doriți să o modificați și formatul de date pe care doriți să-l aplicați.
Notă: De fiecare dată când aplicați un format de date la o coloană, numele formatului apare în antetul de tabel pentru acea coloană.
-
Faceți clic pe Terminare.
-
În caseta de dialog Import date , alegeți unde doriți Excel să amplasați datele, apoi faceți clic pe OK.
Notă: Salvați foaia de calcul cu un nume nou de fișier.
Pasul 2: Formatarea datelor numerice în foaia de calcul Excel
Pentru a vă asigura că un cod poștal sau un cod poștal trec printr-o îmbinare de corespondență fără a pierde zerourile, formatați coloana care conține codurile respective ca text.
-
Deschideți foaia de calcul și selectați coloana care conține codurile poștale sau codurile poștale.
-
Pe fila Pornire , în caseta Format , alegeți Text.
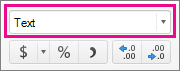
Acum puteți utiliza aceste date pentru o îmbinare de corespondență.










