Unele numere care au una sau mai multe zecimale pot apărea rotunjite în foaia de lucru. Dacă acesta nu este rezultatul aplicării unei funcții de rotunjire, acest lucru se poate întâmpla atunci când coloana nu este suficient de lată pentru întregul număr. De asemenea, poate apărea atunci când formatul este setat să afișeze un număr mai mic de zecimale decât numărul real.
De exemplu, dacă introduceți un număr într-o celulă cu formatare General (setarea implicită pentru toate celulele dintr-o foaie de lucru nouă), Atunci Excel afișează automat mai puține zecimale, astfel încât numărul să se încadreze în lățimea unei celule necompletate. Numărul din celula A1 de mai jos apare rotunjit, dar întregul număr este încă vizibil în bara de formule din partea de sus a foii de lucru și utilizat în calcule.
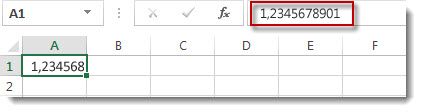
Pentru a opri rotunjirea numărului din celulă, faceți clic pe butonul Mărire zecimale 
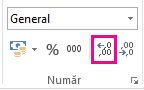
Pe măsură ce măriți numărul de zecimale, formatul se modifică de la General la Număr, iar lățimea coloanei se ajustează automat.
Notă: Dacă lățimea coloanei nu se ajustează și ######## apare în celulă, modificați lățimea coloanei și înălțimea rândului făcând dublu clic pe bordura din dreapta a antetului de coloană.
Mărirea zecimalelor pentru multe numere în același timp
Dacă aveți multe numere care au fost rotunjite sau pentru a împiedica afișarea numerelor ca rotunjite, puteți să măriți zecimalele unui format de număr, apoi să le aplicați la numerele din foaia de lucru.
-
Pe fila Pornire , faceți clic pe

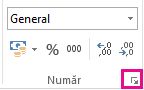
-
În lista Categorie , alegeți formatul de număr pe care doriți să-l utilizați, asigurându-vă că are zecimale, cum ar fi Număr, Monedă, Contabil, Procent sau Științific.
-
În caseta Zecimale , introduceți numărul de zecimale pe care doriți să îl afișați și faceți clic pe OK.
Mărirea zecimalelor pentru multe numere în același timp
Dacă aveți multe numere care au fost rotunjite sau pentru a împiedica afișarea numerelor ca rotunjite, puteți să măriți zecimalele unui format de număr, apoi să le aplicați la numerele din foaia de lucru.
-
Pe fila Pornire , în grupul Număr , faceți clic pe lista verticală Format de număr > Mai multe formate de număr.
-
În lista Categorie , alegeți formatul de număr pe care doriți să-l utilizați, asigurându-vă că are zecimale, cum ar fi Număr, Monedă, Contabil, Procent sau Științific.
-
În caseta Zecimale , introduceți numărul de zecimale pe care doriți să îl afișați și faceți clic pe OK.
Aveți nevoie de ajutor suplimentar?
Puteți oricând să întrebați un expert din Comunitatea tehnică Excel sau să obțineți asistență în Comunități.










