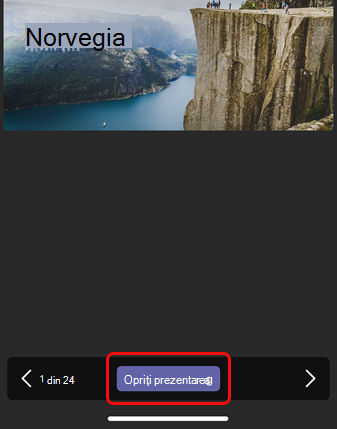Puteți partaja o prezentare PowerPoint cu colegii pe un ecran mare, utilizând doar dispozitivul mobil și o sală Teams din apropiere, fără a configura măcar o întâlnire.
Notă: Pentru a partaja alte tipuri de conținut de pe telefon, consultați Distribuirea de conținut de pe un dispozitiv mobil într-o sală Microsoft Teams.
Înainte de a începe
-
Aplicația mobilă Teams trebuie să fie instalată pe dispozitivul mobil, iar Bluetooth trebuie să fie activat.
-
Atât dispozitivul mobil, cât și dispozitivul Săli Teams trebuie să fie conectate la internet.
-
Dispozitivul mobil trebuie să se afle la cel mult 10 metri de dispozitivul cameră.
Difuzează o prezentare PowerPoint
Dacă prezentarea este deschisă deja pe dispozitivul mobil
-
Pe dispozitiv, atingeți pictograma Difuzare aflată deasupra prezentării PowerPoint.
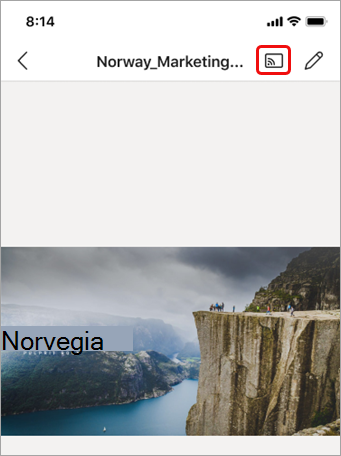
-
Atingeți o sală Teams disponibilă.
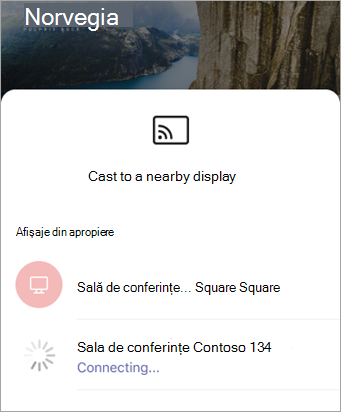
-
Controlați prezentarea de pe dispozitivul mobil.
Dacă prezentarea nu este deschisă pe dispozitivul mobil
-
În Teams, atingeți Difuzare în bara de navigare.
Dacă nu vedeți aplicația Difuzare atunci când deschideți Teams, atingeți Mai multe

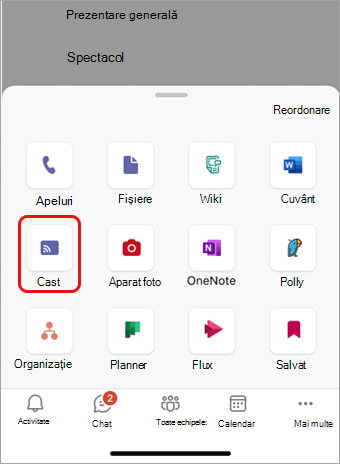
-
Atingeți o sală Teams disponibilă.
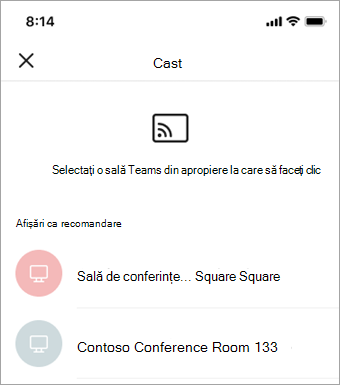
-
Atingeți Proiectare powerPoint.
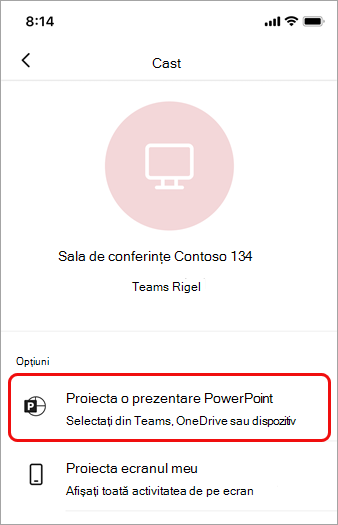
-
Găsiți și atingeți prezentarea PowerPoint pe care doriți să o proiectați. Prezentările și prezentările deschise recent din OneDrive vor fi disponibile.
-
Utilizați dispozitivul mobil pentru a vă deplasa prin prezentare, atingând săgețile sau trăgând cu degetul la stânga sau la dreapta.
Multitasking pe dispozitivul mobil în timpul turnării
Puteți să vă ocupați de alte activități, cum ar fi vizualizarea activității Teams sau răspunsul la un mesaj de chat în timp ce se proiectează prezentarea PowerPoint.
Note:
-
Nu veți putea să vă asociați la o întâlnire sau să comutați la un alt cont Teams în timp ce difuzați.
-
Dacă răspundeți la un apel, sesiunea de turnare se poate încheia.
-
Pentru a accesa Teams sau alte aplicații, atingeți pictograma Înapoi de pe ecranul dispozitivului.
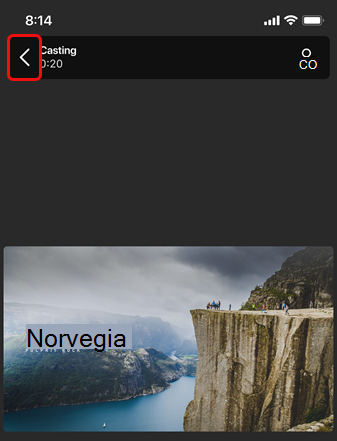
-
Pentru a reveni la prezentarea PowerPoint, atingeți pictograma PowerPoint PIP.
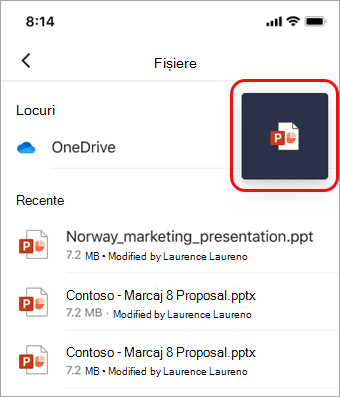
Opriți proiectarea
-
Atingeți Opriți prezentarea în partea de jos a ecranului.