Versiuni diferite de OneDrive oferă setări diferite, alegeți aplicația din lista de mai jos.
Notă: Dacă vă conectați cu un cont de la locul de muncă sau de la școală, este posibil ca unele setări să nu fie disponibile pentru dvs. Contactați administratorul IT pentru ajutor.
OneDrive aplicație desktop
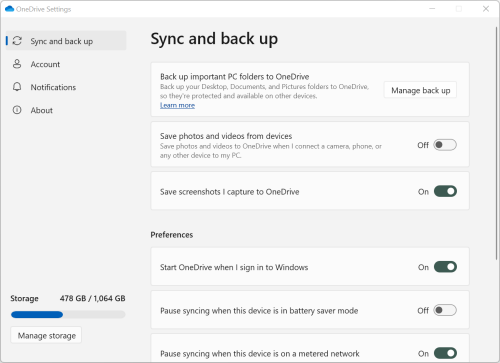
-
Pentru a accesa setările de OneDrive, atingeți sau faceți clic pe pictograma OneDrive din bara de activități sau din zona de notificare.
Sfaturi:
-
Dacă nu vedeți pictograma OneDrive, este posibil ca OneDrive să nu ruleze. Pe un PC, accesați Start, tastați OneDrive în caseta de căutare, apoi faceți clic pe OneDrive în rezultatele căutării. Poate fi nevoie să faceți clic pe săgeata Se afișează pictogramele ascunse

-
Dacă aveți atâtOneDrive, cât și OneDrive pentru locul de muncă sau pentru școală configurate pe computer, setările sunt accesate în același mod, dar sunt unice pentru fiecare cont.
-
Dacă tot nu vedeți o pictogramă OneDrive, bifați Ce aplicație OneDrive am?
-
-
Selectați

Ecranul de pornire afișează volumul de utilizare a spațiului de stocare și include un link către Gestionați spațiul de stocare.
Sincronizarea și copierea de backup
-
Faceți backup folderelor de PC importante în OneDrive. Folderele Desktop, Documente și Imagini de pe PC pot să nu facă parte automat dinOneDrive. Selectați Gestionați procesul de backup pentru a începe procesul de selecție.
-
OneDrive utilizatori personali pot include, de asemenea, folderele Fotografii și Videoclipuri și Capturi de ecran în colecția de OneDrive.
-
Preferințele vă permit să alegeți cum se comportă OneDrive la pornire, când dispozitivul este în modul de economisire a bateriei sau atunci când sunteți conectat la o rețea tarifată după utilizare (hotspot).
-
Setările complexe includ:
-
Colaborarea la fișiere, care controlează direcția de sincronizare a fișierelor și vă permite să lucrați la fișiere în același timp cu alte persoane. Pentru a vă asigura că Salvarea automată funcționează cel mai bine, mențineți activată această opțiune.
-
Tarifele de încărcare și descărcare pot fi ajustate dacă doriți să aplicați o "limită de viteză". Clienții din mediul de afaceri pot avea o limită impusă de Admin dvs. IT.
-
Fișierele la cerere vă permit să economisiți spațiu pe computer. Aflați mai multe despre cum să profitați la maximum de Fișiere la cerere pentru Windows 10 și Mac 10.14 sau versiuni mai noi.
-
Cont
-
Puteți să Anulați legătura sau să adăugați un alt cont, dar rețineți că puteți avea un singur cont personal activ pe fiecare computer.
-
Selectați Alegeți folderele pentru a alege care dintre folderele OneDrive să se sincronizeze cu computerul. De exemplu, acest lucru vă permite să aveți online toate fotografiile de sărbători, dar să afișați și să sincronizați doar colecția de anul trecut pe computer. Aflați mai multe despre Alegeți foldere.
-
Modificați timpul de blocare automată pentru seiful personal .
Notificări
-
Puteți să activați sau să dezactivați Notificări pentru unele evenimente.
Despre
-
Informațiile OneDrive includ ID-ul dispozitivului și numărul de versiune. Nu se afișează informații personale aici. Citarea ID-ului de dispozitiv OneDrive unic atunci când contactați asistența îi ajută pe agenții de asistență să vă ajute mai eficient. Dacă faceți clic pe numărul de versiune, veți vedea notele privind versiunea OneDrive.
-
Programul OneDrive Insider vă oferă posibilitatea de a obține versiuni pre-lansare de OneDrive.
Alte opțiuni din Setări & Ajutor
-
Pentru a pune în pauză OneDrive selectați

-
Pentru a închide OneDrive selectați

Notă: Pentru a accesa fișierele șterse din coșul de reciclare online, selectați pictograma OneDrive din bara de activități sau din zona de notificare, apoi selectați 
aplicația de sincronizareOneDrive
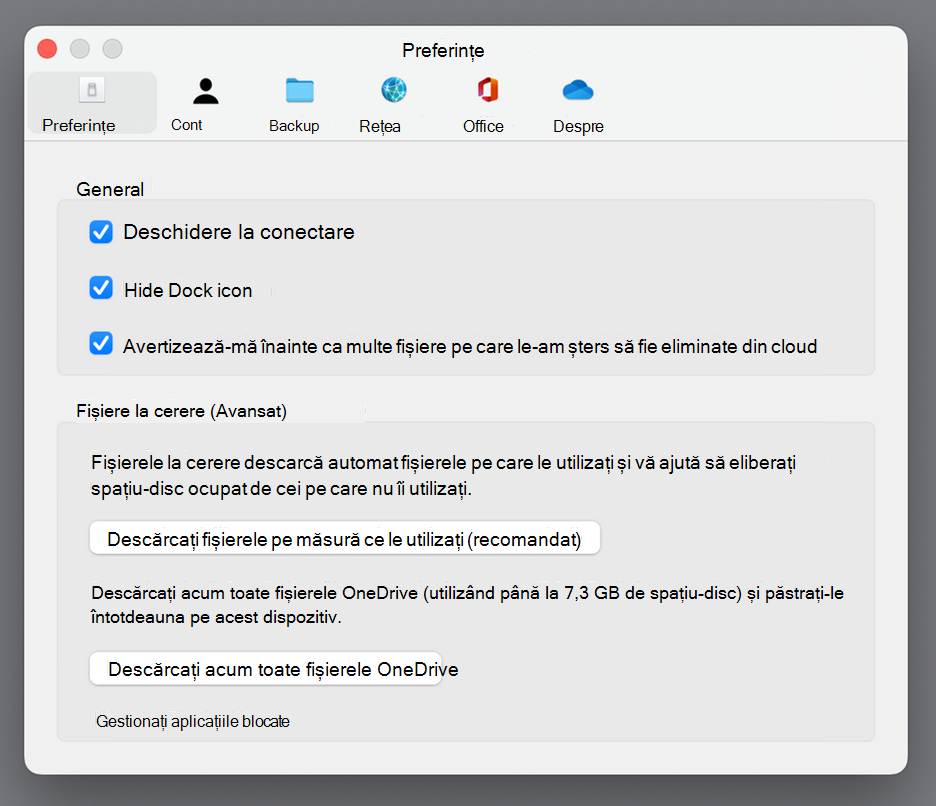
-
Faceți clic pe pictograma nor OneDrive din bara de meniu, faceți clic pe cele trei puncte pentru a deschide meniul și selectați Preferințe.
Sfaturi:
-
Dacă nu vedeți pictograma OneDrive, este posibil ca OneDrive să nu ruleze. Pe un Mac, utilizați Spotlight pentru a căuta OneDrive și a-l deschide.
-
Dacă aveți atâtOneDrive, cât și OneDrive pentru locul de muncă sau pentru școală configurate pe computer, setările sunt accesate în același mod, dar sunt unice pentru fiecare cont.
-
Preferințe
-
Setările generale controlează modul în care se comportă aplicația OneDrive, inclusiv ce se întâmplă atunci când vă conectați.
-
Puteți să activați sau să dezactivați Notificări pentru unele evenimente.
-
Activați sau dezactivați Fișiere la cerere pentru a economisi spațiu pe computer. Toate fișierele sunt vizibile, dar trebuie să fiți online pentru a le deschide. Aflați mai multe despre cum să profitați la maximum de Fișiere la cerere pentru Mac 10.14 sau versiuni mai noi.
Cont
-
Fila Cont arată cât spațiu de stocare a fost utilizat fiecare cont și oferă un link către Gestionarea spațiului de stocare în cloud.
-
Puteți să Anulați legătura sau să adăugați un alt cont, dar rețineți că puteți avea un singur cont personal activ pe fiecare computer.
-
Selectați Alegeți folderele pentru a alege care dintre folderele OneDrive să se sincronizeze cu computerul. De exemplu, acest lucru vă permite să aveți online toate fotografiile de sărbători, dar să afișați și să sincronizați doar colecția de anul trecut pe computer. Aflați mai multe despre Alegeți foldere.
-
Modificați timpul de blocare automată pentru seiful personal .
Backup
-
Gestionarea copierii backup vă permite să includeți Foldere PC importante în colecția de OneDrive. Folderele Desktop, Documente și Imagini ale computerului pot să nu facă automat parte dinOneDrive.
-
OneDrive utilizatori personali pot include, de asemenea, folderele Fotografii și Videoclipuri și Capturi de ecran în colecția de OneDrive.
Rețea
-
Tarifele de încărcare și descărcare pot fi ajustate dacă doriți să aplicați o "limită de viteză". Clienții din mediul de afaceri pot avea o limită impusă de Admin dvs. IT.
Office
-
Colaborarea fișierelor controlează direcția de sincronizare a fișierelor și vă permite să lucrați la fișiere în același timp cu alte persoane. Pentru a vă asigura că Salvarea automată funcționează cel mai bine, mențineți activată această opțiune.
Despre
-
Mai multe informații au linkuri la toate paginile de asistență OneDrive.
-
Despre vă oferă posibilitatea de a obține versiuni pre-lansare de OneDrive. Dacă faceți clic pe numărul de versiune, veți vedea notele privind versiunea OneDrive.
-
Citarea ID-ului de dispozitiv OneDrive unic atunci când contactați asistența îi ajută pe agenții de asistență să vă ajute mai eficient.
Alte opțiuni din Setări & Ajutor
-
Pentru a pune în pauză OneDrive selectați

-
Pentru a închide OneDrive selectați

Notă: Pentru a accesa fișierele șterse din coșul de reciclare online, selectați pictograma OneDrive din bara de activități sau din zona de notificare, apoi selectați 
OneDrive aplicații mobile
Pentru a deschide setările aplicației mobile OneDrive:
-
Selectați pictograma Eu

-
Atingeți Setări și alegeți dintre:
-
Conturi (puteți avea un singur cont Personal activ).
-
Opțiunile includ activarea sau dezactivarea albumului camerei, setările de notificare, securitatea dispozitivului și setările seifului personal.
-
Despre are linkuri către mai multe articole de asistență.
-
site-ul webOneDrive
Conectați-vă pentru a vedea setările web OneDrive:
-
Gestionarea spațiului de stocare arată cât spațiu de stocare ați utilizat și ce planuri și bonusuri puteți avea.
-
Planurile și upgrade-urile afișează un rezumat al abonamentului sau planului de stocare existent.
-
Formate de fișier Office selectează formatul de fișier implicit pentru documentele Office pe care le creați.
-
Seiful personal este locul unde puteți gestiona modul în care vă conectați la Seiful personal. După ce vă conectați, puteți să adăugați sau să eliminați modalități de a obține coduri de securitate.
-
Fotografii oferă un comutator pentru crearea automată de albume din fotografiile pe care le încărcați pe web. Acest lucru nu este același lucru cu albumele din albumul de cameră mobil.
-
Etichetarea OneDrive permite etichetarea automată a fotografiilor după temă.
-
Notificările vă permit să primiți un mesaj de e-mail atunci când Persoane efectuați modificări la fișierele pe care le partajați sau atunci când OneDrive vă recapitulează fotografiile.
-
Copiile backup ale dispozitivului afișează o listă de dispozitive care fac backup setărilor pentru OneDrive.
-
Restaurați OneDrive. Perfect pentru recuperarea din fișiere șterse din greșeală sau dintr-un atac de malware, vă puteți restaura OneDrive la o dată anterioară. Selectați un pre-set de date sau utilizați glisorul pentru a găsi o dată cu activitate neobișnuită în diagramă. Apoi selectați modificările pe care doriți să le anulați.
-
Căutarea vă permite să afișați căutările anterioare ca termeni de căutare sugerați.
OneDrive Aplicația Magazin
-
Faceți clic sau atingeți Mai multe ... pentru a accesa mai multe opțiuni.
-
Selectați Setări din meniul care apare. Opțiunile disponibile sunt:
-
Resetați aplicația.
-
Modul întunecat activat/dezactivat.
Aflați mai multe
Nu sunteți sigur ce versiune de OneDrive utilizați? Citiți Ce aplicație OneDrive am?
Conectați-vă pentru a vă accesa setările de confidențialitate și a vă revizui activitatea.
Aveți nevoie de ajutor suplimentar?
|
|
Contactați asistența
Pentru asistență tehnică, accesați Contactați Asistența Microsoft, introduceți problema și selectați Obțineți ajutor. Dacă aveți nevoie de ajutor în continuare, selectați Contactați asistența pentru a vă direcționa către cea mai bună opțiune de asistență. |
|
|
|
Administratori
|












