Excel are mai multe tipuri de date legate pe care le puteți utiliza imediat. Dar vă puteți crea și propriul tip de date din orice sursă de date acceptată, utilizând Power Query. Mai întâi importați datele cu Power Query, apoi formați datele așa cum doriți și, în cele din urmă, încărcați tipul de date într-o foaie de lucru, astfel încât să puteți lucra cu datele. La fel ca toate tipurile de date, puteți să vizualizați datele într-un tabel Excel, să le afișați ca cartele ușor de citit sau să le utilizați în formule.

NotăCrearea unui nou tip de date este suportată de Microsoft 365. Pentru mai multe informații despre cum să vă asigurați că aveți un abonament actualizat, consultați Microsoft 365 pentru firme.
Crearea unui tip de date utilizând Editorul Power Query
Procedura următoare utilizează un exemplu bazat pe o listă de președinte americani de la Wikipedia.
Faza 1: importul datelor
-
Pentru a importa datele de pe web, selectați Date > Din web.
-
În caseta URL, introduceți "https://en.wikipedia.org/wiki/List_of_presidents_of_the_United_States", apoi selectați OK.
-
În panoul din stânga al casetei de dialog Navigator, selectați Președinte, care afișează datele în Vizualizare tabel ,apoi selectați Transformare date (în partea de jos, în colțul din dreapta).
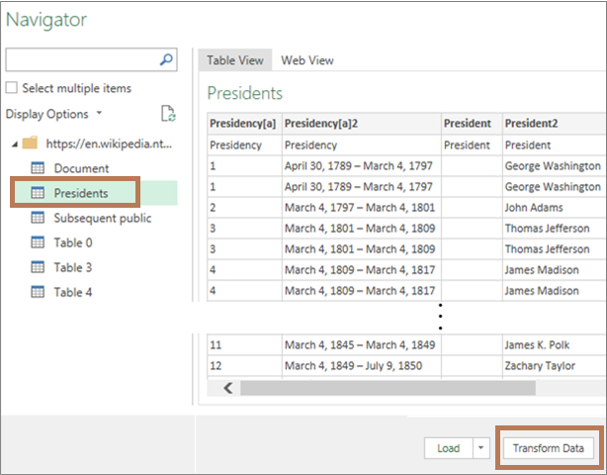
Faza 2: formați datele
-
Editorul Power Query se deschide cu datele pe care le-ați selectat.
-
Selectați una sau mai multe coloane. În acest exemplu, selectați Președinte2, Party[b]2, Alegeriși Vicepreședinte. Ordinea coloanei din noul tip de date este determinată de ordineaselecției.
Sfat Pentru a selecta orice coloană, apăsați Ctrl+clic. Pentru a selecta coloane adiacente, apăsați Shift+clic.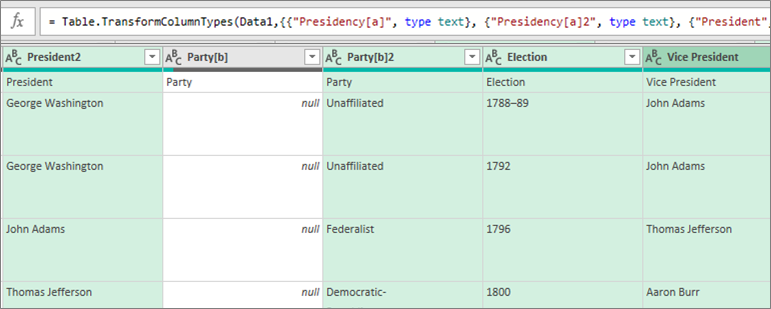
Rețineți că Power Query afișează automat formula M asociată în caseta de formule. Pentru mai multe informații, consultați Limbajul pentru formule Power Query M. -
Selectați Transformare> Creare tip dedate , care deschide caseta de dialog Creare tip de date.
-
Pentru a modifica antetul de coloană pentru tipul de date, în caseta Nume tip de date introduceți "Președinte SUA". Acest antet de coloană este, de asemenea, numele tipului de date.
-
Pentru a specifica coloana de afișare pentru tipul de date, selectați Afișare coloană. De exemplu, selectați Președinte2 care conține numele Președintei.
Notă Coloana de afișare implicită este prima coloană selectată. -
Opțional, selectați Complex pentru a vedea toate coloanele disponibile, re-selectați coloanele afișate și reoranjați secvența acelor coloane selectate.
-
Când terminați, selectați OK.
Rezultatele
Coloana pentru tipul de date cu o pictogramă de tip de date și un antet de coloană numit "Președinte SUA" este creat. Toate coloanele selectate inițial sunt restrânse în această coloană.
Notă Un nou pas este creat în secțiunea Pași aplicați din panoul de Setări interogare. Pentru mai multe informații, consultați Crearea formulelor Power Query.
Faza 3: adăugați tipul de date la un tabel Excel date
-
Pentru a adăuga tipul de date la un tabel Excel dintr-o foaie de lucru, selectați Pornire> Închidere & Încărcare. Utilizarea unui tip de date Power Query este suportată numai într-un Excel tabel.
Tipul de date afișează butonul Inserare date

-
Puteți lucra cu noul tip de date în diverse moduri. De exemplu:
Extrageți una dintre proprietățile tipului de date, cum ar fi Vicepreședinte,într-o coloană din tabel, selectând butonul Inserare date
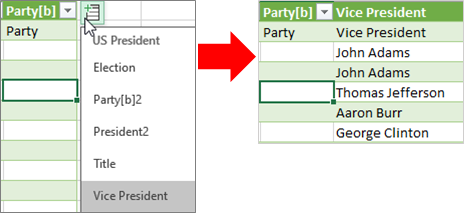
Vizualizați informațiile de coloană dintr-o fișă, cum ar fi Ioan Potrea, selectând pictograma tipului
de date: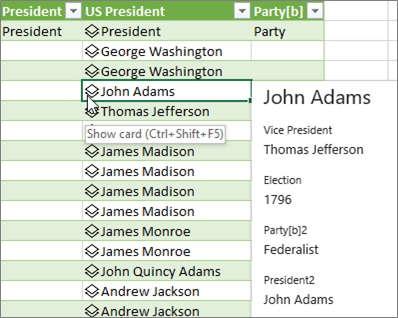
Extrageți una dintre proprietățile tipului de date, cum ar fi Alegeri,într-o coloană din tabel, utilizând semnul egal (=) și Intellisense:
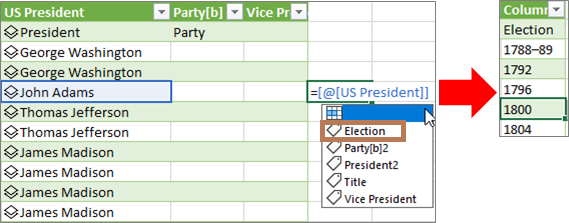
Pentru mai multe informații, consultați Cum să scrieți formule care fac referire la tipul de date.
Crearea unui tip de date imbricate
De asemenea, puteți crea tipuri de date care conțin tipuri de date, în cazul în care trebuie să organizați datele pe mai multe niveluri:
-
Creați un tip de date utilizând Editorul Power Query, așa cum s-a explicat anterior.
-
Repetați același pas, dar acum, când deschideți caseta de dialog Creare tip de date, selectați tipul de date creat anterior în coloana Afișare:
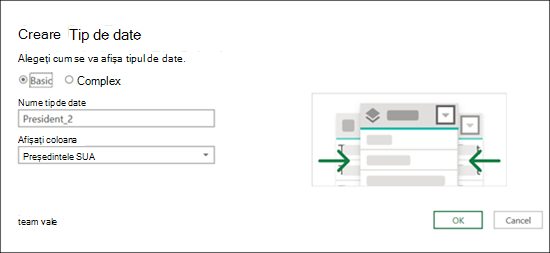
Puteți da noului tip de date orice nume vă place; în acest exemplu, este "President_2". -
Selectați OK.
Rezultatul va fi un tip de date care conține tipul de date anterior creat.
Pentru a adăuga tipul de date la un tabel Excel dintr-o foaie de lucru, selectați Pornire > Închidere & Încărcare.
Recall: Using a Power Query data type is supported only in an Excel table.
Acum puteți vizualiza subtipul de date selectându-l din fișă:
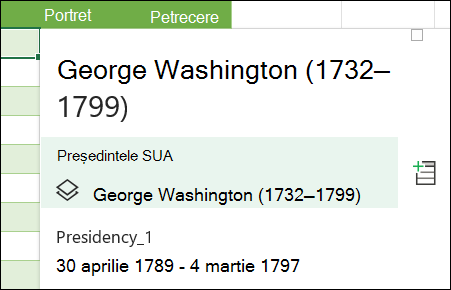
Puteți reveni la tipul de date de nivel superior apăsând săgeata înapoi din colțul de sus:
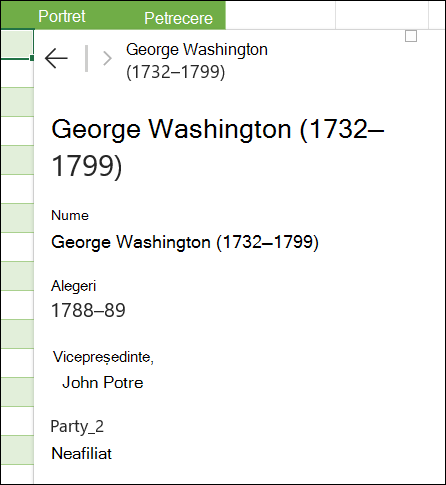
Pentru mai multe informații despre lucrul cu tipurile de date, inclusiv cum să reîmprospătați datele și să adăugați imagini pe o cartelă, consultați Întrebări frecvente și sfaturi despre tipurile de date legate.
Mai multe despre crearea tipurilor de date
Importul de date din surse de date externe (Power Query)
Crearea de formule Power Query










