Mai întâi, începeți prin Planificarea site-ului de comunicații SharePoint. În etapa de planificare, veți învăța cum să vă gândiți la navigarea, permisiunile și particularizările de site pentru a vă pregăti să creați un site de comunicare SharePoint. Utilizați acest articol pentru a afla cum să creați un site de comunicare SharePoint.
Trebuie să Creați un site de echipă? Puteți urmări în continuare instrucțiunile din acest articol, dar înțelegeți că un site de echipă are, în general, un public mult mai mic, cu obiective și activități foarte specifice, care trebuie îndeplinite. Site-urile de comunicații sunt proiectate pentru comunicare amplă.
Construirea site-ului
Puteți să creați site-ul de comunicare utilizând unul dintre modelele standard (subiect, casetă de prezentare, necompletat) sau un design de site particularizat creat pentru organizația dvs. Dacă aveți permisiuni de administrator, puteți, de asemenea, să furnizați unul dintre proiectele de site din Lookbook ca punct de pornire pentru site-ul dvs.
Revizuiți acest ghid dirijat pentru crearea unui site de comunicare.
Sau treceți la crearea unui site de comunicare.
Particularizarea aspectului
Puteți să particularizați tema, antetul și sigla site-ului pentru a alinia cu organizația sau cu marca de site. Aflați cum să particularizați aspectul site-ului SharePoint. Dacă site-ul face parte dintr-un Hub, nu veți putea să modificați tema site-ului. Dacă nu vedeți opțiuni pentru a modifica aspectul site-ului dvs., este posibil ca administratorul să fi dezactivat capacitatea de a face acest lucru.
Accesarea acestor modificări în setări > modificarea aspectului
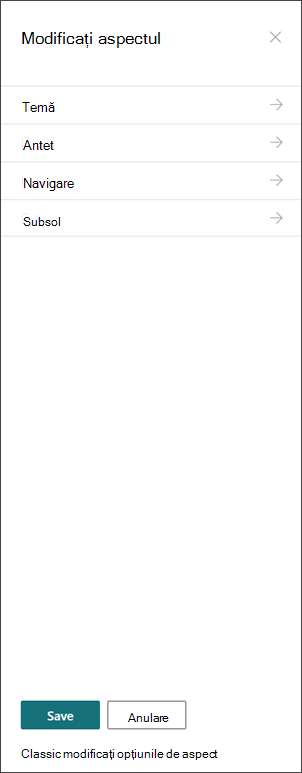
Specificații pentru sigle:
-
Sigla site-ului poate fi un JPG, GIF sau PNG. Utilizarea unui fișier PNG permite un fundal transparent
-
Dacă doriți o siglă pătrat pentru site-ul dvs., dimensiunile minime sunt 64 x 64 pixeli
-
Pentru o siglă dreptunghiulară, dimensiunile sunt 192 x 64
-
Dublarea acestor dimensiuni pentru cea mai bună Afișare în rezoluție înaltă
-
Pentru a minimiza impactul asupra performanței site-ului dvs., nu utilizați o imagine mai mare de 300 MB pentru sigla site-ului dvs.
Configurarea bibliotecii de pagini de site
Biblioteca pagini de site-uri este un tip special de bibliotecă de documente utilizată pentru a găzdui toate paginile de pe site-ul dvs. Puteți avea o singură bibliotecă de pagini de site pe site-ul dvs. Posturile de știri sunt stocate în biblioteca pagini de site de pe site-ul dvs., deoarece acestea sunt doar un tip special de pagină de site.
Sfat: Pentru a simplifica vizualizarea paginilor de știri și paginilor care sunt "regulate", adăugați coloana stare promovată la vizualizările din biblioteca pagini de site. Posturile de știri sunt promovate de stat = 2. Paginile site-ului "regulate" sunt promovate în stare = 0.
Sfat Faceți ca toate paginile să vizualizeze vizualizarea implicită pentru paginile de site. În această vizualizare, afișați următoarele coloane în plus față de tastare și nume: title (legat la element cu meniul Editare), starea promovat, versiunea, cum ar fi Count și numărul de comentarii. Veți putea adăuga toate aceste coloane, cu excepția versiunii, selectând lista verticală pentru + Adăugare coloană și alegând Afișare/Ascundere coloane. Selectați coloanele pe care doriți să le afișați și faceți clic pe se aplică. Pentru a adăuga o versiune la vizualizarea dvs., selectați lista verticală vizualizare și alegeți Editare vizualizare curentă. Apoi, bifați caseta din fața versiunii și apăsați pe OK pentru a salva vizualizarea.
Înțelegerea conținutului site-ului
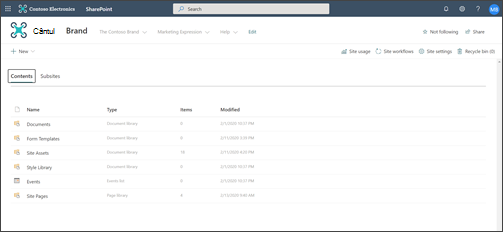
Fiecare site de comunicare include mai multe liste și biblioteci implicite:
-
Biblioteca de documente – o locație în care să încărcați fișiere. Site-ul este livrat cu o bibliotecă implicită, dar puteți adăuga mai multe, după cum este necesar.
-
Lista de evenimente -lista în care sunt stocate intrările de calendar.
-
Biblioteca paginilor de site – biblioteca în care locuiesc toate paginile site-ului dvs.
-
Șabloane de formular și biblioteca de stiluri -aceste biblioteci sunt biblioteci moștenite reportate din versiuni pervious de SharePoint
Sfaturi pentru configurarea conținutului site-ului:
-
Adăugați titlul paginii înainte de a adăuga o imagine la pagină. Dacă nu adăugați mai întâi titlul paginii, numele subfolderului active site (găsit în activele site-ului) pentru pagina dvs., poate fi un șir de caractere aleatoare, ceea ce îi face mult mai greu să găsească imaginile asociate paginii mai târziu.
-
Nu Încărcați documente utilizând partea Web Linkuri rapide. Încărcați-le întotdeauna într-o bibliotecă de documente, apoi Conectați -vă la acestea din Linkuri rapide. Dacă încărcați un document în timp ce adăugați un link în Linkuri rapide, documentul va fi stocat în biblioteca active site, care va face mult mai greu de găsit dacă trebuie să îl actualizați mai târziu.
-
Puneți spații (nu cratime sau subliniere) între cuvintele din numele de fișiere pentru a îmbunătăți lizibilitatea. Numele de fișiere și titlurile de documente trebuie să aibă un sens semnificativ pentru utilizatori, deoarece aceste informații vor deveni importante atunci când utilizatorii caută conținut în site-ul dvs.
-
Evitați utilizarea numerelor de date și de versiuni în numele de fișiere. SharePoint va urmări automat versiunile pentru dvs. Dacă adăugați o dată la un nume de fișier, apoi adăugați o copie mai nouă a fișierului, legăturile la fișierul vechi nu vor fi actualizate automat. Dacă încărcați o nouă versiune a unui fișier cu același nume ca un fișier existent, linkurile sunt actualizate automat.
-
Utilizați etichetele recunoscute pentru toate hyperlinkurile. Nu inventați termeni atunci când legați la conținut din site-ul dvs. Pentru instrucțiuni suplimentare despre etichetele de link, examinați instrucțiunile pentru etichetele în Planificarea navigării pentru experiența SharePoint modernă. Recomandările de denumire a etichetelor din acest articol se aplică nu numai pentru etichetele de navigare superioare, ci și pentru orice link de pe pagină.
Hotărâți cum doriți ca utilizatorii să se implice cu paginile dvs.
Un beneficiu esențial al experiențelor SharePoint moderne este faptul că există câteva modalități predefinite pentru ca vizitatorii să se implice în site și pe paginile dvs.:
-
Comentarii pagină. Fiecare pagină este creată cu opțiunea de comutare comentarii de pagină activată. Puteți alege să lăsați această activare sau să o dezactivați. Dacă lăsați comentariile paginilor activate, asigurați-vă că revizuiți frecvent comentariile pentru a răspunde după cum este necesar.
-
Salvare pentru mai târziu. Această caracteristică permite oricărui cititor să salveze pagina pentru revizuire ulterioară. Paginile salvate sunt afișate pe pagina de pornire SharePoint sau în aplicația mobilă.
-
Îi place. Această caracteristică le permite vizitatorilor să indice afinitatea cu pagina dvs. Numărul total de aprecieri se afișează pentru fiecare pagină și articol de știri.
-
Vizualizări. Această caracteristică spune proprietarilor de site-uri și vizitatorilor de câte ori a fost vizualizată pagina.
-
Conversații Yammer. Adăugarea părții Web Yammer permite vizitatorilor paginii să vizualizeze, să înceapă și să participe la o conversație comunitară Yammer din pagina SharePoint.
Direcționarea conținutului către audiențe specifice
O modalitate foarte bună de a vă asigura că conținutul site-ului este mai relevant pentru vizitatori este să particularizați modul în care vizitatorii vizualizează paginile și știrile, utilizând direcționarea audienței. Direcționarea audienței permite ca conținutul să fie orientat către utilizatorii care fac parte dintr-un anumit public. Direcționarea audienței permite, de asemenea, ca știrile să fie prioritare pentru membrii audienței pe pagina de pornire SharePoint, Noutăți în aplicația mobilă și în partea Web știri.
Țintirea audienței este configurată mai întâi în biblioteca pagini de site, apoi în părțile Web conținut știri sau evidențiate. Dacă este specificată o audiență pentru o pagină, aceste părți Web vor afișa pagina doar pentru persoanele care sunt membre ale audienței. Un non-membru poate găsi conținutul utilizând căutarea, deoarece orientarea unei pagini nu este identică cu securitatea unei pagini. Cu toate acestea, nemembrul nu va fi prezentat cu pagina sau articolul de știri.
De asemenea, orientarea audienței poate fi adăugată la navigarea pentru site-ul dvs. Acest lucru vă permite să alegeți cine vede conținutul din navigarea în site, utilizând aceleași audiențe disponibile pentru pagini.
Crearea aprobării automate a paginilor
Doriți ca o persoană sau un grup să aprobe pagini înainte ca acestea să fie publicate? Versiunile majore și minore sunt activate în mod implicit în biblioteca pagini de site. Cu această caracteristică activată, puteți configura cu ușurință aprobarea paginii din lista verticală automată din biblioteca pagini de site. Acest lucru poate fi o idee bună dacă intenționați să aveți mai mulți autori și doriți să revizuiți paginile finale înainte ca acestea să fie publicate. Rețineți că, chiar și fără aprobarea paginii activată, doar membrii și proprietarii pot vizualiza pagini nepublicate (deși vizitatorii pot vizualiza Ultima versiune publicată a paginii).
Particularizarea permisiunilor pentru liste și biblioteci
Doriți să aveți câteva liste sau biblioteci în care să poată contribui vizitatorii site-ului? Puteți să particularizați permisiunile pentru una sau mai multe liste sau biblioteci de pe site pentru a atribui permisiuni de contribuire grupului de vizitatori. Ca o practică optimă, încercați să evitați întreruperea permisiunilor în biblioteca pagini de site. Întreruperea permisiunilor din biblioteca paginilor de site poate avea ca rezultat experiențe complexe și confuze ale utilizatorilor și trebuie să fie foarte atent gestionate pentru a vă asigura că nu eliminați din greșeală permisiunile de pe o pagină de care au nevoie toți utilizatorii. De asemenea, puteți utiliza partea Web Microsoft Forms pentru a adăuga un formular la o pagină în care vizitatorii pot contribui sau partea Web Power Apps pentru a adăuga o aplicație pe care ați configurat-o.
Considerații speciale pentru modernizarea unui site clasic
Dacă Modernizați un site SharePoint clasic existent pentru a crea site-ul de comunicare sau a efectua conversia de la o altă platformă la SharePoint, este probabil să aveți conținut de migrat la noul site.
Cele mai bune practici pentru migrare:
-
Utilizați mutarea la un site de comunicare nou pentru a regândi povestea site-ului și a vă asigura că conținutul este încă relevant. Planificați-vă noul site utilizând instrucțiunile descrise anterior. Acest lucru nu înseamnă că trebuie să uitați ce ați făcut deja-mai ales dacă se utilizează conținutul și a fost păstrat la zi. Dar, acesta este cazul pentru întregul conținut curent?
-
Discutați cu vizitatorii site-ului. Aflați de ce au nevoie cu adevărat.Conținutul de pe fostul site încă îndeplinește obiectivele pentru noul site? Uitați-vă la datele de utilizare pentru site-ul existent. Utilizați aceste informații pentru a determina ce conținut ar trebui să fie migrat în noul site.
-
Creați și examinați inventarul de conținut pentru site-ul curent. Pentru fiecare element din inventar, identificați dacă acesta ar trebui să fie:
-
Șters-dacă da, procedați acum!
-
Arhivat-pentru că este o înregistrare de firmă
-
Migrat-deoarece este curent și încă aveți nevoie de ea
-
Actualizat, apoi migrat
-
Plasate pe un alt site și legate pe propriul site
-
-
Conținutul trebuie să își câștige locul pe noul site.
-
Acest conținut adaugă valoare firmei/vizitatorilor?
-
M-am angajat să-l păstrez actualizat?
-
Grupul meu de afaceri este responsabil pentru acest conținut? Dacă nu, este timpul să vă spuneți la revedere de la conținut. Dacă nu este al dumneavoastră, aduceți-l pe proprietar pentru a-l adăuga la site și creați un link la conținutul de pe site-ul dvs.
-
-
Găsiți un "cămin" pentru conținut nou. Asigurați-vă că fiecare element are o casă și, dacă nu, gândiți-vă dacă este posibil să fi omis o categorie în planificarea dvs.










