Skype for Business vă ajută să rămâneți în legătură cu persoanele importante pentru dvs, prin mesagerie instant, e-mail, apeluri audio și video, săli de chat persistente și întâlniri și prezentări online. Acest articol vă prezintă câteva activități de bază din Skype for Business pentru a vă ajuta să vă familiarizați cu utilizarea.
Găsirea și adăugarea unei persoane de contact
-
În caseta de căutare din vizualizarea Persoane de contact a ferestrei principale Skype for Business, introduceți un nume, o adresă IM sau un număr de telefon fix (dacă există în organizația dvs.). Pe măsură ce scrieți, rezultatele căutării vor începe să apară sub caseta de căutare, iar filele se vor modifica din Grupuri, Stare, Relații și Nou:
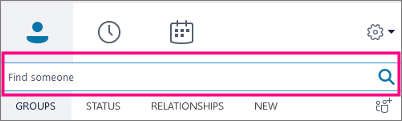
în Persoanele mele de contact și Skype Directory:
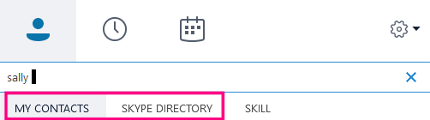
-
Dacă persoana pe care o căutați face parte din organizația dvs., mențineți selectată fila Persoanele mele de contact (aceasta este selectată implicit). Când este selectată Persoane de contact, Skype for Business va căuta în agenda organizației.
Dacă persoana pe care o căutați nu este în organizația dvs., dar știți că are un cont Skype, faceți clic pe fila Director Skype pentru a le căuta printre milioanele de utilizatori Skype de acolo. Cunoașterea numelui de utilizator și a locației Skype vă ajută să restrângeți căutarea rapid.
-
Atunci când vedeți listarea persoanei pe care doriți să o adăugați, indicați spre imagine (sau în zona de afișare a imaginii).
Dacă aceasta face parte din organizația dvs. (Persoanele mele de contact) și doriți să o adăugați într-unul dintre grupurile dvs., faceți clic pe butonul Mai multe opțiuni și apoi selectați fie Adăugare în lista de persoane de contact (apoi selectați un grup), fie Adăugare în Preferate.
Dacă aceasta este un utilizator Skype și doriți să o adăugați într-unul dintre grupurile dvs., faceți clic pe butonul Adăugare la persoane de contact, apoi selectați unul dintre grupurile dvs. sau grupul preferat în care să o adăugați.
Notă: Este posibil ca unele persoane să aibă un cont de organizație și un cont Skype. Prin urmare, dacă cineva vă este coleg și în același timp prieten, ați putea dori să îi adăugați ambele identități în persoanele de contact.
Trimiterea unui mesaj instantaneu (IM)
-
Găsiți persoana căreia doriți să îi trimiteți un mesaj instantaneu. Alegeți una dintre următoarele:
-
Treceți cu mouse-ul peste imaginea persoanei din lista Persoane de contact și faceți clic pe butonul IM.

-
Faceți dublu clic oriunde pe listarea persoanei de contact.
-
Faceți clic dreapta pe listare și selectați Trimitere IM.
-
-
Tastați mesajul în partea de jos a ferestrei conversației.
-
(Opțional) Pentru a trimite un fișier sau o imagine, alegeți una dintre următoarele variante:
-
Glisați și fixați un fișier salvat în zona de introducere a textului.
-
Copiați și lipiți un fișier salvat sau orice imagine dintr-un program Office în zona de introducere a textului.
-
Apăsați PrtScn pe tastatură pentru a captura o imagine direct de pe ecran, apoi lipiți-o în zona de introducere a textului.
-
-
Apăsați pe Enter de pe tastatură pentru a trimite mesajul.
-
(Opțional) Adăugați alte persoane la conversație trăgându-le listarea ca persoane de contact din lista Persoane de contact în fereastra conversației.
Verificarea dispozitivului audio
-
În fereastra principală Skype for Business, accesați Instrumente > Opțiuni > Dispozitiv audio, apoi alegeți dispozitivul dorit.
-
Faceți clic pe săgeata verde de lângă Difuzor pentru a auzi un exemplu de ton și glisați cursorul pentru a regla volumul.
-
Pentru a testa volumul microfonului, vorbiți câteva secunde. Volumul este optim atunci când bara de progres ajunge la mijlocul zonei de test. Glisați cursorul de lângă Microfon pentru a regla volumul microfonului.
-
Faceți clic pe săgeata verde de lângă Sonerie pentru a auzi un exemplu de sonerie atunci când primiți un apel și glisați cursorul pentru a regla volumul soneriei.
-
Faceți clic pe Verificare calitate apel și urmați instrucțiunile pentru a înregistra un mesaj scurt și a-l reda. Reglați sunetul după cum este necesar. Rețineți că această opțiune ar putea să nu fie disponibilă pentru contul dvs.
-
Dacă aveți mai multe dispozitive audio, puteți alege să le setați pe ambele să sune atunci când primiți un apel. Sub Sonerie secundară, selectați Apelare și, apoi selectați un dispozitiv suplimentar.
De asemenea, puteți selecta Activare sunet când telefonul sună, care va activa automat sunetul difuzoarelor atunci când primiți un apel Skype for Business.
-
Selectați opțiunea Permite redarea audio stereo atunci când este disponibilă pentru a vă asigura că este disponibilă cea mai bună calitate audio în timpul întâlnirii.
-
Faceți clic pe OK după ce ați terminat.
Sfat: Puteți selecta diferite dispozitive pentru microfon și difuzoare în fiecare secțiune. Dar, pentru a evita producerea ecoului, este mai bine să utilizați același dispozitiv pentru ambele. Dacă trebuie să utilizați dispozitive separate, minimizați ecoul produs prin micșorarea volumului difuzorului.
Dacă nu vedeți dispozitivul în listă, asigurați-vă că este conectat direct la computerul dvs., apoi urmați instrucțiunile primite împreună cu dispozitivul pentru a-l instala.
Efectuarea unui apel
-
Opriți-vă asupra listării persoanei de contact pe care doriți să o apelați.
-
Faceți clic pe Telefon pentru a apela persoana de contact.
- sau -
Faceți clic pe săgeata de lângă pictograma Telefon și selectați alt număr.
Apelarea unei persoane utilizând tastatura telefonică
-
În fereastra principală Skype for Business, faceți clic pe fila Telefon.
-
Faceți clic pe numerele de pe tastatura telefonică sau tastați numărul în caseta de căutare.
-
Faceți clic pe Apel.
Răspunsul la un apel
Atunci când vă apelează o persoană, apare o avertizare pe ecranul dvs.
Alegeți una dintre următoarele:
-
Pentru a răspunde la apel, faceți clic oriunde în zona fotografiei.
-
Faceți clic pe Ignorare pentru a respinge apelul și a-l trimite la Poșta vocală.
-
Faceți clic pe Opțiuni pentru a efectua alte acțiuni:
-
Trimiteți apelul la Poștă vocală.
-
Pentru a redirecționa apelul, faceți clic pe Mobil sau Domiciliu.
-
Răspundeți de IM în loc de audio sau video
-
Setați la Nu deranjați pentru a respinge apelul și a evita alte apeluri.
-
Dacă primiți un apel video, însă doriți să răspundeți doar cu audio, faceți clic pe Răspuns doar cu audio.
-
Partajarea desktopului sau a unui program
Skype for Business vă permite să partajați informații de pe computer în mai multe moduri:
-
Faceți clic pe butonul Partajare conținut

-
Partajați desktopul pentru a partaja conținutul de pe desktop.
-
Partajați o fereastră, apoi selectați fereastra sau documentul specific pe care doriți să-l partajați.
-
Partajați fișiere PowerPoint pentru a partaja un fișier PowerPoint.
-
-
Starea dvs. Skype for Business se modifică la Prezintă și nu mai primiți mesaje instantanee sau apeluri.
-
Utilizați bara de instrumente pentru partajare din partea de sus a ecranului pentru a opri partajarea sau pentru a acorda controlul altor participanți.










