Dacă pur și simplu nu doriți să utilizați OneDrive, cea mai simplă soluție este să anulați legarea acesteia - consultați pașii de mai jos.
Sfaturi: Dacă doriți să opriți OneDrive pentru un timp sau să nu îl utilizați pe tot, iată alte câteva soluții:
-
Dacă doriți să opriți sincronizarea pentru o perioadă scurtă de timp, aflați Cum să puneți în pauză și să reluați sincronizarea în OneDrive.
-
Dacă doriți să opriți sincronizarea unui fișier, citiți Cum să opriți sau să anulați sincronizarea în OneDrive.
-
Dacă doriți să eliminați un folder OneDrive de pe computer, urmați pașii din Alegeți ce foldere OneDrive să se sincronizeze cu computerul.
-
Dacă doriți să anulați abonamentul OneDrive, consultați Cum să vă anulați abonamentul Microsoft.
-
Dacă doriți să vă deconectați de la OneDrive pe web, selectați fotografia de profil, apoi selectați Deconectare.
Deconectați OneDrive de la computer
Nu veți pierde fișiere sau date prin anularea legăturii dintreOneDrive de pe computer. Vă puteți accesa oricând fișierele, conectându-vă la OneDrive.com.
Windows 10/11
-
Selectați spațiul cloud OneDrive din zona de notificare pentru a afișa fereastra pop-up OneDrive.
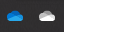
-
Selectați pictograma Ajutor și setări OneDrive , apoi selectați Setări.
-
Accesați fila Cont.
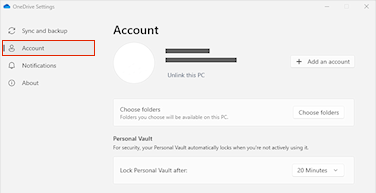
-
Faceți clic pe Anulați legătura cu acest PC.
macOS
-
Faceți clic pe pictograma nor OneDrive din bara de meniu, faceți clic pe cele trei puncte pentru a deschide meniul și selectați Preferințe.
-
Accesați fila Cont.
-
Faceți clic pe Anulați legătura cu acest PC.
Ascunderea sau dezinstalarea OneDrive
În unele versiuni de Windows, puteți, de asemenea, să ascundeți sau să dezinstalați OneDrive. De asemenea, puteți să dezinstalați aplicația mobilă OneDrive de pe dispozitivele Android sau iOS.
OneDrive este încorporat în unele versiuni de Windows și nu poate fi dezinstalat. Însă puteți să îl ascundeți și să opriți procesul de sincronizare, pentru a rămâne ascuns. Pentru a face acest lucru, dezactivați setările OneDrive și eliminați folderul OneDrive din Explorer.
Anulați legătura OneDrive.
-
Selectați spațiul cloud OneDrive din zona de notificare pentru a afișa fereastra pop-up OneDrive.
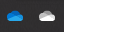
-
Selectați pictograma Ajutor și setări OneDrive , apoi selectați Setări.
-
Accesați fila Cont.
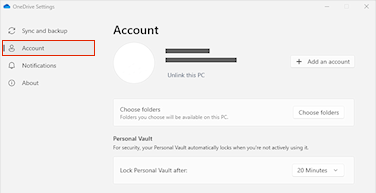
-
Faceți clic pe Anulați legătura cu acest PC.
Ascundeți OneDrive.
-
Deschideți Explorer, faceți clic dreapta pe OneDrive, apoi faceți clic pe Proprietăți.
-
Pe fila General, lângă Atribute, bifați caseta Ascuns. Astfel se ascunde OneDrive din Explorer.
-
Încă o dată, selectați

Nu veți pierde fișiere sau date dezinstalândOneDrive de pe computer. Vă puteți accesa oricând fișierele, conectându-vă la OneDrive.com.
Windows 10/11
-
Selectați butonul Start, tastați Programe în caseta de căutare, apoi selectați Adăugare sau eliminare programe din lista de rezultate.
-
Sub Aplicații și caracteristici, găsiți și selectați Microsoft OneDrive, apoi selectați Dezinstalare. Dacă vi se solicită o parolă de administrator sau o confirmare, tastați parola sau furnizați confirmarea.
Windows 8.1
-
Aplicația OneDrive este livrată cu Windows 8.1 și Windows RT 8.1 și nu poate fi dezinstalată.
Windows 7 sau Windows Vista
Important: Începând cu 1 ianuarie 2022, încetăm asistența pentru o selecție de aplicații desktop OneDrive care rulează pe Windows 7, 8 și 8.1. Aflați mai multe.
-
Faceți clic pe butonul Start, apoi, în caseta de căutare, tastați Adăugare programe, apoi, în lista de rezultate, faceți clic pe Programe și caracteristici.
-
Faceți clic pe Microsoft OneDrive, apoi pe Dezinstalare. Dacă vi se solicită o parolă de administrator sau o confirmare, tastați parola sau furnizați confirmarea.
Dispozitive Android
-
Deschideți lista de aplicații.
-
Atingeți lung pictograma OneDrive pentru a afișa meniul.
-
Dezinstalați aplicația.
Dispozitive iOS
-
Accesați ecranul de pornire, atingeți și țineți apăsat pe pictograma aplicației OneDrive
-
Atingeți semnul X care apare în colțul din stânga sus al pictogramei aplicației.
macOS
-
Glisați pur și simplu aplicația OneDrive în Trash (Coș).
Aveți nevoie de ajutor suplimentar?
Cum să anulați o încărcare sau să opriți o descărcare în OneDrive
|
|
Contactați asistența
Pentru asistență tehnică, accesați Contactați Asistența Microsoft, introduceți problema și selectați Obțineți ajutor. Dacă aveți nevoie de ajutor în continuare, selectați Contactați asistența pentru a vă direcționa către cea mai bună opțiune de asistență. |
|
|
|
Administratori
|












