Existem várias formas de tornar os dispositivos que utiliza para interagir com o seu PC, tal como um rato ou teclado, mais fáceis de utilizar.
Tornar o rato mais fácil de utilizar
Controlar o rato com um teclado numérico
-
Para aceder às definições de Acessibilidade no seu computador, prima a tecla do logótipo do Windows+U ou selecione Iniciar > Definições > Acessibilidade.
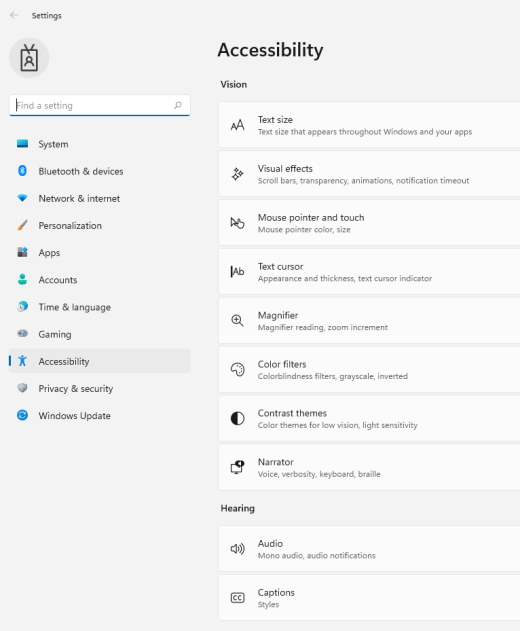
-
Em Interação, selecione Rato.
-
Ate o botão Teclas-rato.
Alterar o botão principal do rato, definir as opções de deslocamento ou apresentar rastos do ponteiro
-
Para abrir o Definições computador, prima a tecla do logótipo do Windows+I ou selecione Iniciar > Definições .
-
Selecione Bluetooth & dispositivos>Rato.
-
Para alterar o botão principal do rato, expanda o menu Principal do botão do rato e selecione a opção que pretende.
-
Para definir as opções de deslocamento, selecione opções adequadas em Deslocamento.
-
Se pretender que o seu ponteira apresentar uma rasto ao longo do ecrã quando o mover, selecione Definições adicionais do rato ,selecione o separador Opções do Ponteira e selecione a caixa de verificação Mostrar rastos do ponteio.
-
Tornar o ponteiro do rato mais fácil de ver
Torne o ponteiro do rato mais fácil de ver ao aumentar o tamanho ou alterar a cor.
-
Para aceder às definições de Acessibilidade no seu computador, prima a tecla do logótipo do Windows+U ou selecione Iniciar > Definições > Acessibilidade.
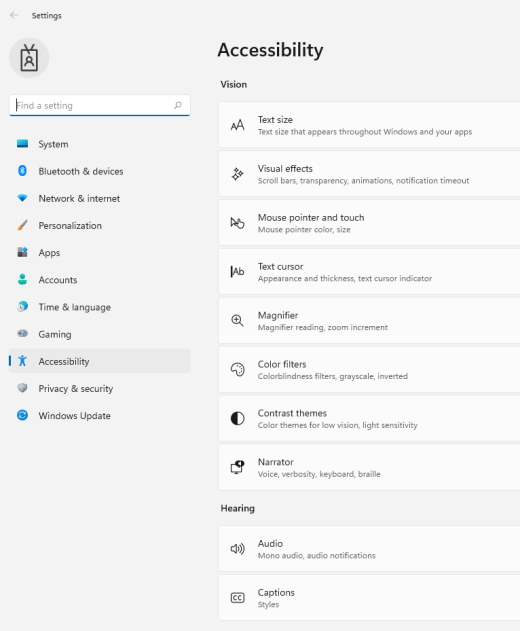
-
Selecione Pontedor do rato e toque.
-
Em Pontedor do rato, ajuste o controlo de deslize Tamanho até o ponteir do rato ficar do tamanho que quiser.
-
Em Estilo do ponteir dorato , selecione uma opção para alterar a cor do ponteeiro do rato para branco, preto, invertido ou qualquer uma das cores recomendadas vivas. Para personalizar a cor do ponteiro, selecione Escolher outra cor.
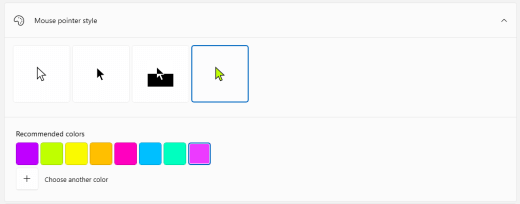
Tornar o cursor de texto mais fácil de ver
Windows 11 permite-lhe alterar a espessura do cursor de texto e adicionar um indicador colorido para torná-lo mais visível.
Alterar a espessura do cursor de texto
-
Para aceder às definições de Acessibilidade no seu computador, prima a tecla do logótipo do Windows+U ou selecione Iniciar > Definições > Acessibilidade.
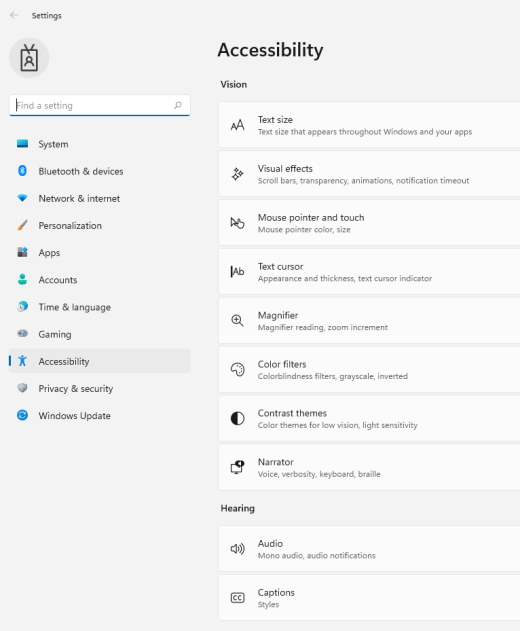
-
Selecione Cursor de texto.
-
Em Espessura do cursor de texto, ajuste o controlo de deslize Espessura do cursor de texto até a espessura na pré-visualização ter o aspeto que pretende.
Utilizar o indicador do cursor de texto
-
Para aceder às definições de Acessibilidade no seu computador, prima a tecla do logótipo do Windows+U ou selecione Iniciar > Definições > Acessibilidade.
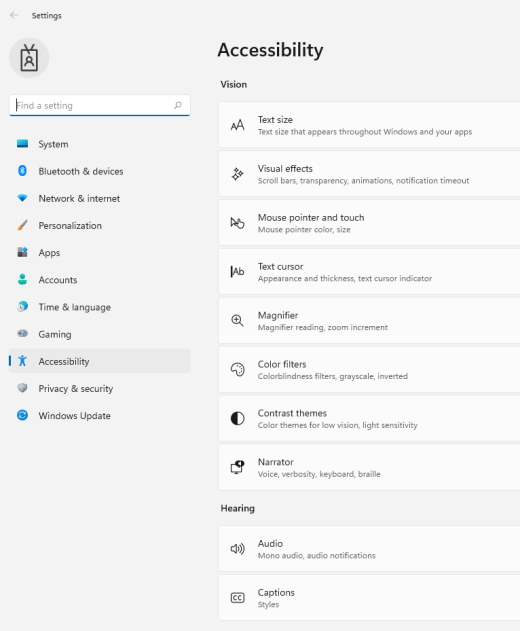
-
Selecione Cursor de texto.
-
Ativo o botão Indicador de cursor de texto.
-
Ajuste o controlo de deslize Tamanho até o tamanho ter o aspeto que pretende na pré-visualização.
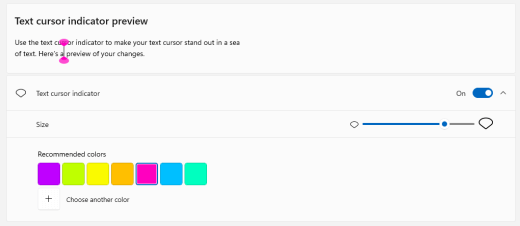
-
Para alterar a cor do indicador, selecione uma no menu Cores recomendadas ou selecione Escolher outra cor para escolher uma cor personalizada.
Tornar o teclado mais fácil de utilizar
-
Para aceder às definições de Acessibilidade no seu computador, prima a tecla do logótipo do Windows+U ou selecione Iniciar > Definições > Acessibilidade.
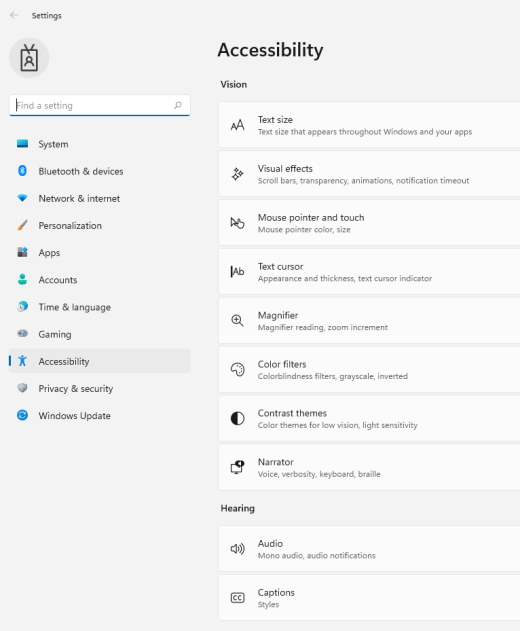
-
Selecione Teclado e experimente algumas das seguintes opções:
-
Acione o botão de teclado no ecrã para selecionar teclas ao utilizar o rato ou outro dispositivo apontador (como um joystick) ou para utilizar um único interruptor para alternar entre as teclas no ecrã.
-
Ativar o botão Teclas Autocolantes se tiver problemas ao premir duas teclas ao mesmo tempo. As teclas autocolantes permite-lhe premir comandos que utilizam múltiplas teclas (como Ctrl +G) uma tecla de cada vez.
-
Ativar o botão de alternar para reproduzir um som sempre que premir as teclas Caps lock, Num lock ou Scroll lock.
-
Ativar o botão Teclas de filtro para definir a sensibilidade do teclado para que possa ignorar os atalhos de tecla breves ou repetidos.
-
Ate as teclas de acesso Sublinhado para mudarem para teclas de acesso sublinhadas quando estiverem disponíveis.
-
Ate o botão Utilizar o botão Imprimir Ecrã para abrir o botão de retagem do ecrã para utilizar o botão Prt Scr para abrir o retamento do ecrã.
Sugestão: Também pode controlar o PC apenas com a sua voz, utilizando a Windows de Voz. Para saber mais, consulte Utilizar o reconhecimento de voz no Windows.
Tornar o rato mais fácil de utilizar
Para aceder às definições do rato, selecione o botão Iniciar e, em seguida, selecione Definições > Facilidade de Acesso > Rato .
-
Ative o botão de alternar em Controlar o rato com um teclado alternativo se pretender controlar o rato com um teclado numérico.
-
Selecione Alterar outras opções do rato para alterar o botão principal do rato, definir opções de deslocamento e muito mais.
-
Se pretender que o seu ponteiro apresente um rasto pelo ecrã quando o move, selecione Opções do rato adicionais e selecione a caixa junto a Mostrar rastos do ponteiro no separador Opções do Ponteiro.
Tornar o ponteiro do rato mais fácil de ver
Torne o ponteiro do rato mais fácil de ver ao aumentar o tamanho ou alterar a cor.
-
Selecione Iniciar > Definições > De Facilidade de Acesso > Ponte direito do rato .
-
Ajuste o controlo de deslize em Alterar o tamanho do ponteiro até que o ponteiro do rato tenha o tamanho pretendido.
-
Altere a cor do ponteiro do rato para branco, preto, invertido ou qualquer uma das cores brilhantes sugeridas. Para escolher qualquer cor a partir de uma roda de cores, selecione Escolher uma cor de ponteiro do cliente.
Tornar o cursor de texto mais fácil de ver
O Windows 10 permite-lhe alterar a espessura do cursor de texto e adicionar um indicador colorido para o tornar mais visível.
Alterar a espessura do cursor de texto
-
Selecione Iniciar > Definições > De Facilidade de Acesso >cursor de Texto .
-
Ajuste o controlo de deslize Alterar a espessura do cursor de texto até que fique com o aspeto pretendido na pré-visualização.
Utilizar o indicador do cursor de texto
-
Selecione Iniciar > Definições > De Facilidade de Acesso >cursor de Texto .
-
Selecione Ativar o indicador do cursor de texto.
-
Ajuste o controlo de deslize Alterar o tamanho do indicador do cursor de texto até que fique com o aspeto pretendido na pré-visualização.
-
Selecione uma das cores sugeridas do indicador de cursor de texto ou selecione Escolher uma cor personalizada.
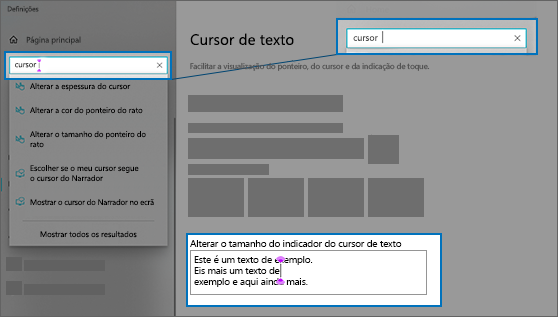
Tornar o teclado mais fácil de utilizar
Se quiser facilitar a utilização do teclado, selecione Definições de teclado abaixo ou selecione o botão Iniciar e, em seguida, selecione Definições > Facilidade de Acesso > Teclado e experimente algumas destas opções:
-
Ative o seletor em Utilizar o Teclado no Ecrã para selecionar teclas com o rato ou outro dispositivo apontador (como um joystick) ou para utilizar um único comutador para percorrer as teclas no ecrã.
-
Ative o seletor em Teclas Presas se tiver dificuldade em premir duas teclas ao mesmo tempo. As Teclas Presas permitem-lhe premir comandos que utilizam várias teclas (por exemplo, Ctrl + S) premindo uma tecla de cada vez.
-
Ative o seletor em Teclas Sonoras para reproduzir um som sempre que premir as teclas Caps lock, Num lock ou Scroll lock.
-
Ative o seletor em Teclas Lentas para definir a sensibilidade do teclado, para que este possa ignorar batimentos de tecla breves ou repetidos.
-
Ative o seletor em Alterar a forma como os atalhos de teclado funcionam para sublinhar as teclas de acesso quando estas estiverem disponíveis.
-
Ative o seletor em Atalho para Print Screen para utilizar o botão Prt Scr para abrir o recorte de ecrã.
Sugestão: Também pode controlar o PC apenas com a sua voz, utilizando a Windows de Voz. Para saber mais, consulte Utilizar o reconhecimento de voz no Windows.











