Se tiver um dispositivo com um ecrã tátil, pode utilizar o teclado tátil para introduzir texto. Para abrir o teclado tátil, efetue um dos seguintes procedimentos:
-
Toque no local onde pretende introduzir o texto e o teclado tátil abrirá automaticamente.
-
Selecione o ícone Teclado tátil na barra de tarefas.
Nota: Se não vir o ícone de teclado tátil, pode adicioná-lo à área de notificação na barra de tarefas.
Adicionar o ícone teclado tátil à área de notificação na barra de tarefas
Pode ter um ícone para o teclado tátil na barra de tarefas se quiser abri-lo facilmente em qualquer altura. Também pode limpar o ícone da área de notificação se não precisar de acesso ao mesmo.
Eis como:
-
Selecione Iniciar > Definições > Personalização > Barra de Tarefas.
-
Junto a Teclado tátil, selecione quando pretende que o ícone seja apresentado na área de notificação da barra de tarefas (Sempre, Nunca ou Quando não existe nenhum teclado ligado).
Definir quando o teclado é aberto
Se estiver num dispositivo com um ecrã tátil, pode escolher se o teclado tátil aparece automaticamente quando toca numa caixa de texto.
Eis como:
-
Selecione Iniciar > Definições > Hora & idioma > Escrever.
-
Selecione Teclado tátil para expandir essa secção.
-
Junto a Mostrar o teclado tátil, selecione quando pretende que o teclado tátil seja apresentado (Sempre, Nunca ou Quando não existe nenhum teclado ligado).
Disposições de teclado tátil
Existem quatro disposições diferentes que pode utilizar ao introduzir texto com o teclado tátil. Selecione o ícone de definições do teclado no canto superior esquerdo do teclado tátil para ver e alternar entre as opções.
Selecione os ícones imediatamente por baixo das opções de disposição para ancorar e desancorar o teclado. Deste modo, pode mantê-lo numa posição estacionária ou movê-lo para um local diferente no ecrã para o adequar melhor ao seu estilo de trabalho.
|
Teclado |
Descrição |
|---|---|
|
Teclado predefinido |
Este esquema está otimizado para escrita no ecrã tátil. Tem teclas maiores e algumas teclas foram removidas para facilitar a escrita. |
|
Teclado dividido |
Este esquema divide o teclado para que metade do mesmo se aproxime da margem esquerda do ecrã e a outra se encontra à direita. Desta forma, é mais fácil escrever ao segurar um dispositivo de ecrã tátil com duas mãos. (Não disponível em todos os idiomas.) |
|
Teclado pequeno |
Este esquema é um teclado compacto que pode ser movido para qualquer lugar no ecrã. (Não disponível em todos os idiomas.) |
|
Teclado tradicional |
Este esquema replica mais um teclado externo padrão. Tem todas as funções e inclui uma seleção expandida de chaves. |
|
Painel de escrita manual |
Utilize esta opção para introduzir texto com uma caneta ou com o dedo. |
|
Esquema de 12 teclas (apenas japonês) |
Um esquema de teclado para carateres japoneses que coloca as teclas numa grelha 3x4. |
|
Esquema de 50 on (apenas japonês) |
Um esquema de teclado para carateres japoneses que coloca as teclas numa grelha com 5 linhas. Facilita a localização de um caráter hiragana específico para os falantes japoneses. |
Nota: A escrita baseada em gestos de percorrer, como a escrita de formas, não está disponível em todos os idiomas.
Se tiver um dispositivo com um ecrã tátil, o teclado tátil permite-lhe introduzir texto tocando num teclado que aparece no ecrã com a caneta ou a ponta do dedo. Utilize-o com a disposição predefinida ou experimente uma das opções disponíveis seguintes.
Abrir o teclado tátil
-
Num tablet ou PC no modo de tablet, selecione Teclado tátil na barra de tarefas.
-
Toque no local onde pretende introduzir o texto e o teclado tátil abrirá automaticamente.
Nota: Se não estiver a ver o botão do teclado tátil, toque sem soltar (ou clique com o botão direito do rato) na barra de tarefas e selecione Mostrar botão de teclado tátil.
Disposições de teclado tátil
Existem quatro disposições diferentes que pode utilizar ao introduzir texto com o teclado tátil. Selecione o ícone de definições do teclado no canto superior esquerdo do teclado tátil para ver e alternar entre as opções.
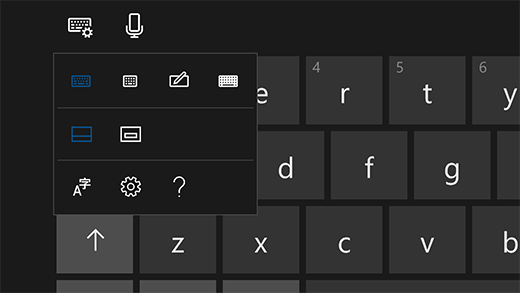
-
Teclado padrão. Esta é a disposição predefinida e é semelhante a um teclado externo padrão, mas um pouco mais compacta. Com esta disposição não terá acesso a teclas como números ou ESC.
-
Teclado de disposição estreita (utilizado com uma mão). Com um tamanho menor do que o teclado padrão, o teclado estreito destina-se a replicar o telemóvel. Oculta uma parte menor do ecrã enquanto estiver a trabalhar e suporta a escrita baseada em gestos de percorrer como a escrita de formas.
-
Painel de escrita manual. Escreva no painel com a caneta ou a ponta do dedo para introduzir texto. Se preferir utilizar a ponta do dedo, selecione Iniciar e, em seguida, selecione Definições > Dispositivos > & Windows Ink da Caneta e ative Escrever no painel de escrita manual com a ponta do dedo.
-
Teclado padrão expandido. Este esquema replica mais de perto um teclado externo padrão. Tem as mesmas funções e inclui uma seleção de teclas expandida.
Selecione os ícones imediatamente por baixo das opções de disposição para ancorar e desancorar o teclado. Deste modo, pode mantê-lo numa posição estacionária ou movê-lo para um local diferente no ecrã para o adequar melhor ao seu estilo de trabalho.
Nota: A escrita baseada em gestos de percorrer como a escrita de formas não está disponível para todos os idiomas.











