Notas:
-
Se tiver o Windows 10 no modo S, algumas das funcionalidades da interface da Segurança do Windows serão um pouco diferentes. O Windows 10 no modo S foi simplificado para uma segurança mais rigorosa, por isso a área Proteção contra vírus e ameaças tem menos opções do que as descritas aqui. Tal deve-se ao facto de a segurança incorporada do Windows 10 no modo S impedir automaticamente a execução de vírus e outras ameaças no seu dispositivo. Além disso, dispositivos com o Windows 10 no modo S recebem as atualizações de segurança automaticamente.
-
Em versões anteriores do Windows 10, a Segurança do Windows é denominada Centro de Segurança do Windows Defender.
Se tiver o Windows 10, receberá a proteção antivírus mais recente com a Segurança do Windows. Quando inicia o Windows 10 pela primeira vez, a Segurança do Windows fica ativa e ajuda-o ativamente a proteger o seu PC contra malware (software malicioso), vírus e ameaças de segurança. A Segurança do Windows utiliza proteção em tempo real para analisar tudo o que transfere ou executa no PC.
O Windows Update transfere atualizações automaticamente para a Segurança do Windows para ajudar a manter o seu PC seguro e a protegê-lo contra ameaças.
Se tiver uma versão anterior do Windows e estiver a utilizar o Microsoft Security Essentials, é uma boa ideia mudar para a Segurança do Windows.
Agendar uma análise na Segurança do Windows
A Segurança do Windows analisa regularmente o seu PC para o ajudar a mantê-lo seguro. Caso pretenda definir a sua própria agenda de análise:
-
Na caixa de pesquisa da barra de tarefas, escreva Gestor de Tarefas e selecione Programador de Tarefas na lista de resultados.
-
No painel esquerdo do Programador de Tarefas, expanda Biblioteca do Programador de Tarefas > Microsoft > Windows e, em seguida, desloque-se para baixo e faça duplo clique na pasta Windows Defender.
-
No painel de cima para centros, clique duas vezes no Windows Defender Agendado Scan.
-
Selecione o separador Acionadores e, em seguida, selecione Novo.
-
Defina a hora e a frequência e, em seguida, selecione OK.
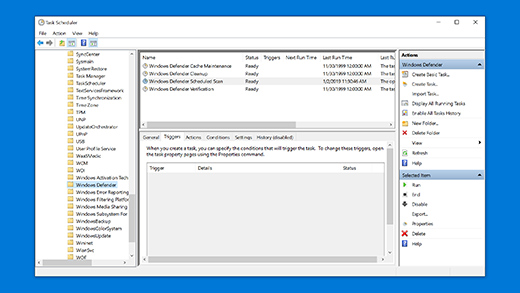
Ligue a proteção em tempo real da Segurança do Windows
-
Selecione o botão Iniciar , em seguida, selecione Definições > Atualizar e Segurança > Segurança do Windows > Proteção contra vírus e ameaças.
-
Efetue um dos seguintes procedimentos:
-
Na versão atual do Windows 10: em Definições da proteção contra vírus e ameaças, selecione Gerir definições e, em seguida, mude a definição de Proteção em tempo real para Ativada ou Desativada.
-
Nas versões anteriores do Windows 10: Selecione as definições de proteção contra ameaças & víruse, em seguida, altere a definição de proteção em tempo real para Ligar ou Desligar.
-











