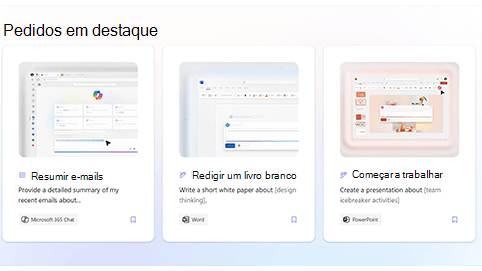Este artigo destina-se a pessoas que utilizam um programa de leitura de ecrã, como o Windows Narrator, o JAWS ou o NVDA, com produtos Microsoft 365. Este artigo faz parte do conjunto de conteúdos do suporte para leitor de ecrã do Microsoft 365 , onde pode encontrar mais informações de acessibilidade nas nossas aplicações. Para obter ajuda geral, visite Suporte da Microsoft.
O Copilot Lab oferece uma coleção de pedidos que ensina os utilizadores a criar, aprender e utilizar o Microsoft Copilot. Os pedidos ao Copilot são as instruções ou perguntas que utiliza para dizer ao Copilot o que pretende que faça. Este artigo explica como utilizar o Copilot Lab para a Web com a ajuda de um leitor de ecrã.
Notas:
-
Para saber mais sobre os leitores de ecrã, aceda a Como funcionam os leitores de ecrã com o Microsoft 365.
-
Ao utilizar o Copilot Lab para a Web, recomendamos que utilize o Microsoft Edge como browser. Quando o Copilot Lab para a Web é executado no browser, os atalhos de teclado são diferentes dos atalhos da aplicação de ambiente de trabalho. Por exemplo, irá utilizar Ctrl+F6 em vez de F6 (para aceder à barra de comandos). Além disso, atalhos comuns como F1 (Ajuda) e Ctrl+O (Abrir) aplicam-se ao browser e não ao Copilot Lab para a Web.
Neste tópico
Filtrar os pedidos ao Copilot
Aplique filtros para encontrar facilmente o melhor pedido para satisfazer as suas necessidades.
-
Na secção Mais pedidos para experimentar, selecione a caixa de edição de combinação da Aplicação. Será aberto o menu pendente com aplicações como Word, Microsoft 365 Chat, PowerPoint, Teams, etc.
-
Selecione a aplicação pretendida e serão apresentados os pedidos filtrados.
-
Para filtrar os pedidos por categoria, navegue até ouvir "categorias de caixa de edição de combinação". Será aberto um menu pendente com categorias de pedidos, criar, editar, perguntar, atualizar e compreender.
-
Navegue com as teclas seta para cima e seta para baixo e selecione a categoria de pedido para encontrar o pedido de que precisa.
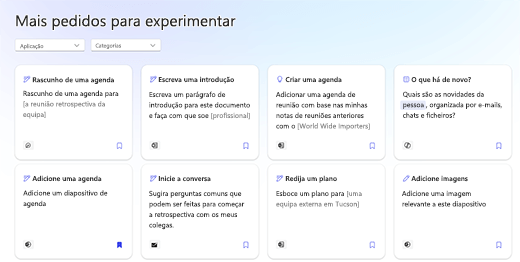
Nota: Para saber mais sobre os pedidos ao Copilot Lab, aceda a Saiba mais sobre os pedidos ao Copilot.
Utilizar um pedido numa aplicação
-
Depois de selecionar um pedido no Copilot Lab, selecione o botão Copiar pedido nos detalhes de pedido.
-
Abra a aplicação pretendida. Selecione o Copilot no friso para abrir o painel do Copilot.
-
Prima Ctrl+V para colar o pedido na caixa de edição.
-
Para partilhar o pedido com outros, selecione o botão Partilhar Pedido com Outros para criar um endereço partilhável.
-
Muitos pedidos são personalizáveis para que os possa modificar de acordo com as suas necessidades. A parte personalizável do pedido encontra-se entre parênteses. Por exemplo, no pedido "Criar uma apresentação sobre como [ser voluntário em organizações sem fins lucrativos] com um diapositivo sobre como avaliar o impacto", pode editar o pedido para incluir as informações que deseja na sua apresentação.
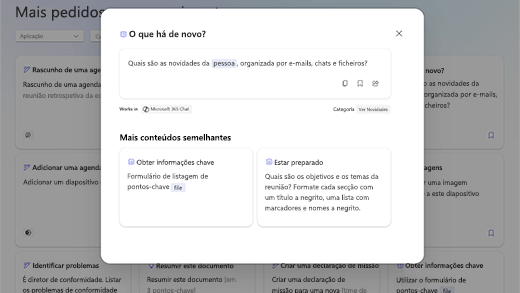
-
Prima Enter para que o Copilot comece a gerar uma resposta ao seu pedido no painel de chat.
Guardar o pedido ao Copilot
Utilize a funcionalidade Guardar pedidos no Copilot Lab para aceder facilmente aos pedidos utilizados frequentemente.
Selecione o botão Guardar pedidos no pedido para o guardar. Este pedido será apresentado no separador Pedidos guardados na caixa de diálogo do Copilot Lab da aplicação correspondente.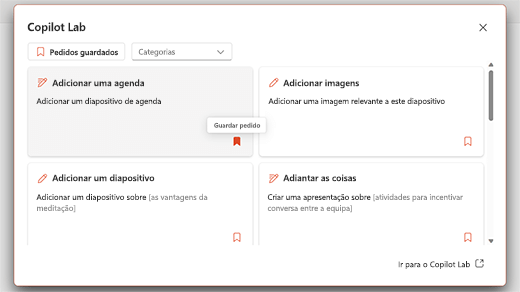
Siga estes passos para ver os pedidos guardados na aplicação:
-
Abra a aplicação e selecione Copilot no friso para abrir o painel do Copilot.
-
Selecione o botão Ver mais pedidos para abrir um menu pendente. Em seguida, selecione a opção Ver mais pedidos no menu pendente para abrir a caixa de diálogo do Copilot Lab.
-
O pedido guardado será apresentado no separador Pedidos guardados.
Utilizar o Copilot Lab no Word e no PowerPoint
-
Abra o Word ou o PowerPoint no seu browser.
-
Crie um novo documento ou apresentação ou abra um existente.
-
Use a tecla de Tabulação para percorrer as opções do friso até chegar ao botão Copilot. Quando ouvir "Botão de alternar Copilot desativado", prima Enter. O painel de chat do Copilot será aberto com texto introdutório e alguns pedidos de amostra.
-
Selecione o botão Ver pedido para explorar os pedidos. Será aberto um menu pendente com categorias de pedidos e a opção Ver mais pedidos.
-
Filtre os pedidos por categoria, como criar, editar, perguntar, etc.
-
Para encontrar mais pedidos, selecione a opção Ver mais pedidos. Será aberta a caixa de diálogo do Copilot Lab.
-
Selecione um pedido guardado na caixa de diálogo do Copilot Lab para o largar no painel de chat do Copilot.
-
Para filtrar os pedidos de acordo com a categoria, navegue com a tecla deTabulação até ouvir "Caixa de combinação Categorias fechada". Em seguida, prima ENTER.
-
Será aberto um menu pendente com várias categorias. Navegue pelas opções utilizando as teclas seta para cima e seta para baixo.
-
Prima Enter para selecionar uma categoria. Só serão apresentados pedidos que se adequem a essa categoria.
-
Selecione o botão Guardar pedidos para mover os pedidos utilizados frequentemente para o separador Pedidos guardados.
-
Sugestão: Selecione a ligação Ir para o Copilot Lab para explorar mais pedidos na página do Copilot Lab. Para saber como navegar nesta página, leia Navegar a página do Copilot Lab.
Utilizar o Copilot Lab no Microsoft 365 Chat
-
No Microsoft Edge, abra o Microsoft 365 Chat.
-
Prima a tecla de Tabulação até ouvir "Botão de alternar Início ativado".
-
Navegue para o Microsoft 365 Chat com a tecla seta para baixo e selecione-a. A janela do Microsoft 365 Chat será aberta com um texto introdutório e alguns pedidos de amostra.
-
Mova-se pelos pedidos de amostra e selecione o que precisa. O pedido será exibido na caixa de edição do Copilot. Prima Enterpara gerar a resposta no painel de chat do Copilot.
-
Para explorar mais pedidos, navegue com a tecla de Tabulação até ouvir "Botão Ver pedidos". Em seguida, prima Enter. Será aberta a caixa de diálogo do Copilot Lab.
-
Selecione um pedido guardado na caixa de diálogo do Copilot Lab. O pedido irá aparecer diretamente na caixa de edição do chat do Copilot assim que prime a tecla Enter.
-
Para filtrar os pedidos de acordo com a categoria, navegue com a tecla de Tabulação até ouvir "Caixa de combinação Categorias fechada". Em seguida, prima ENTER.
-
Será aberto um menu pendente com três categorias, ou seja, atualização, criação e pergunta. Navegue pelas opções utilizando asteclas seta para cima e seta para baixo.
-
Para filtrar os pedidos relacionados com essa categoria, selecione a caixa de verificação da categoria.
-
Mova os pedidos utilizados frequentemente para o separador Pedidos guardados ao premir Enter no botão Guardar pedidos.
-
Sugestão: Selecione a ligação Ir para o Copilot Lab para explorar mais pedidos na página do Copilot Lab. Para saber como navegar nesta página, leia Navegar a página do Copilot Lab.
O Copilot Lab oferece uma coleção de pedidos que ensina os utilizadores a criar, aprender e utilizar o Microsoft Copilot. Os pedidos ao Copilot são as instruções ou perguntas que utiliza para dizer ao Copilot o que pretende que faça. Este artigo explica como utilizar o Copilot Lab para a Web com a ajuda de um leitor de ecrã.
Nota: Para saber mais sobre os leitores de ecrã, aceda a Como funcionam os leitores de ecrã com o Microsoft 365.
Neste tópico
Utilizar os pedidos ao Copilot no Word e no PowerPoint
-
Prima a tecla do logótipo do Windows e escreva o nome da aplicação. Em seguida, prima Enter.
-
Crie uma nova apresentação/documento ou abra uma existente a partir do seu dispositivo.
-
Use a tecla de Tabulação para percorrer as opções do friso até chegar ao botão Copilot. Quando ouvir "Botão de alternar Copilot desativado", prima Enter. O painel de chat do Copilot será aberto com texto introdutório e alguns pedidos de amostra.
-
Selecione o botão Ver pedido para explorar os pedidos. Será aberto um menu pendente com categorias de pedidos e a opção Ver mais pedidos.
-
Filtre os pedidos por categoria, como criar, editar e perguntar, etc.
-
Para encontrar mais pedidos, selecione a opção Ver mais pedidos. Será aberta a caixa de diálogo do Copilot Lab.
-
Selecione um pedido guardado na caixa de diálogo do Copilot Lab para o largar no painel de chat do Copilot.
-
Para filtrar os pedidos de acordo com a categoria, navegue com a tecla de Tabulação até ouvir "Caixa de combinação Categorias fechada". Em seguida, prima Enter.
-
Será aberto um menu pendente com várias categorias. Navegue pelas opções utilizando as teclas seta para cima e seta para baixo.
-
Prima Enter para selecionar uma categoria. Só serão apresentados pedidos que se adequem a essa categoria, para mostrar os pedidos relacionados com essa categoria.
-
Selecione o botão Guardar pedidos para mover os pedidos utilizados frequentemente para o separador Pedidos guardados.
-
Sugestão: Selecione a ligação Ir para o Copilot Lab para explorar mais pedidos na página do Copilot Lab. Para saber como navegar nesta página, leia Navegar a página do Copilot Lab.
Utilizar o Copilot Lab no Microsoft 365 Chat
-
Abra o Microsoft 365 Chat.
-
Prima a tecla de Tabulação até ouvir "Botão de alternar Início ativado".
-
Navegue para o Microsoft 365 Chat com a tecla seta para baixo e selecione-a. A janela do Microsoft 365 Chat será aberta com um texto introdutório e alguns pedidos de amostra.
-
Mova-se pelos pedidos de amostra e selecione o que precisa. O pedido será exibido na caixa de edição do Copilot. Prima Enterpara gerar a resposta no painel de chat do Copilot.
-
Para explorar mais pedidos, navegue com a tecla de Tabulação até ouvir "Botão Ver pedidos". Em seguida, prima Enter. Será aberta a caixa de diálogo do Copilot Lab.
-
Selecione um pedido guardado na caixa de diálogo do Copilot Lab. O pedido irá aparecer diretamente na caixa de edição do chat do Copilot assim que prime a tecla Enter.
-
Para filtrar os pedidos de acordo com a categoria, navegue com a tecla de Tabulação até ouvir "Caixa de combinação Categorias fechada". Em seguida, prima ENTER.
-
Será aberto um menu pendente com três categorias, ou seja, atualização, criação e pergunta. Navegue pelas opções utilizando asteclas seta para cima e seta para baixo.
-
Para filtrar os pedidos relacionados com essa categoria, selecione a caixa de verificação da categoria.
-
Mova os pedidos utilizados frequentemente para o separador Pedidos guardados ao premir Enter no botão Guardar pedidos.
-
Sugestão: Selecione a ligação Ir para o Copilot Lab para explorar mais pedidos na página do Copilot Lab. Para saber como navegar nesta página, leia Navegar a página do Copilot Lab.
Consulte também
Saiba mais sobre os pedidos ao Copilot
Edite um pedido ao Copilot para o personalizar
Obtenha melhores resultados com os pedidos ao Copilot
Suporte técnico para clientes portadores de deficiência
A Microsoft quer proporcionar a melhor experiência possível a todos os seus clientes. Se for portador de deficiência ou tiver perguntas relacionadas com acessibilidade, contacte o Answer Desk para Pessoas Portadoras de Deficiência da Microsoft para obter assistência técnica. A equipa do Answer Desk para Pessoas Portadoras de Deficiência foi treinada para utilizar diversas tecnologias de apoio populares e pode fornecer assistência em inglês, espanhol, francês e na língua gestual americana. Aceda ao site do Answer Desk para Pessoas Portadoras de Deficiência da Microsoft para saber os detalhes de contacto da sua região.
Se for um utilizador da administração pública, comercial ou empresarial, contacte o Answer Desk para Pessoas Portadoras de Deficiência para empresas.