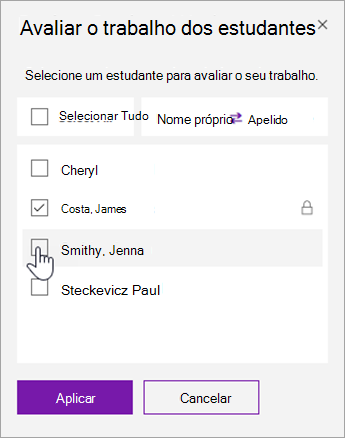Impeça que os estudantes façam mais edições a uma página no seu Bloco de Notas Escolar enquanto estiver a revê-la, após a data para conclusão ter passado ou em qualquer altura. Enquanto uma página de estudante está bloqueada, pode ver e fazer comentários, mas o estudante só poderá ver a página.
Antes de começar, tem de ensinar com uma das seguintes versões do OneNote:
-
OneNote 2016 com a atualização de fevereiro de 2018 ou posterior do Suplemento Blocos de Notas Escolares
-
Aplicação OneNote para Windows 10 - Consulte as instruções abaixo.
-
OneNote na Web
-
OneNote para iPad - Consulte as instruções do OneNote para iOS abaixo.
Os seus alunos têm de utilizar uma das seguintes versões do OneNote para que esta funcionalidade funcione nas respetivas páginas. Peça-lhes que verifiquem a versão que estão a utilizar com as instruções abaixo:
|
Produto |
Versão |
Instruções |
|---|---|---|
|
OneNote 2016 com a atualização de fevereiro de 2018 ou posterior. |
N/D |
N/D |
|
OneNote com Microsoft 365 Apps para Grandes Empresas |
Build 9001.1000 ou superior |
Para verificar, selecione Ficheiro > Conta e procure o Número de compilação junto ao número da Versão em "Acerca de OneNote 2016". |
|
Aplicação OneNote para Windows 10 |
Versão 17.9001.1000 ou superior |
Para verificar, selecione o ícone de reticências ... no canto superior direito e, em seguida, Definições > Acerca de. |
|
OneNote na Web |
N/D |
N/D |
|
OneNote para Mac |
Versão 16.10 ou superior |
Para verificar, selecione OneNote na barra de menus e, em seguida, Acerca do OneNote. |
|
OneNote para iOS |
Versão 16.10 ou superior |
Para verificar, selecione ... Ícone de reticências, Definições e desloque-se para a parte inferior do ecrã. |
|
OneNote para Android |
Versão 9001.1000 ou superior |
Para verificar, selecione o ícone de reticências... definições > Acerca de. |
Bloquear páginas de Blocos de Notas Escolares no OneNote 2016
Primeiro, certifique-se de que está ligado à Internet para que as suas alterações sejam sincronizadas com os blocos de notas dos seus estudantes.
-
Abra o OneNote e navegue para o Bloco de Notas Escolar que precisa de editar.
-
Selecione Bloco de Notas Escolar > Rever.
-
Selecione a secção do bloco de notas que está a rever.
-
Expanda a lista de nomes de estudantes por baixo da tarefa que tem de bloquear.
-
Selecione a caixa de verificação Bloquear Páginas para bloquear esta página para todos os estudantes.
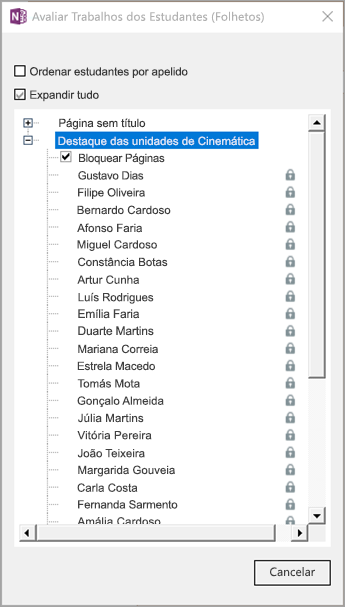
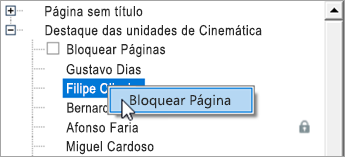
Sugestão: Outra forma de bloquear páginas é clicar com o botão direito do rato numa página e selecionar Bloquear Página.
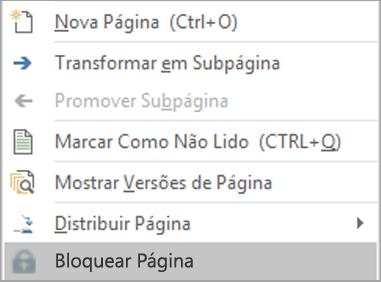
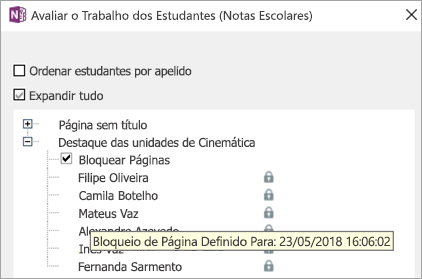
Para anular o bloqueio de páginas, regresse ao painel Rever ou clique com o botão direito do rato numa página e selecione Desbloquear Página.
Bloquear páginas de Blocos de Notas Escolares no OneNote para Windows 10, OneNote na Web, OneNote para iPad
-
Abra o OneNote e navegue para o Bloco de Notas Escolar que precisa de editar.
-
Selecione Bloco de Notas Escolar > Rever Trabalho dos Estudantes.
-
Selecione a secção e a página do bloco de notas que está a rever, selecionando Seguinte para continuar.
-
Selecione Bloqueio de Página.
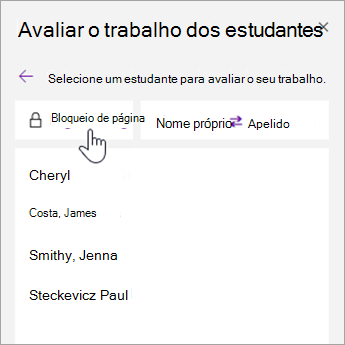
Sugestão: Selecione Nome próprio ou Apelido para ordenar a lista de nomes de estudantes.