Pode utilizar o Access para trabalhar offline com dados ligados a listas do SharePoint. Isto pode ser útil, por exemplo, se precisar de estar longe do escritório ou precisar de continuar a trabalhar quando um servidor não está disponível ou se tiver perdido ligações ao servidor.
Descrição geral
Antes de trabalhar offline com dados de um site do SharePoint, primeiro tem de criar ligações entre as tabelas do Access e as listas do SharePoint. Em seguida, pode colocar as listas offline para as atualizar ou analisar com o Access. Quando voltar a ligar, pode sincronizar os dados para que a base de dados e as listas sejam atualizadas. Se a base de dados tiver consultas e relatórios, pode utilizá-los para analisar os dados ligados.
Se atualizar dados enquanto estiver offline, pode sincronizar as alterações quando o Access voltar a ligar ao servidor. Se ocorrerem conflitos de dados , por exemplo, se alguém atualizar um registo no servidor enquanto uma pessoa diferente atualizar o mesmo registo offline, poderá resolver o conflito quando sincronizar.
Pode ligar tabelas do Access a listas através de vários métodos. Por exemplo, pode mover a base de dados para um site do SharePoint, que também liga as tabelas na base de dados às listas no site. Em alternativa, pode exportar dados de uma lista na vista de folha de dados num site do SharePoint para uma tabela do Access. Por exemplo, pode utilizar um relatório no Access para resumir os dados. Para obter mais informações sobre como ligar a dados do SharePoint a partir do Access, consulte Importar ou ligar a dados numa lista do SharePoint.
Trabalhar offline com listas do SharePoint no Access
A partir do Access 2010, trabalhar offline com listas do SharePoint ligadas é mais um processo automático mantido pelo Access. Se o Access não conseguir ligar-se ao site do SharePoint onde residem as suas listas do SharePoint ligadas, talvez por ter perdido a conectividade à Internet, o Access muda para o modo offline. Na Barra de Estado, no canto inferior direito da janela do Access, verá uma mensagem a indicar que Todas as tabelas do SharePoint estão desligadas. Se clicar em Ficheiro > Informações , também verá uma mensagem semelhante a indicar que tem tabelas desligadas. Quando estiver no modo offline, pode continuar a adicionar, editar e eliminar dados numa cópia local em cache dos dados da Lista do SharePoint.
O Access continua a tentar restabelecer a ligação em intervalos regulares com as listas ligadas no servidor do SharePoint. Assim que o Access voltar a estabelecer uma ligação ao site do SharePoint, verá uma barra de mensagens abaixo do friso a perguntar se pretende sincronizar os seus dados offline com o servidor.

Clique em Sincronizar e o Access volta a ligar-se às listas ligadas do SharePoint e, em seguida, tenta intercalar quaisquer alterações de dados.
Resolver alterações de dados em conflito
Um conflito surge quando dois utilizadores alteram a mesma parte dos dados ou estrutura de uma lista. O utilizador que submeter uma alteração primeiro conseguirá consolidar as alterações, mas o segundo utilizador será notificado de um conflito.
Por exemplo, o utilizador A altera a coluna Cidade da terceira linha de Dallas para Seattle e, ao mesmo tempo, altera a célula de Dallas para Houston. As alterações do utilizador A são submetidas primeiro ao servidor, seguidas das suas alterações. O servidor informa-o de um conflito e permite-lhe resolver o conflito.
Nota: Um conflito ocorrerá mesmo quando os utilizadores editam células diferentes na mesma linha.
Não poderá efetuar alterações a um registo que tenha um conflito até resolver o conflito.
Se o Access detetar conflitos de dados ao sincronizar as alterações offline com o servidor do SharePoint, verá a caixa de diálogo Resolver Conflitos .
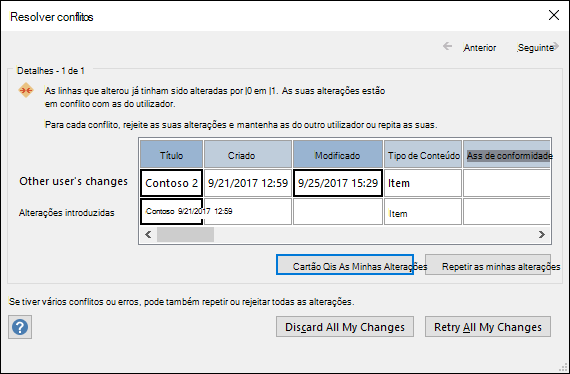
Execute um dos seguintes passos:
-
Para resolver o conflito ou erro apresentado atualmente ao ignorar as alterações que efetuou ao registo, clique em Eliminar As Minhas Alterações. As suas alterações serão perdidas.
-
Para resolver todos os conflitos e erros pendentes ignorando todas as suas alterações à lista, clique em Eliminar Todas as Minhas Alterações.
-
Para resolver o conflito ou erro apresentado atualmente ao reaplicar as alterações, clique em Repetir As Minhas Alterações. Em caso de conflito, se você e o outro utilizador alterarem a mesma coluna, as alterações substituirão as alterações do outro utilizador. Se editar colunas diferentes, as alterações serão intercaladas com as alterações do outro utilizador.
-
Para resolver todos os conflitos e erros pendentes ao reaplicar as alterações, clique em Repetir Todas as Minhas Alterações.
-
Para ver os detalhes do próximo conflito ou erro, clique em Seguinte no canto superior direito da caixa de diálogo.
-
Para ver os detalhes do conflito ou erro anterior, clique em Anterior no canto superior direito da caixa de diálogo.
-
Para resolver conflitos e erros posteriormente, clique em Fechar na barra de título da caixa de diálogo.
Notas
-
A grelha de detalhes mostra todas as colunas na vista atual. Se as colunas não estiverem visíveis, utilize a barra de deslocamento horizontal para deslocar ou arraste a margem direita da caixa de diálogo para aumentar a largura da grelha de detalhes.
Para ampliar o conteúdo de uma coluna, clique na coluna na grelha de detalhes. As suas alterações e as alterações do outro utilizador serão apresentadas na caixa de diálogo Detalhes do Campo . A caixa de diálogo também é útil para ver alterações de formatação de texto formatado.
-
A grelha de detalhes apresenta a linha Eliminado, em vez de uma linha de dados, se você ou o outro utilizador eliminarem uma linha. Se o outro utilizador eliminar a linha, a caixa de diálogo não apresentará o nome do utilizador ou a data e hora da eliminação. Além disso, não poderá repetir as alterações.
Definir a opção Colocação em Cache do Serviço Web e tabelas do SharePoint
A definição predefinida para as novas bases de dados no Access 2010 e em versões posteriores é a colocação em cache do serviço e das tabelas ligadas do SharePoint.
-
Utilizar o formato de cache compatível com o Microsoft Access 2010 e superior Selecione esta opção para que o Access coloque em cache uma cópia local dos dados ligados. Esta definição pode melhorar o desempenho quando estiver a trabalhar com dados ligados. Se utilizar esta opção, o carregamento e a visualização de dados ligados serão mais rápidos.
-
Limpar cache ao fechar Selecione esta opção para que o Access limpe todos os dados em cache locais da memória ao fechar a sua base de dados.
-
Nunca colocar em cache Selecione esta opção para que o Access não coloque em cache uma cópia local dos dados enquanto trabalha nas suas origens de dados ligadas do SharePoint.
Nota: As opções Limpar cache ao fechar e Nunca colocar em cache não estão disponíveis se a definição Utilizar o formato de cache compatível com o Microsoft Access 2010 e superior não estiver selecionada.
Posso trabalhar offline manualmente no Access?
Para ter o controlo manual de trabalhar offline com dados do SharePoint ligados no Access, terá de limpar a definição Utilizar o formato de cache compatível com o Microsoft Access 2010 e posterior para a base de dados atual encontrada na caixa de diálogo Opções do Access. Veja a secção anterior sobre como localizar e definir essa opção.
Nota: Poderá ser-lhe pedido para fechar e reabrir a base de dados depois de alterar a definição.
Depois de limpar a definição Utilizar o formato de cache compatível com o Microsoft Access 2010 e posterior , verá um grupo de comandos Listas Ligadas à Web no separador Dados Externos .
Para trabalhar offline com os seus dados de lista do SharePoint neste modo, clique em Trabalhar Offline.
Para sincronizar as suas listas offline com dados do servidor, clique em Sincronizar.
Para voltar a ligar as tabelas ligadas depois de trabalhar offline, clique em Trabalhar Online.










