O Assistente de Acessibilidade ajuda a tornar o seu s acessível para todos. Irá aprender a utilizar o Assistente de Acessibilidade e as notificações na tela para verificar se existem problemas de acessibilidade no seu documento.
Neste tópico
Receber notificações de problemas de acessibilidade no documento do Word à medida que escreve
Receba notificações em tempo real de problemas de acessibilidade enquanto trabalha num documento do Word, para que possa resolvê-los em conformidade.
A função de notificações na tela permite-lhe saber quando existem problemas de acessibilidade, como a cor de texto de leitura difícil de ler com proporção de baixo contraste ou imagens sem descrições.
-
Para verificar a acessibilidade do documento, prima Alt+R para expandir o separador Rever .
-
Prima as teclas A+1 para abrir o menu pendente Verificar Acessibilidade no grupo Acessibilidade.
-
Prima A para selecionar a opção Verificar Acessibilidade para verificar as notificações de problemas de acessibilidade.
Para saber mais sobre o Assistente de Acessibilidade, consulte Melhorar a acessibilidade nos seus documentos com o Assistente de Acessibilidade.
Notificação para contraste de texto difícil de ler
Quando a cor do texto não contrasta adequadamente com a cor de fundo, será alertado por um ícone de acessibilidade.
-
Selecione o ícone de acessibilidade na tela. Abre um cartão de pop-up com mais informações e uma forma de o corrigir.
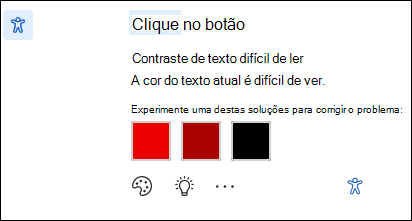
-
Para corrigir o problema, navegue para as alterações recomendadas e selecione uma.
Nota: Também pode selecionar a caixa de verificação Corrigir automaticamente problemas semelhantes para corrigir automaticamente os problemas semelhantes.
-
Para saber mais sobre o problema e tornar o seu documento mais acessível, selecione o ícone Mostrar sugestão de aprendizagem.
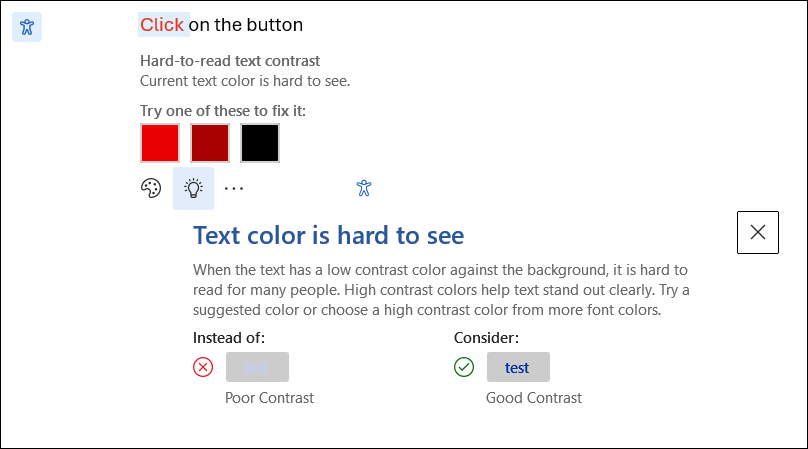
-
Para ignorar o problema, selecione o botão Ignorar .
-
Selecionea opção Mais cor do tipo de letra para tentar selecionar outras opções de cor.
-
Para desativar as recomendações de acessibilidade, selecione a opção Mais. Em seguida, selecione As recomendações de desativação de acessibilidade.
Notificação para texto alternativo em falta
Quando as imagens não tiverem um texto alternativo, encontrará o ícone de notificação de acessibilidade na margem esquerda do documento do Word.
-
Navegue para o ícone de acessibilidade e selecione-o e será apresentado um cartão com mais informações sobre o problema e uma forma de o corrigir.
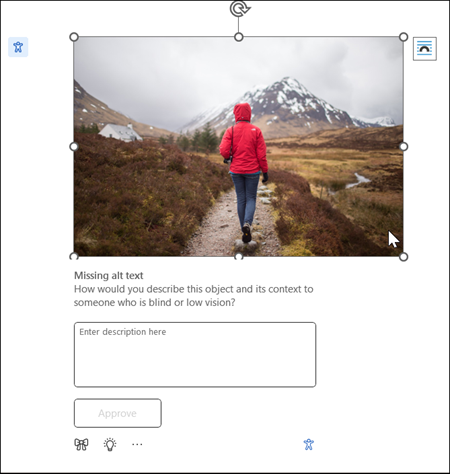
-
Forneça um texto alternativo à imagem ou simplesmente aprove um texto alternativo gerado automaticamente se este descrever com precisão o conteúdo e a finalidade da imagem.
-
Para imagens puramente decorativas que não transmitem informações essenciais, marque-as como decorativas utilizando o botão de ícone para garantir que as imagens são ignoradas adequadamente pelos leitores de ecrã, melhorando a acessibilidade.
-
Para obter mais informações sobre como escrever texto alternativo eficaz, aceda a Tudo o que precisa de saber para escrever texto alternativo eficaz
Não consegue Localizar a funcionalidade?
Pode ativar ou desativar a funcionalidade com a opção Definições de Acessibilidade. Para tal,
-
No menu do friso, abraAs Opçõesde Ficheiro
-
Em Acessibilidade, certifique-se de que verifica a opção "Mostrar opções para criar documentos acessíveis".
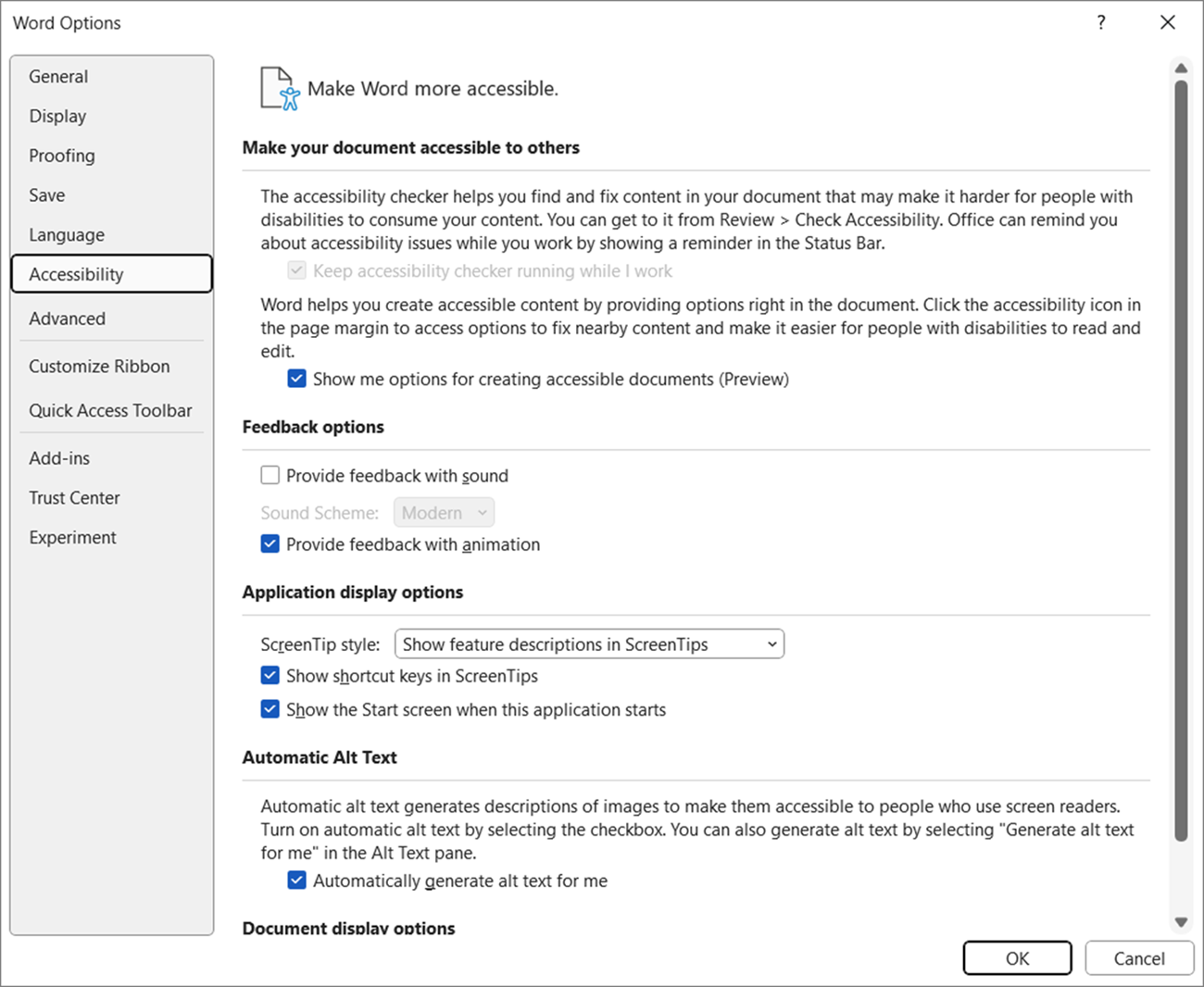
-
Selecione o botão OK para atualizar as definições.
Consulte também
Melhorar a acessibilidade nos seus documentos com o Assistente de Acessibilidade
Tornar os seus documentos do Word acessíveis a pessoas portadoras de deficiência










