Não existem duas instituições de ensino iguais e as soluções que utilizam para ensino e aprendizagem não são iguais. Para suportar uma comunidade escolar ligada e participativa, os produtos da Microsoft, como o Teams para Educação, foram concebidos para o encontrar onde está, com funcionalidades que adicionam e não substituem– a sua utilização atual dos sistemas de gestão de aprendizagem e de outras aplicações.
Num cenário de aprendizagem à distância, o Teams pode trabalhar de forma fluida juntamente com vários Sistemas de Gestão de Aprendizagem (LMS) e aplicações, suportando a necessidade crucial de palestras online, debates e colaboração. Em parceria com funcionalidades do Teams, como reuniões, eventos em direto, tarefas e muito mais, pode continuar a utilizar o mesmo LMS. Pode desativar as funcionalidades do Teams que não são relevantes para a sua instituição, tirar dele as que estão e criar uma solução multifunções que permita aos estudantes, educadores e funcionários fazerem o seu melhor trabalho.
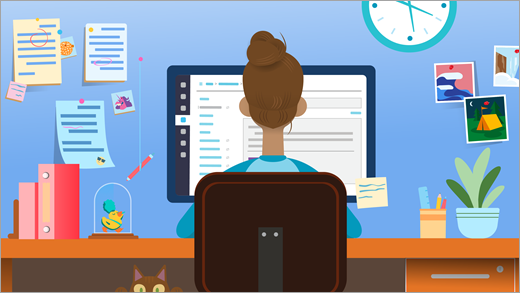
A sua caixa de ferramentas de ensino à distância:
Microsoft Teams para Educação: uma plataforma que permite palestras, debates entre duas pessoas e em grupo e trabalhos de conteúdos focados.
Um LMS como o Canvas, Achoologia, Blackboard, D2L — Brightspace ou Moodle: suporta listas de currículos e turmas.
Uma plataforma de vídeo como o Zoom: suporta webinars e videoconferências.
Adicione o Teams à sua caixa de ferramentas a um nível certo para a sua instituição
Nota: O Teams é gratuito para todos os utilizadores da Educação neste momento. Saiba mais aqui.
Professores, estudantes e Administradores de TI, consulte as secções com separadores aqui para obter orientações mais aprofundadas na otimização do Teams com o seu LMS e aplicações numa definição de ensino à distância.
Comece com reuniões fáceis, pequenos trabalhos em grupo e eventos online (palestras e muito mais)
Reuniões do Teams + integração no Canvas
Com o Microsoft Teams, pode convidar as suas turmas do LMS para se juntarem a si numa chamada virtual online. Os estudantes não precisam de uma conta para participar na reunião – gere a sua própria ligação de reunião exclusiva, partilhe no seu LMS e os estudantes podem clicar para se juntarem imediatamente.
Crie e partilhe a sua ligação de reunião exclusiva:
-
Navegue para o seu calendário no Teams e copie a ligação "Participar em Reunião do Microsoft Teams".
-
Partilhe a sua reunião com uma turma publicando um anúncio com a ligação da reunião no seu LMS.
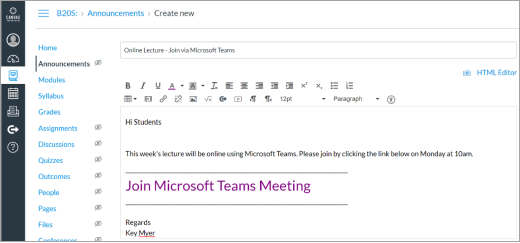
-
Os estudantes que utilizem o Edge ou o Chrome podem simplesmente clicar na ligação para participar na reunião. Não utiliza esses browsers? Descarregue a aplicação Teams e participe sem ter de fazer logar nada. Saiba mais
Nas suas reuniões virtuais do Teams, pode:
-
Realizar reuniões com até 250 pessoas (para mais apresentações, consulte Eventos em Direto abaixo).
-
Partilhe o seu ecrã para apresentar materiais.
-
Gerir permissões. Enquanto proprietário da reunião, pode decidir quem pode gravar e apresentar o seu ecrã. Também pode desilumentar os pessoas se precisar de manter a chamada centrada no que está a partilhar. Utilize os dropdowns nas opções de Reunião para ajustar as suas definições.
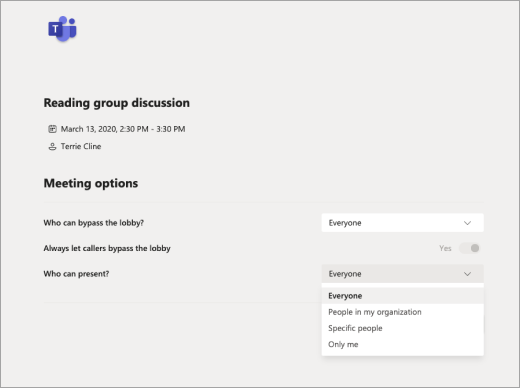
Práticas a considerar (tirar ou sair consoante as suas necessidades de reunião):
-
Determine se pretende que os estudantes falem diretamente na reunião ou mantenham o silenciamento e escreva as suas perguntas ou comentários na conversa da reunião.
-
Designe alguém na reunião (que não seja o apresentador) para responder a perguntas no chat ou gerir outras atividades relacionadas com o conteúdo da reunião.
Criar um evento em direto
Difunda um grande evento, palestra, conversa de livros ou painel académico com até 10 000 pessoas através do Teams.
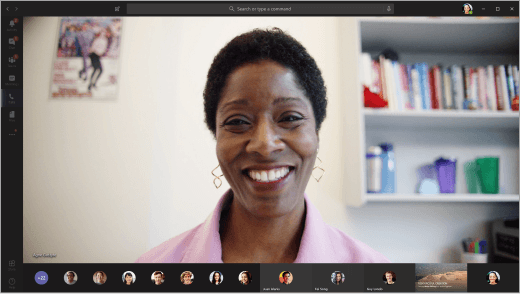
-
Capturar uma gravação para partilhar mais tarde
-
Reter até 15 eventos em direto ao mesmo tempo num inquilino do Office 365. Leia mais.
-
Saiba mais sobre como configurar um evento em direto no Teams para a sua instituição.
Utilizar o chat do Teams para criar grupos de estudo
Não precisa de configurar equipas para debates de turma; pode entrar em conversas imediatamente.
-
Os estudantes e educadores podem criar chats de grupo para estudar e comunicar, desde conversas entre duas pessoas a conversas com até 100 pessoas.
-
O Chat no Teams oferece mensagens em tempo real e assíncronas, colaboração em ficheiros e a capacidade de se reunir instantaneamente com o seu grupo. Saiba mais sobre conversas no Teams.
Veja como funciona: A Universidade Central Lancaridge utiliza o chat do Teams para coordenar funcionários.
Ideias para aprendizagem remota com estudantes
O Teams tem muitas funcionalidades que podem complementar as suas tarefas e publicar noutras plataformas de aprendizagem. O Teams pode chegar à lacuna se não conseguir encontrar-se cara a cara e precisar de trabalhar assíncronamente (sem os e-mails intermináveis). Comunique, trabalhe no mesmo documento ao mesmo tempo e mantenha-se em mesma página.
-
Mantenha-se em contacto:No seu nível mais básico, o Teams é um local para encontrar e contactar estudantes ou educadores na sua escola. Utilize o chat para fazer uma pergunta rápida, enviar por cima de um ficheiro ou iniciar uma chamada.
-
O Teams funciona muito bem em dispositivos móveis: transferir a aplicação.
-
Projetos de grupo:
Adicione outros estudantes para se juntarem a um chat de grupo, reunirem num canal de turma ou formar a sua própria equipa.
Os documentos que partilhar serão imediatamente acessíveis a todas as pessoas no grupo.
Trabalhe em documentos ao mesmo tempo, adicione comentários ou converse no painel lateral do documento para adicionar ideias e feedback.
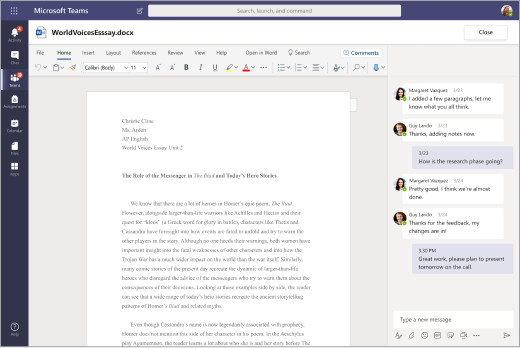
-
Grupos de estudo:Mantenha-se em contacto através de conversas rápidas, mensagens por tópicos ou video chamadas de voz.
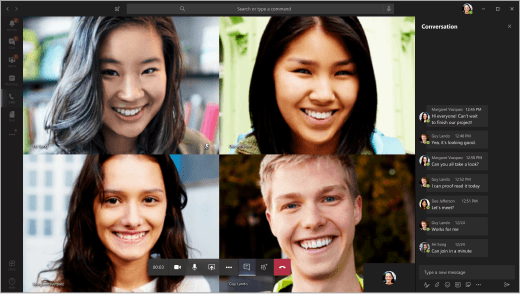
Sugestão: Adicione sites, ficheiros e aplicações importantes a qualquer canal ou chat através da funcionalidade +Adicionar separador.
-
Debates de turma: participe numa reunião do Teams com toda a turma ou participe em publicões criadas pelo seu instrutor.
-
Clubes e idol::Crie equipas para reunir atividades extracurriculares e grupos de estudantes. Estas equipas podem ser informais ou formais como quiser. Centralize a comunicação na equipa sem a necessidade das informações de contacto pessoais de cada membro. Partilhe calendários, folhas de inscrever-se e votações online para que todos possam aceder aos mesmo. Adicione outras pessoas à sua equipa com um código de associação simples.
-
Hackathons:Organize a comunicação e documentos do hacking num único local para manter o projeto da sua equipa no caminho certo. Leia mais sobre como utilizar o Teams para ajudar a gerir clubes, hacks e tarefas no campus.
Personalizar o Teams para trabalhar com as suas necessidades atuais
Se está interessado em fornecer o Microsoft Teams à sua comunidade escolar ou se alguém o tiver pedido, está no sítio certo. Tenha em atenção que o Microsoft Teams (e todo o Office 365) é gratuito para educadores e estudantes com um endereço de e-mail escolar elegível.
Configurar
-
Configurar o seu ambiente do Teams
A ferramenta gratuita do School Data Sync (SDS) permite-lhe sincronizar listas escolares existentes para criar e convidar professores, docentes e estudantes para equipas automaticamente. Se não for o mais certo para a sua escola, não há problema. Também pode expandir o Teams como uma opção para educadores e estudantes que preferem criá-las manualmente. Leia mais sobre a implementação e configuração. -
Familiarizar-se com políticas de reunião no Microsoft Teams
Existem muitas configurações possíveis para diferentes tamanhos de grupo e definições de privacidade. Isto inclui eventos em direto, chamadas grandes, chamadas privadas, convidar oradores convidados para apresentar, participar anónimo e muito mais. Saiba mais
Sugestões para evitar a repetição entre diferentes plataformas de aprendizagem
Se a sua instituição estiver atualmente a utilizar um LMS, poderá querer simplificar as plataformas que os educadores utilizam para gerir atribuições, classificações e outras tarefas. O Teams oferece Tarefas e Notas , mas também pode ser utilizado de forma eficaz com essas funcionalidades desativadas. As funcionalidades Tarefase Notas podem ser removidas, de modo a deixarem de aparecer na barra de aplicações ou nas equipas de turmas. As instruções são partilhadas abaixo.
Nota: Existem vários cenários em que os educadores podem querer experimentar as Tarefas do Teams. É uma forma fácil de partilhar e distribuir atividades de aprendizagem através do OneDrive e do Office 365. Os educadores podem atribuir uma variedade de recursos, incluindo avaliações, bem como monitorizar o progresso com notas e rubricas personalizáveis. Saiba mais sobre as Tarefas.
Como desativar as aplicações Tarefas e Notas no Teams:
-
Navegue até às aplicações do Teams >políticas de permissão.
-
Crie uma nova política ao selecionar Adicionar ou modificar uma política existente.
-
Na secção de aplicações da Microsoft, selecione Bloquear aplicações específicas e permitir todas as outras no menu de menu.
-
Clique em Adicionar aplicações e procure a aplicação Tarefas. Assim que a encontrar, clique em Bloquear. Siga os mesmos passos para a aplicação Notas.
-
Quando terminar, o seu ecrã será semelhante a este:
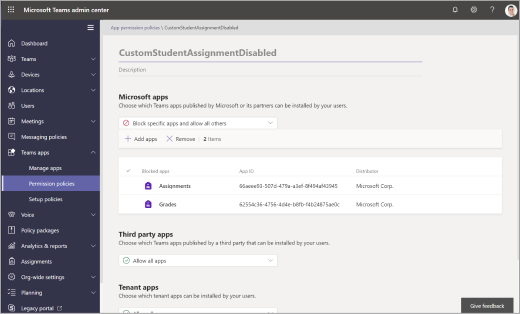
-
Atribuir a política de permissões da Aplicação aos utilizadores desejados ou através da sua política global ao seguir o processo detalhado aqui.
Configurar turmas ou equipas de docentes
Criar uma equipa para a sua turma ou um grupo de docentes pode introduzir mais possibilidades de colaboração em grupo, debates e partilha de ficheiros. Também lhe permite reunir a cadência da sua sala de aula com reuniões agendadas e tarefas. Utilize uma equipa de turma para trabalhar com estudantes e docentes juntamente com outras plataformas de aprendizagem.
-
Convide os estudantes a aderirem por ligação, código ou através do School Data Sync com o seu departamento de IT.
-
Agendar reuniões num canal para palestras e seminários
Crie uma nova reunião e escolha um canal para se reunir. Todos os estudantes na sua equipa de turma irão receber um convite de calendário para a reunião. Quando a reunião começar, receberá uma notificação no Teams para participar. Também pode gravar reuniões quando os estudantes não conseguirem participar. -
Reter horas de escritório virtuais
Agende estas informações no seu calendário do Teams para que os estudantes saibam quando está disponível.
Durante o horário de escritório, os estudantes podem contactar através de uma chamada de texto ou de vídeo.Sugestão: Peça também aos estudantes para se inscreverem nos respetivos espaços de reunião ao adicionar um Formulário a um canal. Saiba mais
-
Colaboração e debate da turma
Moderar debates da turma.
Publicar anúncios e perguntas.
Crie canais para organizar a colaboração em diferentes unidades, assuntos ou tópicos. Os canais privados são ótimos para pequenos trabalhos em grupo e aprendizagem baseada em projetos.
Veja como funciona: Os educadores da Newcastle University partilham as suas práticas de ensino. -
Integração com a Zoom e outras aplicações
A integração do Microsoft Teams do Zoom permite-lhe iniciar uma reunião instantânea ou participar numa reunião agendada através de comandos de Bots. As reuniões criadas no Teams serão apresentadas na sua conta de Zoom. Saiba mais
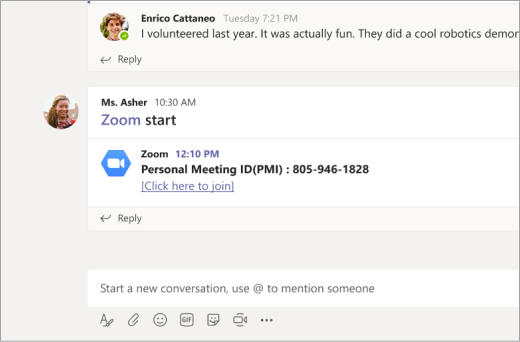
-
Partilha de ficheiros
Os documentos partilhados numa equipa são acessíveis a todos os estudantes.
Adicione documentos importantes da turma, como sílabas, manuais e calendários escolares, à pasta só de visualização dos Materiais de Aula.
Os seus colegas podem abrir documentos do Word, PowerPoint e Excel diretamente no Teams e trabalhar em conjunto em tempo real, até mesmo para abrir uma conversa na parte lateral de um documento.
Criar um espaço de partilha ao nível da turma. -
Avaliar a aprendizagem dos estudantes
Utilize as Tarefas para enviar questionário e avaliações de aprendizagem formativas.
Não precisa de classificar tarefas ou de utilizar pontos se não quiser. Utilize-a como outra forma de enviar conteúdo e verificar a compreensão.
Saiba mais sobre as Tarefas no Teams.
Formação adicional e adoção em todo o sistema do Teams e do Office 365
Aceda à formação e desenvolvimento profissional a partir do Centro de Educadores da Microsoft para dimensionar o ensino à distância na sua instituição.
Administradores de TI e dirigentes escolares: Configurar o Teams para ensino à distância.
Veja como o Office 365 suporta e dimensiona a aprendizagem à distância para estudantes, educadores e encarregados de educação.










